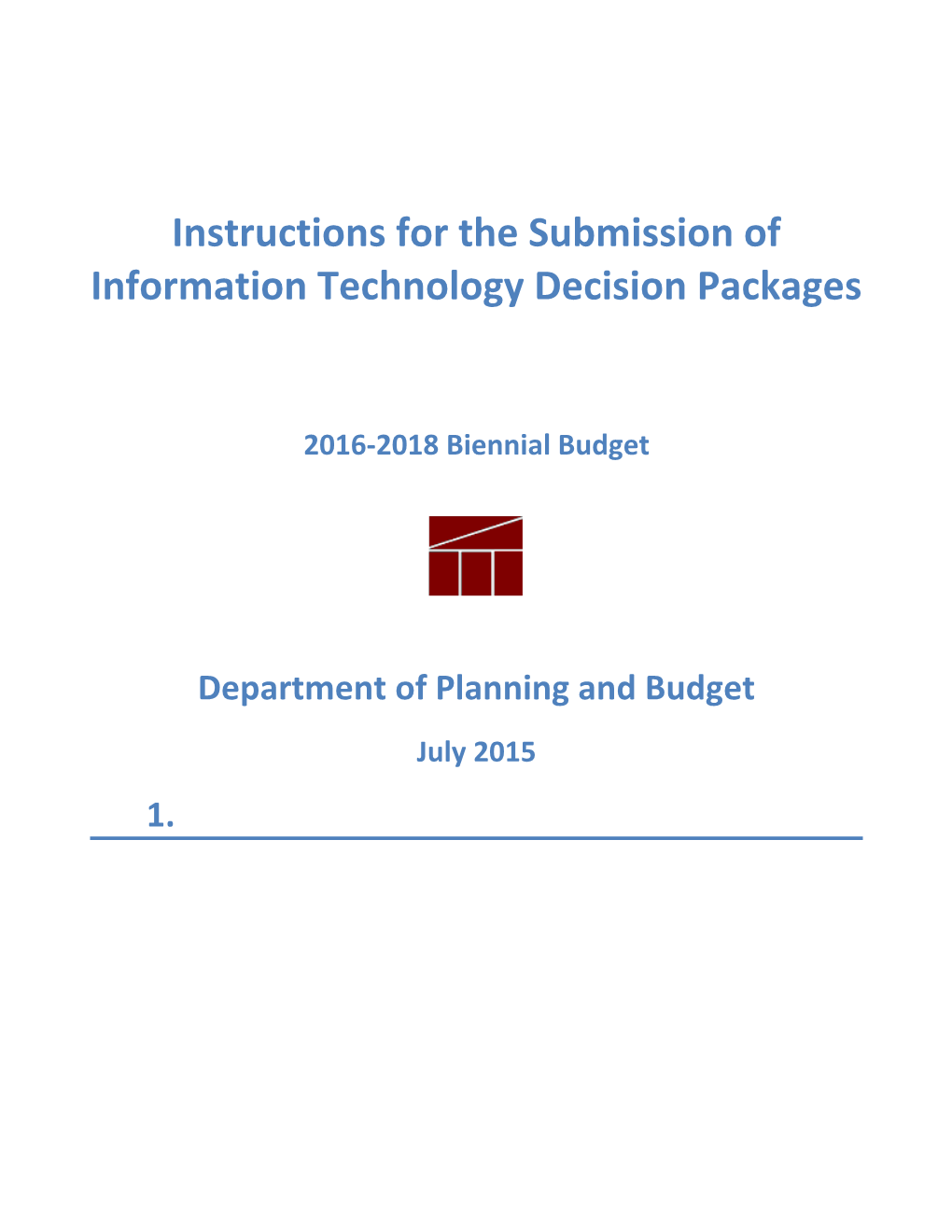Instructions for the Submission of Information Technology Decision Packages
2016-2018 Biennial Budget
Department of Planning and Budget July 2015 1. TABLE OF CONTENTS
2. 3. 4. 5. Overview
These instructions provide guidance for the preparation and submission of information technology related decision packages for the 2016-2018 biennium. This is the first time these submissions have been singled out or separated from other decision package submissions. The Code of Virginia (§§ 2.2-1507 and 2.2-2007) formally tasks VITA to assist DPB in reviewing information technology (IT) related decision packages. This early submission of information technology requests is intended to provide VITA, DPB, and decision makers the time necessary for a thorough review. Submissions are due to DPB by August 14, 2015.
Information technology decision packages are to be submitted in the PB system using the Decision Package module (detail module instructions are available at the end of these instructions). This category of decision package is for proposals for information technology resources, including hardware, software (whether commercial packages or custom-developed), telecommunications equipment or services, and any related consulting, training, or support/maintenance services.
The following is a list of examples of IT decision packages:
Funding for new systems or to upgrade existing systems, including telephonic systems;
Funding for IT positions, such as security or on-site support staff and programmers;
Funding for new software programs or packages, or for new hardware such as desktops, servers, or other physical components;
Funding to address IT security compliance with state or federal requirements;
Funding to address changes in billing rates from Northrop Grumman or VITA;
The above list is not a comprehensive list of IT decision packages subject to joint DPB and VITA review. If you have any questions about whether your request falls under this review, please contact your DPB analyst.
Budget Calendar
For a complete view of the tentative budget calendar for the remainder of the summer, please visit the DPB Web Site (or go directly to http://dpb.virginia.gov/forms/20130426-2/BudgetCalendarAgency.pdf ). 6. Reports
You may run a report of your decision package submissions by clicking on the “BD 1.17 -Agency Budget Requests” report within the Performance Budgeting system reports menu. This report contains several options that allow you to run detailed reports on requested dollar amounts and authorized positions. In addition, there are options that allow the viewing of summarized information and the creation of a formatted report.
Note: this submission deals with just those decision packages categorized as “Information Technology” in the addenda category field with the Decision Package module. Later in budget development, additional addenda categories will be enabled (for example, technical adjustments). To filter for just one category of addenda, select the “More Filters” link above the “Submit” button in the BD 1.17 report and filter using the “Agency Decision Package Category” box. Decision Package Module Instructions - Performance Budgeting System
The decision package module is used for proposals to modify your agency's budget or to modify language in the Appropriation Act. This set of instructions is tailored specifically for information technology related decision packages.
Each decision package in this submission should address and justify one IT-related budget action only. The action proposed in each decision package should be a discrete unit that can be evaluated on its own merit, independent of any other proposals. Under certain circumstances, several strategies or actions may be tightly related and cannot be viewed independently. If so, they may be grouped together in one decision package.
To access the decision package module, select “Decision Packages” within the “Decision Package sub- menu under the “Operating Budget” link on the Performance Budgeting System work tray / main screen. Detail instructions below will explain how to create an IT decision package.
If you have any questions of a policy nature, please contact your DPB budget analyst. If you experience technical issues with the Performance Budgeting System, please contact the VCCC help desk at [email protected] (make sure to indicate in the subject line that you are experiencing a Performance Budgeting system issue so that the ticket can be routed to the Performance Budgeting System help desk).
Decision Package Module Quick Guides AGENCY ANALYST QUICK GUIDE 1. Mouse over the Operating Budget functional area menu item and then mouse over Decision Packages. From the resulting dropdown menu, select Decision Packages and the Overview tab will appear. 2. Complete the Overview tab as described in the Overview tab instructions. 3. Complete the Narratives tab as described in the Narratives tab instructions. 4. Complete the NGF Revenue Source tab as described in the NGF Revenue Source tab instructions. This tab only needs to be completed if there is an NGF Revenue impact for the decision package. 5. Complete the Position Planning tab as described in the Position Planning tab instructions. This tab only needs to be completed if positions are requested or impacted by this request, including position reductions. 6. Complete the Budget Detail tab as described in the Budget Detail tab instructions. 7. Complete the Budget Summary tab as described in the Budget Summary tab instructions. 8. The Rate Adjustment tab is not appropriate for this submission. Please ignore this tab. 9. Click Submit and select the appropriate action from the available options. 1. Continue Working - Saves the decision package and returns the work item to the Available Work Items tab on the Work Tray for users with similar credentials to claim. 2. Submit for Agency Review - Submits the decision package to the next step in the workflow. 3. Void Document - Voids the decision package.
AGENCY REVIEWER QUICK GUIDE
NOTE: Ensure that all decision packages have been prioritized in the Decision Package Prioritization module. All decision packages must be prioritized before they can be submitted to DPB. 1. Click on Available to be Claimed from the Work Tray. 2. Select the Document Type filter and select Decision Package to filter on the decision packages. 3. Click Claim next to a decision package that is ready for review. Once a decision package is claimed, the Overview tab will appear. 4. Review the Overview tab for completeness and accuracy. Refer to the DPB transmittal for any policy guidance. 5. Click on the Budget Summary tab and review for completeness and accuracy. Refer to the DPB transmittal for any policy guidance. 6. Click on the Narratives tab and review for completeness and accuracy. Refer to the DPB transmittal for any policy guidance. 7. Click on the NGF Revenue Source tab and review for completeness and accuracy. Refer to the DPB transmittal for any policy guidance. 8. Click on the Budget Detail tab and review for completeness and accuracy. Refer to the DPB transmittal for any policy guidance. 9. Click on the Position Planning tab and review for completeness and accuracy. Refer to the DPB transmittal for any policy guidance. 10. The Rate Adjustment tab is not appropriate for this submission. Please ignore this tab. 11. Click Submit and select the appropriate action from the available options. a. Continue Review - Saves the decision package and returns the work item to the Available Work Items tab on the Work Tray for users with similar credentials to claim. b. Ready For DPB Bulk Submit – Places the decision package in a batch to be submitted to DPB via the Decision Package Bulk Submit to DPB module. (Make sure you also rank the decision package in the Decision Package Prioritization module.) c. Return for Further Data Entry - Returns the decision package to the data entry workflow step. d. Void Document - Voids the decision package.
Overview Tab Overview Tab Overview The purpose of the Overview tab is to describe the decision package and select the level at which the budget details will be entered. Additionally, the ability to specify if new legislation or Appropriation Act language changes and attach a file related to those changes is provided.
Overview Tab Instructions 1. Click on the Overview tab. 2. Select the Agency to which the decision package will be applied. 3. Select the Biennium to which the decision package will be applied. (2016-2018 is the default.) 4. Make sure the correct budget round is selected (initial budget, amended, or caboose). 5. Enter the Title for the decision package. (The Initial Bill will be your only option.) Insert a short descriptive title. Remember that your title should begin with a verb such as increase, add, reduce, transfer, shift, expand, etc. 6. Select the Information technology Category for the decision package. For this submission, Information technology is the only valid selection you should be making. 7. Select a link for the decision package to an agency Objective/Measure in the Strategic Link grid if applicable. Additionally, apply a general fund percentage and nongeneral fund percentage and description of the link. 8. Agencies may link a decision package to either a measure(s) or an objective, not both. If you opt to link to a measure or measures, then you should not also link to that objective. The percentages you apply to each measure would, when added up, effectively equal the objective total. Numbers must add up to a 100 percent. Objectives/measures are from agency submissions in Virginia Performs. 9. Add rows to the Strategic Link grid as needed to specify objective/measure lines by using the button shown below. 10. Select the Region of the state that the decision package most impacts. If it impacts more than one region, select "Multiple Regions". 11. If applicable, select the statewide Enterprise Strategy that the decision package supports. It is not necessary to force a selection if the decision package does not clearly support any of the strategies listed. 12. Enter the Agency Description for the IT decision package. Summarize the actions your agency proposes to take with the requested dollars or positions. If the decision package is for language only, explain what the language will allow the agency to do. In addition, provide detailed information to indicate the need for the proposed service. Cite quantitative data wherever possible. 13. Check Will new legislation be required as a result of this request? if new legislation is required as a result of the decision package. 14. Check Is Appropriation Act Language required as part of this request? if Appropriation Act language is required for the decision package. 15. Upload any supporting documentation for the decision package by clicking Browse, selecting the file to be uploaded, and clicking the Upload button. Note: This will be required if either the check box about new legislation or new Appropriation Act Language is checked. 16. Check Show Cost Code and/or Show Project Code if the budget details for the decision package will be entered at the cost code level, operating project code level, or both. Narratives Tab
Narratives Tab Overview The purpose of the Narratives tab is to capture the justification for the decision package. Remember, quality is important! Decision-makers may have only your narrative as a basis for evaluating your agency's proposal. You will need to be as thorough as possible to explain what the proposal involves and why it should be funded.
Narratives Tab Instructions 1. Click on the Narratives tab. 2. Enter the Consequences of not funding/justification. Indicate the consequences you expect if your proposal is not approved. Detail how not funding this action will impact the agency's performance measures and targets. 3. Enter the Alternatives considered (must list at least one). Indicate any other alternatives you considered for accomplishing the objectives of the request and why you selected the proposed action. Briefly list the pros and cons of each alternative. 4. Enter the Explanations and Methodologies. Explain how you calculated your request and any assumptions used, the methodology used. Enter as much detail as necessary to fully explain the methodologies used. 5. Attach any Supporting Documentation to further justify the need for the decision package. Budget Summary Tab
Budget Summary Tab Overview The purpose of the Budget Summary tab is to capture the high level general fund (GF) and nongeneral fund (NGF) six-year budget impact for the decision package. The information on this tab can be entered before the Budget Detail tab is completed as a placeholder if an agency is unsure if they are going to submit a decision package to DPB. If the Total Services grid on the Budget Detail tab has already been entered, the Summarize Budget functionality can be used to populate the first two years of the Summary of Costs and Positions grid based upon the data entered in the Total Services grid.
Budget Summary Tab Instructions 1. Click on the Budget Summary tab. 2. If the data has already been entered in the Total Services grid on the Budget Detail tab, click Summarize Budget. This will populate the GF and NGF data for the first two years in the Summary of Costs and Positions grid based upon the data entered in the Total Services grid on the Budget Detail tab. 3. Enter the out-year impact for the decision package in the Summary of Costs and Positions grid and, if entering Budget Summary first, enter data for the two years of the biennium for which work is currently being completed. Agencies must enter data for all six years, even if the amount is zero. 4. If the decision package results in a change in general fund resources/revenue, enter the amount in the applicable row at the bottom of the summary grid. "GF Transfer" is for nongeneral fund cash transfers to the general fund, "GF Revenue" is for changes in general fund revenue coming in to the Commonwealth, and "Additions to Balance" is for the reversion of general fund balances from agencies to the General Fund. Budget Detail Tab
Budget Detail Tab Overview The purpose of the Budget Detail tab is to capture the budget details, line by line, for the decision package. A user will be required to enter the program (including service area), fund, subobject, and FY 20XX and 20XX dollars for each budget line associated with the decision package. If a user specifies that they will be budgeting at the cost code and/or project code levels, then they will be allowed to enter this level of detail when entering the budget details.
Budget Detail Tab Instructions 1. Click on the Budget Detail tab. 2. If applicable, confirm the personal services data that populated the Total Services grid from the Position Planning tab is correct. If the data is incorrect, return to the Position Planning tab to make corrections and then repopulate the data as described in the Position Planning tab instructions. 3. In the Total Services grid, enter the Program (program, service area and component), Fund, and Subobject for each nonpersonal services budget line. Additionally, if applicable for the budget line, enter the Cost Code and/or Project Code. 4. Enter the FY 20XX Dollars for the budget line. 5. In the Total Services grid, if the budget line specified is one-time funding, then check the One- time Funding checkbox. If a budget line contains a mix of one-time and ongoing funding, create a separate line for the one-time amount and another for the ongoing funding requirements. 6. Add rows to the Total Services grid as needed to specify multiple nonpersonal services budget lines by using the button. Position Planning Tab
Position Planning Tab Overview The purpose of the Position Planning tab is to capture position changes associated with the decision package. Once the positions are entered, the personal services budget can be automatically calculated and the resulting budget data can be used to populate the personal services subobjects in the Total Services grid on the Budget Detail tab. The position planning tab allows you to enter authorized position and salary information by either position or role which will in turn allow you to calculate the overall cost of new positions to include compensation and benefits. Alternatively, you may enter just the authorized position information by selecting the "Not Budgeting by Role or Position" option.
Position Planning Tab Instructions Position Planning for Authorized Positions Only Use this method if you do not need to calculate the cost of positions in the Performance Budgeting System and only want to record the authorized position level associated with the base adjustment. 1. Click on the Position Planning tab. 2. Check the Not Budgeting by Position or Role checkbox. 3. In the Position Planning grid, enter the total number of positions for the Agency for both the first year and second years of the biennium in the FY 20XX Positions cells. 4. Add rows to the Position Planning grid, by clicking the Add button in the lower left corner of the grid as needed. 5. Authorized positions can also be uploaded from an .xls file.
Position Planning by Role Use this method if you would like to use the capabilities of the Performance Budgeting System to assist in the calculation of the dollar costs of positions associated with the base adjustment. 1. Click on the Position Planning tab. 2. Select the Role radio button. 3. In the Position Planning grid, enter or edit the Program, Fund, and Subobject for a role. Additionally, if applicable for the role, enter the Cost Code and/or Project Code. 4. Select or edit the Role. Enter the proper role title for the position you are requesting. Please contact the Department of Human Resource Management (DHRM), the DHRM website, or your agency human resource department for this proper role title. 5. Enter or edit the Salary for the selected role. Enter the base salary for the position being requested. Do not include any benefit amounts. The requested amount must be within salary range and should be based on starting salaries for recent hires in this role. 6. Select or edit the Health Insurance for the role. Select a health premium. You can select the statewide average, or the actual employers premium for single, employee plus one, and family coverage. 7. Select or edit the Retirement for the role. Select the retirement type for the position: regular VRS, VaLORS, SPORS, judges' retirement, or defined contribution. 8. Enter or edit the number of pay periods for the role for the first year of the biennium in the FY 20XX Pay Periods cell if the role is valid for the first year of the biennium. 9. Enter or edit the number of positions allocated to the specified role for the first year of the biennium in the FY 20XX Positions cell if the role is valid for the first year of the biennium. 10. Enter or edit the FY 20XX Pay Periods and FY 20XX Positions, where 20XX is the second year of the biennium. Data will only be entered for the second year of the biennium if the role is valid for the second year of the biennium. 11. Add rows to the Position Planning grid, by clicking the Add button in the lower left corner of the grid as needed. 12. Once all roles have been added to the Position Planning grid, click the Calculate button to calculate the dollar impact for both years of the biennium for the specified roles. This calculation is based upon the data entered for each role. 13. Confirm the calculation of the budget for both the first and second years of the biennium FY 20XX Budget. If the amounts are not correct, edit the values entered for a role and recalculate the budget for that role. 14. Once the budget for both years of the biennium for each role is satisfactory, click the Populate Total Services button to calculate the personal services amounts for the Budget Details tab based upon the data entered in the Position Planning grid. Position Planning by Position Use this method if you would like to use the capabilities of the Performance Budgeting System to assist in the calculation of the dollar costs of positions associated with the base adjustment. 1. Click on the Position Planning tab. 2. Select the Position radio button. 3. In the Position Planning grid, enter or edit the Program, Fund, and Subobject for the role. Additionally, if applicable for the position, enter the Cost Code and/or Project Code. 4. Enter or edit the Position Title. Enter the proper position title for the position you are requesting. Please contact the Department of Human Resource Management (DHRM), the DHRM website, or your agency human resource department for this proper title. 5. Enter or edit the Salary for the selected position. Enter the base salary for the position being requested. Do not include any benefit amounts. The requested amount must be within salary range and should be based on starting salaries for recent hires in this position. 6. Select or edit the Health Insurance for the position. Select a health premium. You can select the statewide average, or the actual employers premium for single, employee plus one, and family coverage. 7. Select or edit the Retirement for the position. Select the retirement type for the position: regular VRS, VaLORS, SPORS, judges'retirement, or defined contribution. 8. Enter the number of pay periods for the position for the first year of the biennium in the FY 20XX Pay Periods cell if the position is valid for the first year of the biennium. 9. Enter or edit the number of positions allocated to the specified position for the first year of the biennium in the FY 20XX Positions cell if the position is valid for the first year of the biennium. 10. Enter or edit the FY 20XX Pay Periods and FY 20XX Positions, where 20XX is the second year of the biennium. Data will only be entered for the second year of the biennium if the position is valid for the second year of the biennium. 11. Add rows to the Position Planning grid, by clicking the Add button in the lower left corner of the grid as needed. 12. Once all roles have been added to the Position Planning grid, click the Calculate button to calculate the dollar impact for both years of the biennium for the specified positions. This calculation is based upon the data entered for each. 13. Confirm the calculation of the budget for both the first and second years of the biennium FY 20XX Budget. If the amounts are not correct, edit the values entered for one or more positions and recalculate the budget for that those positions by repeating step 12. 14. Once the budget for both years of the biennium for each position is satisfactory, click the Populate Total Services button to calculate the personal services amounts for the Budget Details tab based upon the data entered in the Position Planning grid. NGF Revenue Source Tab
NGF Revenue Source Overview The purpose of the NGF Revenue Source tab is to capture a six-year estimate of any NGF Revenues that will be generated from the decision package. The revenue estimate should include any nongeneral fund revenue that the agency will collect, receive from another agency, or send to another agency based upon the implementation of the decision package. This tab should only be completed if there is a nongeneral fund request/impact. This is over and above amounts in the six- year nongeneral revenue fund estimates module.
NGF Revenue Source Instructions 1. Click on the NGF Revenue Source tab 2. In the NGF Revenue Estimate grid, enter the fund and revenue source code associated with the nongeneral fund revenue. 3. In the NGF Revenue Estimate grid, select the Revenue Action (send to or receive from) and Agency (pass through or may be blank) associated with that action if applicable. 4. In the NGF Revenue Estimate grid, enter an nongeneral fund revenue estimate for six years in the columns labeled with the out-years, FY 20XX Dollars. 5. In the NGF Revenue Estimate grid, click on the Methodology cell for revenue source that is currently being estimated. In the popup window that appears, enter the methodology used to make the estimate. 6. Add rows to the NGF Revenue Estimate grid as needed to specify multiple nongeneral revenue sources for the decision package by using the button shown below. Rate Adjustment Tab
Rate Adjustment Tab Overview The purpose of the Rate Adjustment tab is only for central service agencies that anticipate a change in their assessed rates for internal service fund services they provide to other state government agencies. A spreadsheet showing the impact of the proposed rate change, by agency, must be attached to the Narratives tab. Rate Adjustment Tab Instructions 1. Click on the Rate Adjustment tab. 2. In the Rate Adjustment grid, enter a Rate Name for rate that will be adjusted. Enter the official name/title of the rate as it is commonly known. 3. In the Rate Adjustment grid, enter the Current Rate, Current Unit, Current Number of Units, and the most Current Date Implemented for the rate that will be adjusted. 4. In the Rate Adjustment grid, enter the Proposed Rate, Proposed Unit, Proposed Number of Units, and the Proposed Effective Date for the rate that will be adjusted. 5. Enter the FY 20XX Revenue Impact for the rate that will be adjusted, where XX is the first and second years of the biennium and the four out-years. 6. Enter the Rationale for Rate Change for the rate that will be adjusted. Associated/required narrative fields can be found on the narratives tab. Describe the anticipated results or objectives your agency expects to accomplish if the proposed rate adjustment is approved. Decision Package Bulk Submit Instructions Performance Budgeting System Bulk Submit Overview The purpose of the Decision Package Bulk Submit to DPB module is to allow an agency to submit all their decision packages to DPB at once.
Bulk Submit Instructions 1. To ensure that all requests are accounted for, look at the Document Title column to review the base budget adjustments. 2. Confirm that the Step Title and State fields are correct for each of the base budget adjustments. 3. To bulk manage the submit action, click the Set all to dropdown and select the submit action that the requests require: Submit to DPB, Continue Review, or Return to Previous Submitter. If submitting to DPB, all requests must be set to Submit to DPB. The submit actions correspond to the submit actions in the Decision Package module documentation. 4. Click the Submit button. A message will display in the text box below the submit button to alert you that the submission was successful. If you receive a message that one or more work items could not be submitted, you should navigate to the work tray and open the work items to determine if they are failing validation rules for some reason.