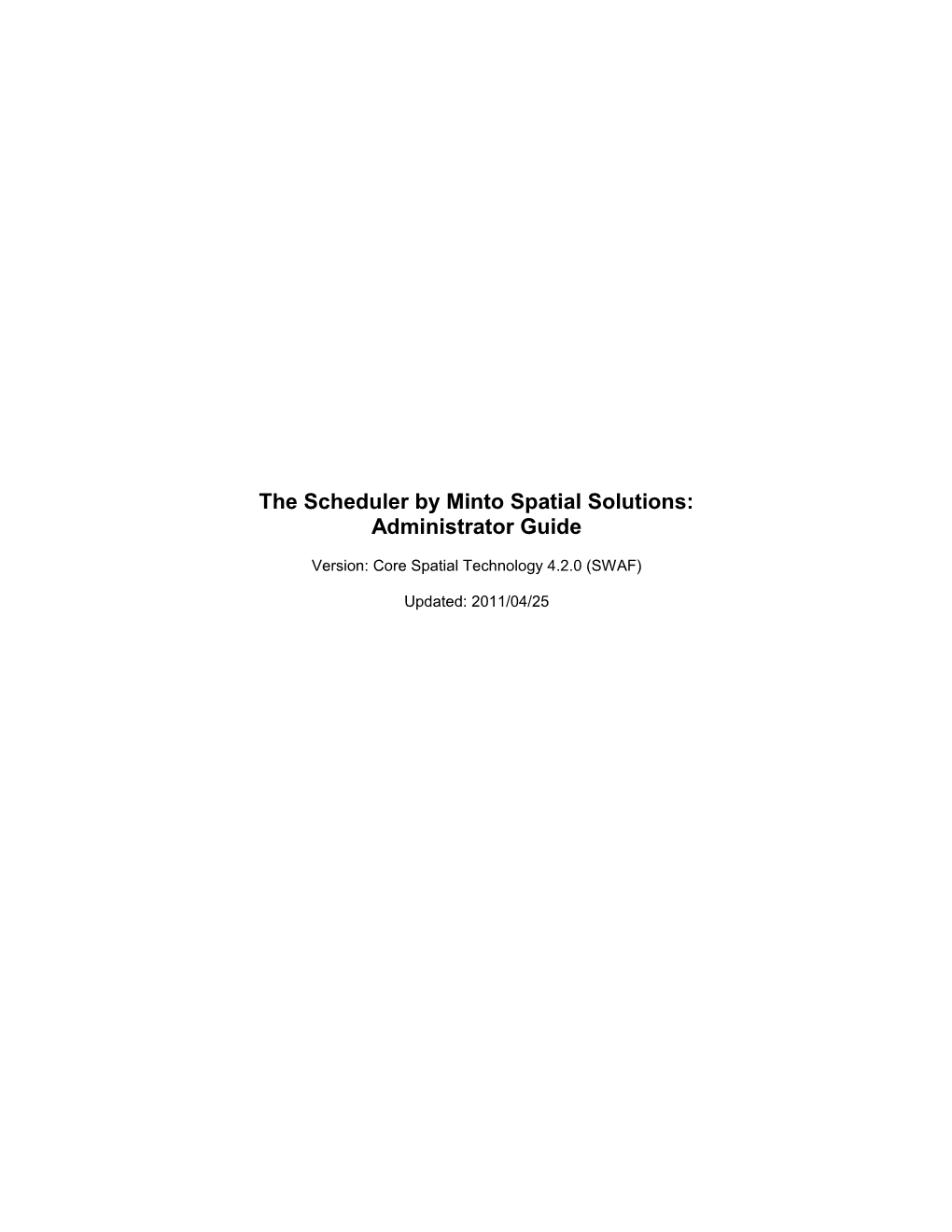The Scheduler by Minto Spatial Solutions: Administrator Guide
Version: Core Spatial Technology 4.2.0 (SWAF)
Updated: 2011/04/25 Copyright Information
Copyright © 2004-2011 Minto Spatial Solutions Ltd. All rights reserved.
Trademarks and Registered Trademarks
Smallworld is a registered trademark of General Electric Company
2 Table of Contents
1 Overview...... 4 1.1 Supported Versions...... 4 1.2 Document History...... 4 2 Installation...... 5 2.1 Pre-requisites...... 5 2.2 Database Setup...... 5 2.3 Changes to Image Build process...... 6 2.4 Changes to Applications...... 7 2.5 Addition of New Applications...... 7 3 Performing and Reviewing Scheduled Tasks...... 9 3.1 Scheduled Task Processor...... 9 3.2 Review Completed Scheduled Tasks...... 12 3.3 Configurable Methods...... 12 3.4 Command-Line Access...... 13 3.5 Advanced XML Configuration Options...... 14 4 Defining Custom Task Types...... 16 5 Interoperability with Workspace Functionality...... 17 6 Interoperability with Estimator Functionality...... 19
3 1 Overview This document provides information required by system administrators to install and configure The Scheduler by Minto Spatial Solutions productivity tool.
Note that there is no separate user guide for this product, as the functionality described here is primarily intended for system administrators.
1.1 Supported Versions This document describes the version of The Scheduler by Minto Spatial Solutions (commonly referred to simply as the Scheduler) that is released as part of the MSS 420 package, and is compatible with the SWAF architecture of Smallworld Core Spatial Technology version 4.2.0. 1.2 Document History
Date Name Description 2007/02/19 Tim Minto Created (from V4.0 version of document). 2008/05/31 Tim Minto Updated to V4.1.1. 2011/04/25 Tim Minto Updated to V4.2.0.
4 2 Installation 2.1 Pre-requisites The source code for the Scheduler product should be placed in a directory that is accessible during your image build process. This code is available in the subdirectory named “mss” of the Scheduler product zip file. Simply copy this code to a directory of your choice. This directory will be considered to be the “product directory” for the mss product, and this will be referred to as the
The Scheduler makes use of a database named mss_scheduler to store the scheduled tasks that it manages. The following steps will create this database, and the mss_scheduler_case database used to store CASE tool information for this database:
Get writable access to the TOP alternative in the ACE database, so that information relating to Spatial Object Controller connection parameters can be stored: o gis_program_manager.ace_top_view.switch(:write)
The create_gis_dataset() procedure will be used to create the mss_scheduler database. Note that this procedure takes a number of arguments, and the following notes describe these arguments: o 1): DIR_NAME: this should be the directory in which the database will be created. This directory must already exist – if it does not exist, create it. o 2): SOC_NAME: this must be :mss_scheduler o 3): DATASET_NAME: this must be :mss_scheduler o 4): KEYS_AND_VALUES: although not mandatory, it is suggested that the optional parameters for this database should match the optional parameters for your GIS partition. So for example, if your GIS partition has 8 universes, 8 priority bits, and database units of mm, the following list of optional arguments is appropriate: :universes, 8, :default_universe, {“gis”, 1, 8}, :default_world, {“gis”, “gis”, :units, :mm}. Here is a sample invocation of this procedure: o create_gis_dataset(“c:\mss\ds\mss_scheduler”, :mss_scheduler, :mss_scheduler, :universes, 8, :default_universe, {“gis”, 1, 8}, :default_world, {“gis”, “gis”, :units, :mm})
The create_case_dataset() procedure will be used to create the mss_scheduler_case database. Note that this procedure takes a number of arguments, and the following notes describe these arguments: o 1): DIR_NAME: this should be the directory in which the database will be created. This directory must already exist – if it does not exist, create it. This can be the same directory as was used for the mss_scheduler database. o 2): SOC_NAME: this must be :mss_scheduler_case o 3): DATASET_NAME: this must be :mss_scheduler_case Here is a sample invocation of this procedure: o create_case_dataset(“c:\mss\ds\mss_scheduler”, :mss_scheduler_case, :mss_scheduler_case)
Commit the changes in the ACE database – the procedures used above will have automatically added the necessary Spatial Object Controller connection parameters:
5 o gis_program_manager.ace_top_view.commit()
The mss_scheduler partition must be configured to be a “short transaction” partition. A simple way to do this is to perform the manage_soc() procedure to activate the Dataset Controller menu. On this menu: o Show the datasets for the mss_scheduler SOC; select the mss_scheduler dataset; and press the Edit Parameters… button. o Drill down to select the mss_scheduler ds view entry. o Press the Add Key… button: on the resulting prompter, enter the following: . Key Name = st_connection_spec . Type = string o Select this newly-added key, and press the Change Value… button. On the resulting prompter, enter the following: . Value: DISABLED o Close the menu (which will also commit the ACE top view database with these changes). Depending on the number of users and the number of updates that will ultimately be performed in this database, it is possible that you will need to create a short transaction server dedicated to managing these updates. Refer to the Smallworld Core Spatial Technology document named Database: Short Transaction Manager for details.
Quit and restart your Smallworld session – using the same open image that has the case_magik_gui module loaded, so that the CASE tool can be accessed. Add the mss product definition, using the following command (where
The following commands will load the required data model code, and open the mss_scheduler database in preparation for doing a CASE apply: o sw_module_manager.load_module(:mss_scheduler_data_model) o gis_program_manager.open_datasets(:mss_scheduler) o gis_program_manager.open_datasets(:mss_scheduler_case)
Start the CASE application for the mss_scheduler_case database, and perform the following steps within the CASE application: o Switch the mss_scheduler_case database to writable mode o Perform the Tools Load Archive… pulldown function to load a CASE archive. For the archive filename, choose the file named mss_scheduler.archive, which can be found in the mss_scheduler_data_model module directory. If you are unsure of the location of this module, it can be determined using the following command: sw_module_manager.module(:mss_scheduler_data_model).full_directory. o Select all newly-created objects – all objects that where the name starts with “mss_”. Note: it is likely that you must edit the case_420 ACE to turn on all objects in the mss_config_case partition in order to see these newly-created objects. o Perform the Tools Apply… pulldown function to apply these objects to the mss_scheduler database.
At this point, the required database setup is complete, and you can proceed to the next step to build images
6 2.3 Changes to Image Build process As part of your image build process, ensure that following steps are performed:
The MSS product must be added. This can be done using the following code (where
The module named mss_scheduler must be loaded. This can be done by either making it a prerequisite of any module that you currently load in your application, or by explicitly loading the module using the following code: o sw_module_manager.load_module(:mss_scheduler)
The database named mss_scheduler must be opened. Typically, this is done by placing the following code immediately after the step that opens your application database: o gis_program_manager.open_datasets(:mss_scheduler)
Make the changes described above to your image build process, and ensure that it completes without error. To verify the results, you can confirm that the following exists in your open image: The mss_scheduler_engine class exists. The mss_scheduler database is available – this can be checked by ensuring that gis_program_manager.cached_dataset(:mss_scheduler) returns a database. 2.4 Changes to Applications For any application that will use the Scheduler, the following changes should be made to the config.xml and gui.xml files for that application:
Changes to config.xml: Add the following plugin, which provides access to Scheduler GUIs:
Changes to gui.xml: To provide access to the Scheduled Task Processor menu (see section 3.1), add the following action to the appropriate pulldown menu in your application:
To provide access to the Review Completed Scheduled Tasks menu (see section 3.2), add the following action to the appropriate pulldown menu in your application:
At this point, you are ready to start your application with Scheduler functionality enabled.
2.5 Addition of New Applications The previous section describes how to add a new pulldown menu item to active the Scheduled Task Processor menu as a dialog within a pre-existing application. An alternate approach to providing access to that menu is to add it as a separate top-level application, so that it is accessible directly from the Smallworld Application Manager menu.
This is accomplished by loading the following module as part of your image build process: sw_module_manager.load_module(:mss_scheduler_application)
7 Note that if your image build process calls smallworld_product.clear_application_definitions() at any point, then the above module should be loaded after that call – otherwise, it will not be accessible in the Smallworld Application Manager menu.
Once this module is loaded, a new application named “MSS Scheduled Task Processor” will be available to system administrators (and to any other auth groups that you choose to grant access to this application).
8 3 Performing and Reviewing Scheduled Tasks 3.1 Scheduled Task Processor The Scheduled Task Processor menu provides access to the full set of functions available in the Scheduler application. Here is a screen shot of this menu:
9 Here is a screen shot of the Completed Tasks tab:
Here is a screen shot of the Task Types tab:
10 This menu consists of the following components: The Pulldown menu functions and Toolbar are at the top of the menu. All of these functions are described below. The Scheduled Tasks tab provides a list of tasks that have been scheduled and are waiting to be run. This list is sorted so that the next task to be processed is at the top of the list. o The List tasks scheduled within the next
The following Pulldown menu functions are available:
Function name Button Description
File Pulldown Versions… Activates a version management menu for the mss_scheduler partition. This is generally not needed, because operations on this database are normally done in a “short transaction” environment of the top alternative. It may be used to perform testing in a subalternative. Close This closes the menu.
View Pulldown Refresh Refreshes the contents of all lists displayed on this menu.
Search Pulldown Process Tasks Start the process of performing scheduled tasks.
Soft Interrupt Stop the process of performing scheduled tasks – but, allow the currently running task to complete. This is the recommended way to stop processing. Hard Interrupt Stop the process of performing scheduled tasks, by immediately interrupting the currently running task. Since that task will be partially complete, you may need to perform additional cleanup activities in order to ensure that your system is in a consistent state. The nature of those additional cleanup activities will depend on the specific details about the task being performed. Therefore, this function is generally not recommended, but it may be used in extreme situations.
Edit Pulldown Insert Task… Activate an editor for inserting a new task.
11 Function name Button Description
Update Selected Task… Activate an editor for updating the task selected in the Scheduled Tasks tab. Delete Selected Task Delete the task selected in the Scheduled Tasks tab.
Completed Tasks Pulldown View Selected Task Activate an editor for displaying the details about the task Result… result selected in the Completed Tasks tab. Resubmit Selected Task Resubmits the task result selected in the Completed Tasks Result tab to be processed again. Mark Pending Outcome For the task result selected in the Completed Tasks tab as Failed which currently has a “Pending” outcome code, update that outcome code to be “Failed”. This is intended to finalize the result for a task that was running during an abnormal interruption of the Scheduled Task Processor.
3.2 Review Completed Scheduled Tasks The Review Completed Scheduled Tasks menu provides access to a subset of functions available in the Scheduler application – it is intended to review results only, and it does not have functions for submitting new tasks or for running the scheduler process. Here is a screen shot of this menu:
3.3 Configurable Methods Various aspects the Scheduler application can be customized using the following redefinable methods:
12 mss_scheduler_engine.view_name The name of the database view that contains task information. The default for this is :mss_scheduler. This probably does not need to be changed; however, if you do choose to change it, be sure to also change corresponding references in the database setup instructions described in section 2.2 mss_scheduler_processor_plugin.edit_auth_right The name of the auth right that is permitted to perform the Insert Task… and Update Selected Tasks… functions on the Scheduled Task Processor menu. The default value for this is “mss_scheduler_access”. Note that this is different from standard authorisation: any user who has the ability to insert new scheduled tasks through custom code should be granted update access to the mss_scheduled_task table. This setting controls who can use the editor GUI on the Scheduled Task Processor menu to insert/update tasks using that GUI. mss_scheduler_processor_plugin.result_list_column_widths mss_scheduler_processor_plugin.result_list_column_headings mss_scheduler_processor_plugin.result_list_styled_string(disp_tree) mss_scheduler_processor_plugin.set_result_list_attributes(pl, task_rec) The combination of these four methods define what information is displayed in the main body of the Scheduled Tasks tab for each task that is reported. mss_scheduler_results_plugin.result_list_column_widths mss_scheduler_results_plugin.result_list_column_headings mss_scheduler_results_plugin.result_list_styled_string(disp_tree) mss_scheduler_results_plugin.set_result_list_attributes(pl, task_rec) The combination of these four methods define what information is displayed in the main body of the Completed Tasks tab for each task result that is reported. 3.4 Command-Line Access The following methods may be used to run the Scheduler without using the GUIs described in the preceding sections. mss_scheduler_engine.new() This returns a new instance of a mss_scheduler_engine, which may be used for subsequent calls. mss_scheduler_engine.managed_task_types A property list where each key is the task type, and each value is true or false indicating whether or not the task type is handled by this engine. By default, all values are true. Set these to false for any task type that should not be handled by this engine. mss_scheduler_engine.process_tasks() Start running the process of performing scheduled tasks. This should not normally be called directly, as it will cause tasks to be run in the same thread that you call this method from. Instead, use the following approach – this example assumes that
13 mss_scheduler_engine.hard_interrupt() Perform a hard interrupt (as described in section 3.1)
Scheduled tasks can be inserted, updated, and deleted directly via standard Magik code. Since access to the mss_scheduler database is normally in “short transaction” mode, it is strongly recommended that the standard record_transaction protocols for new_insert(), new_update(), and new_delete() be used.
The following is a description of the attributes available in the mss_scheduled_task table:
Field Name Type Description id ds_uint System generated ID value type char 32 The task type – see section 4 for a description of how task types can be defined. submitter char 32 The name of the user who submitted the task priority ds_byte An integer – higher priority tasks will be executed before lower priority tasks scheduled_start_time ds_time The time that the task is scheduled to start. The task will not start any earlier than this – although, it may start later than this if there is no Scheduler process running, or if all Scheduler processes that could handle this task type are busy processing other requests. schedule_interval ds_uint If this is zero, then a task in considered to be a “run-once” type of task. Otherwise, this task is considered to be a recurring task, and it represents the time interval (in seconds) that the next instance of this task will be scheduled at. This time interval is relative to the scheduled_start_time of the current task. parameter_text text join This is a property list of optional parameters for the task – the contents of this will be different for different task types that you have defined.
To convert a property list to an XML text string that can be stored in this text join field, use the method mss_scheduled_task.parameter_text_for_property_list(pl).
To convert that XML text string back to a property list, use mss_scheduled_task.property_list_for_parameter_text(str)
3.5 Advanced XML Configuration Options
The mss_scheduler_engine class supports the following properties, which may be set in the configuration definition file that installs this plugin: auto_run_scheduler_engine? o If this boolean property is set to true, then task processing will start automatically, immediately after the framework is activated. o The default value for this property is false. active_task_types o This string property may be set to be a comma-separated list of task types which will initially be enabled (c.f. the Task Types tab described in section 3.1). o The default value for this property is unset, which indicates that all defined task types will be enabled.
14 It is possible to create a stand-alone application for activating either the Scheduled Task Processor menu or the Review Completed Scheduled Tasks menu. By doing this, you can activate these menus directly from the Smallworld Application Manager, rather than as a sub- menu inside another application.
To enable this, the application class named mss_scheduler_application has been provided, and you may use this as the application_class_name parameter for a call to the smallworld_product.register_application() method.
Example registered applications are provided with the mss_cambridge_demo product – refer to the cam_db_mss_scheduler_application module provided with that product for details.
15 4 Defining Custom Task Types New task types are defined using Magik code, and this section explains how to perform this task type definition. An example implementation of this is provided by the class named mss_merge_and_post_task_handler, which is included with the Scheduler product for performing scheduled merge and post operations.
The following steps must be performed when creating a new task type Define a new Magik class that inherits from mss_scheduled_task_handler. Register this class as the handler for one or more task types, using the following method: o mss_scheduler_engine.define_task_handler(type, a_handler) TYPE is a symbol representing the task type (maximum 32 characters) A_HANDLER is the exemplar of the Magik class defined in the previous step. Note that a single Magik class can be defined to handle multiple task types: for example, the mss_merge_and_post_task_handler is set up to handle any of the following task types: :merge, :merge_and_post, :merge_all_children, and :merge_and_post_from_file. Define the parameters (if any) that can be used by this task type. This is done by subclassing the method mss_scheduled_task_handler.parameters_for_task_type(). o That method takes a TASK_TYPE as in input argument, and must return a property list where each key is the parameter name, and each value is a vector with the following information: The first item in the vector is the data type of the parameter – one of :boolean, :symbol, :integer, :float, :string, :date, :date_time, or :filename. The second item, if entered, is the domain of possible values for this parameter (as a vector). o For additional details, refer to the public comments in class browser or to the example implementation on the mss_merge_and_post_task_handler class. Subclass the method mss_scheduled_task_handler.int!run() to perform the work to be done by the task. The contents of this method will be entirely custom to your particular application and requirements – however, the following conventions should be followed: o Return _true to indicate that the task has completed successfully, or any other value to indicate that it has failed. o If a failure occurs, set the failure_code slot to be a brief internal description of the error – for example, it could be set to the name of the error condition that caused the problem. o Any information written to the standard_output slot (which is set up to be an output stream) will be captured and stored in the process_description slot of the mss_scheduled_task_result record that gets created when this task is run. o Any information written to the error_output slot (which is set up to be an output stream) will be captured and stored in the error_description slot of the mss_scheduled_task_result record that gets created when this task is run.
16 5 Interoperability with Workspace Functionality The module named mss_scheduler_workspace_additions provided with the Scheduler product provides the following two additional scheduled task handlers. These task handlers are intended for use with the Workspace product described in the documents “The Workspace by Minto Spatial Solutions: User Guide” and “The Workspace by Minto Spatial Solutions: Administrator Guide” mss_post_design_task_handler This handler performs the work required to post the design data for any design in the Workspace application. This handler has the following available parameters: o design_id: the ID value of the design to be posted. o conflict_mode: a symbol to indicate the conflict mode to use when merging data. This may be :force_base, :force_child, :force_parent, or :operator_intervention (the default). o post_complete_state: if specified, a state transition will be performed to this state after the data is successfully posted. o post_fail_state: if specified, a state transition will be performed to this state if the task fails for any reason. The method mss_workspace_manager_engine.submit_post_design_task() provides a convenient wrapper to submit this type of task. Refer to the public comments in the class browser for details on using this method. mss_state_transition_task_handler This handler performs the work required to perform a state transition for any job or design in the Workspace application. This handler has the following available parameters: o design_id: the ID value of the design to be updated, or… o job_id: the ID value of the job to be updated. o from_state_name: the state name that the job or design must start in. The job or design is validated to ensure that it is in this state before running the task. o to_state_name: the state name that the job or design will be updated to. The method mss_workspace_manager_engine.submit_state_transition_task() provides a convenient wrapper to submit this type of task. Refer to the public comments in the class browser for details on using this method. mss_delete_designs_task_handler This handler performs the work required to delete completed or cancelled jobs and designs in the Workspace application. This handler has no available parameters. However, the redefinable methods mss_delete_designs_task_handler.mss_delete_design_rules and mss_delete_job_rules may be used to specify the retention period (in days) for each different job and design status value. The method mss_workspace_manager_engine.submit_delete_designs_task() provides a convenient wrapper to submit this type of task. Refer to the public comments in the class browser for details on using this method. mss_delete_alternatives_task_handler This handler performs the work required to delete database alternatives associated with designs, which no longer contain any changed data relative to their parent alternative. This handler may be useful for MSS Workspace clients who have defined workflows that post data multiple times, with potentially long spans of time in-between (such as posting once at the Approval state, and again at the Complete state). Running this task will recognize the database alternatives that have been posted, and will delete those
17 alternatives to simplify other database maintenance tasks (such as CASE applies that must be merged down to all alternatives).
18 6 Interoperability with Estimator Functionality The module named mss_scheduler_cu_additions provided with the Scheduler product provides the following additional scheduled task handler. This task handlers is intended for use with the Estimator product described in the documents “The Estimator by Minto Spatial Solutions: User Guide” and “The Estimator by Minto Spatial Solutions: Administrator Guide” mss_export_cus_task_handler This handler performs the work required to export the set of Compatible Units that comprise any design to an external system. o Note that the implementation provided with the product will export this information to a named file – you may enhance or customize this to, for example, write the results to another database, or to place the results on a message bus for consumption by other applications external to your Smallworld installation. This handler has the following available parameters: o design_id: the ID value of the design to be exported. o output_filename: the name of the file to export CUs to. o include_parent_designs?: a Boolean parameter indicating if the CUs contained in parent designs should be exported also. o combine_similar_cus?: a Boolean parameter indicating if CUs with the same CU code and work point number should be combined into a single line in the output file. The method mss_cu_engine.submit_export_cus_task() provides a convenient wrapper to submit this type of task. Refer to the public comments in the class browser for details on using this method.
19