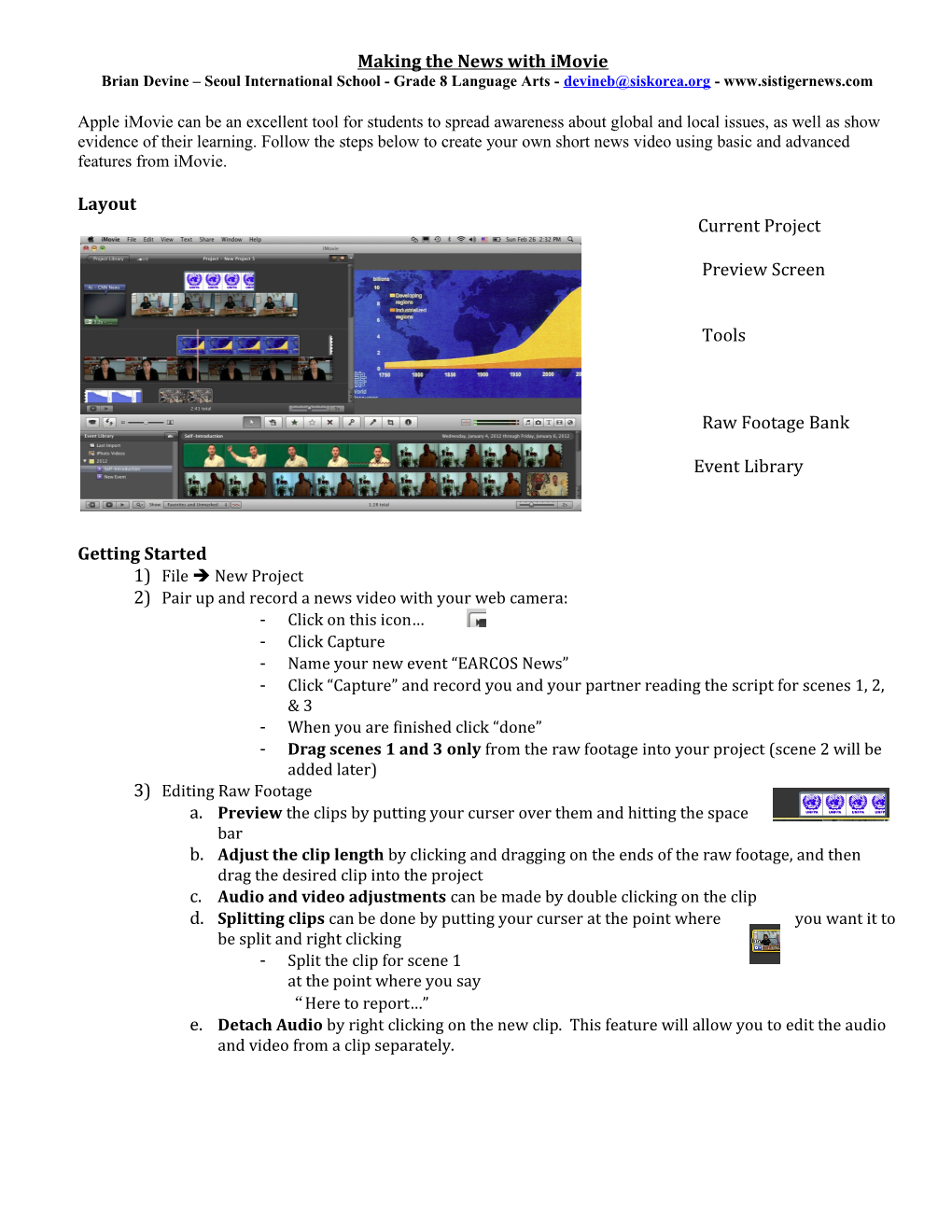Making the News with iMovie Brian Devine – Seoul International School - Grade 8 Language Arts - [email protected] - www.sistigernews.com
Apple iMovie can be an excellent tool for students to spread awareness about global and local issues, as well as show evidence of their learning. Follow the steps below to create your own short news video using basic and advanced features from iMovie.
Layout Current Project
Preview Screen
Tools
Raw Footage Bank
Event Library
Getting Started 1) File New Project 2) Pair up and record a news video with your web camera: - Click on this icon… - Click Capture - Name your new event “EARCOS News” - Click “Capture” and record you and your partner reading the script for scenes 1, 2, & 3 - When you are finished click “done” - Drag scenes 1 and 3 only from the raw footage into your project (scene 2 will be added later) 3) Editing Raw Footage a. Preview the clips by putting your curser over them and hitting the space bar b. Adjust the clip length by clicking and dragging on the ends of the raw footage, and then drag the desired clip into the project c. Audio and video adjustments can be made by double clicking on the clip d. Splitting clips can be done by putting your curser at the point where you want it to be split and right clicking - Split the clip for scene 1 at the point where you say “Here to report…” e. Detach Audio by right clicking on the new clip. This feature will allow you to edit the audio and video from a clip separately. Using iMovie Basic Tools
Music & Sound Effects Photos Text Slides Transitions Maps
1) Maps – Click on this icon and choose a map. a. Drag it into the project and drop it between scenes that you split above. b. Type in “Seoul” as the ending location and click done. c. Double click on the map and change the duration to match the duration of the split audio d. Move the detached audio from the second portion to align with the new map e. Delete the second part of the original clip by clicking on it and hitting “delete” 2) Text Slides – Click on this icon and choose a text slide. a. Drag and drop one at the beginning the project. Choose a background color then change the title to “CNN World News.” b. Do this again at the end of the project 3) Transitions – Click on this icon and choose a transition. Drag it into the project and drop one between each scene. 4) Music and Sound Effects – Click on this icon to access iTunes and iLife Sound Effects. a. Drag and drop a sound effect onto the first Text Slide b. Drag and drop a song onto your last Text Slide. Adjust the length and volume by clicking on the pinwheel. 5) Photos – If you keep your photos in iPhoto you can access them directly by clicking this link. If you keep them as files, you can drag and drop the files directly into your project. a. Import copies of the three pictures that I posted on the KORCOS wiki onto your computer. We will use these in Advanced Features.
Using Advanced Features 1) Set up advanced Features First: Click on “iMovie” Preferences Show Advanced Tools 2) Picture in Picture a. Drag and drop the KORCOS logo (picture 1) on top of scene 1. Choose the “picture in picture” option and the image will appear inside of the other video. Adjust its size and location in the preview window. b. Adjust its position and length to appear as actor 1 says “as teachers from…” 3) Green Screen a. Drag and drop the photo of Songdo (picture 2) after the map. b. Then, from your raw footage bank, drag and drop scene 2 on top of the photo and choose “green screen” c. Adjust the length of the photo to match the length of the clip by clicking on the pinwheel and changing “duration” d. Double click on the video and use “Video Adjustments” to turn down the green and turn up other colors for better clarity. 4) Cut Away a. Drag and drop the sports photo (picture 3) onto scene 3 & choose “cutaway.” This feature allows you to maintain audio while changing the video. b. Adjust the length of the photo using the pinwheel so that it shows while actor 1 says, “stay tuned for world sport.” c. Click on the cropping button to adjust the photo display.
Finalizing the Video: That’s It! You’ve made the news! 1) Share Export Movie Select the Name and Location Export