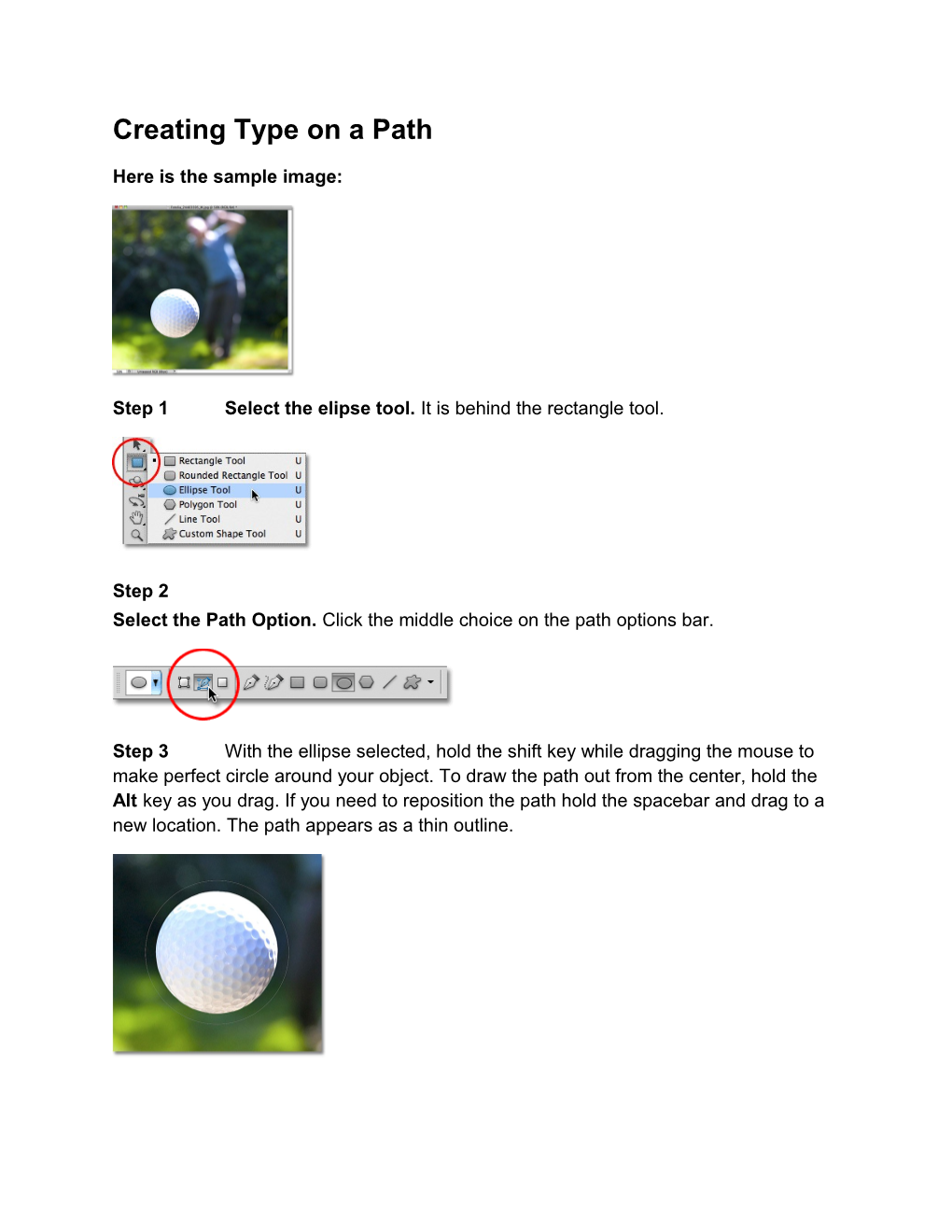Creating Type on a Path
Here is the sample image:
Step 1 Select the elipse tool. It is behind the rectangle tool.
Step 2 Select the Path Option. Click the middle choice on the path options bar.
Step 3 With the ellipse selected, hold the shift key while dragging the mouse to make perfect circle around your object. To draw the path out from the center, hold the Alt key as you drag. If you need to reposition the path hold the spacebar and drag to a new location. The path appears as a thin outline. Step 4 Select the type tool and choose your font. Move the cursor over the path and an “I” shape will appear. Click on the path and add your type.
When you are finished, click the checkmark in the options bar at the top.
Step 5 Select the Path Selection Tool. Use it to click on your text and drag it where you want it. If you drag it too far, some of it will get cut off. To fix this, look for a small white dot on the path and with the path selection tool drag it around the path until your text is visible again.
Step 6 You may accidentally drag the text across the path and text will flip over and reverse direction. Simply drag it back across the path and it will revert to the original direction.
When you have finished positioning the text hide the path by selecting any layer other than the text layer (Probably the background layer). You will have your final result. Keep in mind that Photoshop still sees this as text and you can make changes.