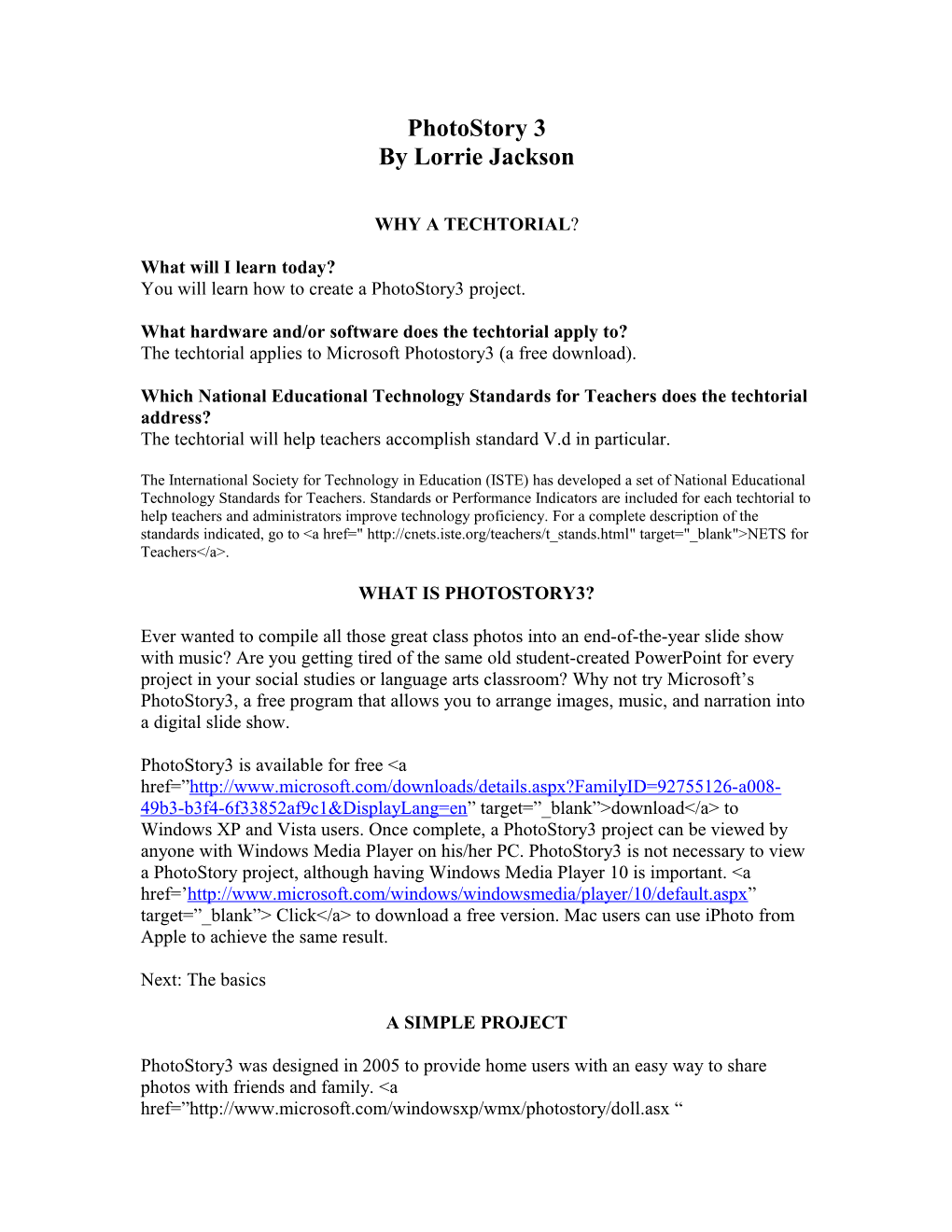PhotoStory 3 By Lorrie Jackson
WHY A TECHTORIAL?
What will I learn today? You will learn how to create a PhotoStory3 project.
What hardware and/or software does the techtorial apply to? The techtorial applies to Microsoft Photostory3 (a free download).
Which National Educational Technology Standards for Teachers does the techtorial address? The techtorial will help teachers accomplish standard V.d in particular.
The International Society for Technology in Education (ISTE) has developed a set of National Educational Technology Standards for Teachers. Standards or Performance Indicators are included for each techtorial to help teachers and administrators improve technology proficiency. For a complete description of the standards indicated, go to NETS for Teachers.
WHAT IS PHOTOSTORY3?
Ever wanted to compile all those great class photos into an end-of-the-year slide show with music? Are you getting tired of the same old student-created PowerPoint for every project in your social studies or language arts classroom? Why not try Microsoft’s PhotoStory3, a free program that allows you to arrange images, music, and narration into a digital slide show.
PhotoStory3 is available for free download to Windows XP and Vista users. Once complete, a PhotoStory3 project can be viewed by anyone with Windows Media Player on his/her PC. PhotoStory3 is not necessary to view a PhotoStory project, although having Windows Media Player 10 is important. Click to download a free version. Mac users can use iPhoto from Apple to achieve the same result.
Next: The basics
A SIMPLE PROJECT
PhotoStory3 was designed in 2005 to provide home users with an easy way to share photos with friends and family. “Miss You, Grandma”, an example of a quick PhotoStory project, includes four of the five basic elements of any PhotoStory project: Photos Titles Music Motion
What you don’t see is narration -- the element that makes this tool especially helpful in the classroom. PhotoStory3 allows users to record their voices as they talk about a picture or topic. PhotoStory3 stays on that one photo until the narration stops, making student- created projects a snap! Imagine a sixth grader researching the life and achievements of George Washington Carver. She could save pictures found on the Internet, take notes about important information, add the pictures to her PhotoStory, and narrate facts about Carver for each picture.
With only four basic steps, you can complete your first PhotoStory3 in just a few minutes. Let’s get started; later we’ll consider some classroom applications for the program.
Next: Start with pictures.
CHOOSE YOUR IMAGES
Open PhotoStory3, click Begin a New Story, and then click Import Pictures. PhotoStory3 automatically opens My Pictures. If you have stored any photos there, they’ll pop up in a new window. Otherwise, you’ll probably see a folder called Sample Pictures with a few photos in it.
[Insert Photostory1.bmp]
Note the toggle bar at the top right corner of this window. If you have lots of pictures, be sure to click Thumbnail view (the square with the blue bar just above the lily picture in the above screen shot), and then move the toggle bar until you can see the subject of your photos. That’s particularly helpful at the end of the year when you might have dozens of classroom shots to sort through.
Also note that you’re not limited to the photos already saved on your computer. Keeping copyright issues in mind, you can save such images as maps, clip art, graphs, photos, and more from the Internet and insert them into your PhotoStory project. For a good overview of using images legally in the classroom, see Copyrights and Copying Wrongs.
ADD IMAGES To add images to your project, double-click any image you’d like to include. (Hold down the CTRL button to choose multiple images.)
For the purposes of this techtorial, select three images. PhotoStory3 will put those images in what it calls the “filmstrip.” Notice that you can drag your images to rearrange their sequence. [Insert Photostory2.bmp ]
If your images are less than perfect, or if you just want to add a special touch to them, click a photo and then click one of the editing tools. [Insert Photostory3.bmp] You can crop, reduce red eye, increase contrast, change to sepia tones, and more. If you’re walking students through a PhotoStory project, however, note that students love playing with these tools, so set a strict time limit for making the pictures “pretty!”
Next: Name those slides.
ADD A TITLE
Adding titles to slides couldn’t be simpler: just click Next, click any slide, type the text you want, and watch as PhotoStory3 automatically adds the text to the slide. [Insert Photostory4.bmp]
You also can change the font size and color, and the alignment of the slide titles. Note that dark photos might require light font colors and vice versa. You also can hit Enter before and after lines in your title to tweak its location on an image.
Keep in mind, however, that unlike PowerPoint, PhotoStory3 should not be text driven. The images, music, and narration -- not the text -- deliver the information to viewers, so limit titles to your first slide and perhaps a credit slide at the end.
Next: What do you say?.
ADD NARRATION
Here’s where the fun begins: You can record your voice, a student’s voice, or the voices of your entire class for any photo in your project. Imagine an end-of-year show in which a student’s voice describes the field trip to a Fire Station as a picture of the class on a fire engine is displayed! Or hear a middle school student describe Costa Rica’s rain forests as a photo of indigenous birds is shown.
To record narration, you’ll need a microphone. Most newer laptops come with an internal mic that will provide adequate recording capability. For classrooms with desktop computers, for multiple students recording at once, or for better quality, you might want to invest in an external mic. For $20 or less, you can find a basic mic at an electronics or office supply store. If possible, get a combination headphone/mic set (like what a telephone operator may wear). The headphones prevent the mic from picking up the whirring of the computer’s hard drive, while the mic is close to the speaker’s mouth, reducing ambient noise.
Another great tip: Script your narration. Students and teachers alike will ramble or stammer if they record without notes. PhotoStory3 provides ample space for users to type their scripts before recording. [Insert Photostory5.bmp]
To record, press the red button and speak clearly and slowly. Press the square button and hit preview to listen to the narration. To erase and re-record, press the button with the curved arrow and repeat the recording steps.
Next: Name that tune.
ADD BACKGROUND MUSIC
Choose wisely. Not every PhotoStory3 project needs music. Students tend to want every bell and whistle, but a biography on William Faulkner simply might need photos and excellent narration. A photo slide show of the high school trip to Washington D.C., however, might benefit from music. PhotoStory3 allows you to select sample music found on your computer or create basic music yourself. [Insert Photostory6.bmp]
To add music, click the Select Music button; you’ll see a few selections that come with PhotoStory3. Double-click a selection to add it to a slide.
You also can choose Create Music to select an instrument and mood (sentimental, sad, and so on.). [Insert photostory7.bmp]
Next: More music.
ADD MUSIC, CONT.
When and for how long does the music play? The image you are on when you create or select your music is called the anchor image. The musical selection you choose will play until: The music ends. The slide show ends. The show moves to a new image for which you’ve selected music ( another anchor image).
Note that you cannot use copyrighted music (such as that purchased for use on iTunes, Pandora, or other Internet music providers) in PhotoStory3. Although that feature can be frustrating, it does help ensure that music used in school projects will be copyright safe. The feature also encourages students to create their own music. You can use in PhotoStory3 projects original music found on the Internet that is not copyright-protected, but that is often not easy to find.
For some advanced tips for PhotoStory and music, see Microsoft’s PhotoStory FAQ.
Next: Saving and sharing your project.
SAVING AND SHARING
Saving your PhotoStory3 project can be tricky. Students and teachers alike get confused, so read carefully.
To save a project that’s not yet finished: At any step, you can click the Save Project button. That opens a new window and saves your project as a “.wp3” file that only can be opened by PhotoStory3. The file is automatically saved in My Videos, but you can change the location if you want. While working on a project in class, you’ll want to save it in that format. [Insert photostory8.bmp]
To save a finished project: PhotoStory3 saves finished projects as “.wmv” files, which can be viewed on any PC running Windows Media Player 10. To share your project with parents, teachers, and students, you’ll want to save it in that format.
[Insert Photostory9.bmp]
Knowing which option to select in the window above can be confusing. For most classroom uses, scroll down the list of options to find “Send the story in an e-mail message.” Why? That compresses the show to 1MB or less (because many e-mail clients limit attachments to that size). That size makes the show manageable to save on a classroom computer, put on a network folder, upload to a Web site, or, e-mail to parents or others.
Note that image and sound quality are compromised whenever you compress a file, so if you want the very best quality, select “Save your story for playback on your computer.” Keep in mind, however, that media files can be HUGE, so you might find that a file becomes too big to save on your computer. Consider resizing pictures, removing music or images, or resaving in the e-mail format if you get an alert saying you don’t have enough disk space to save your project!
Next: Learn more.
TELL ME MORE How can you use PhotoStory3 in your classroom? In early childhood classrooms, teachers might have students create pictures in Microsoft Paint, and then narrate the pictures for a unit on community heroes. In elementary classes, teachers might document a science fair or other class activities. Middle-school students are ready to create their own PhotoStory3 projects, from biographies to country reports in geography and more. High-school students might use photos and music to raise awareness of social or ethical issues in science, civics, and literature classes.
Where can I find more information? Mark Coffman’s WindowsPhotoStory site provides more tips and tricks for the intermediate user, and PapaJohn’s MovieMaker site gives advanced tips for combining PhotoStory3 with MovieMaker, a free video editing program by Microsoft.