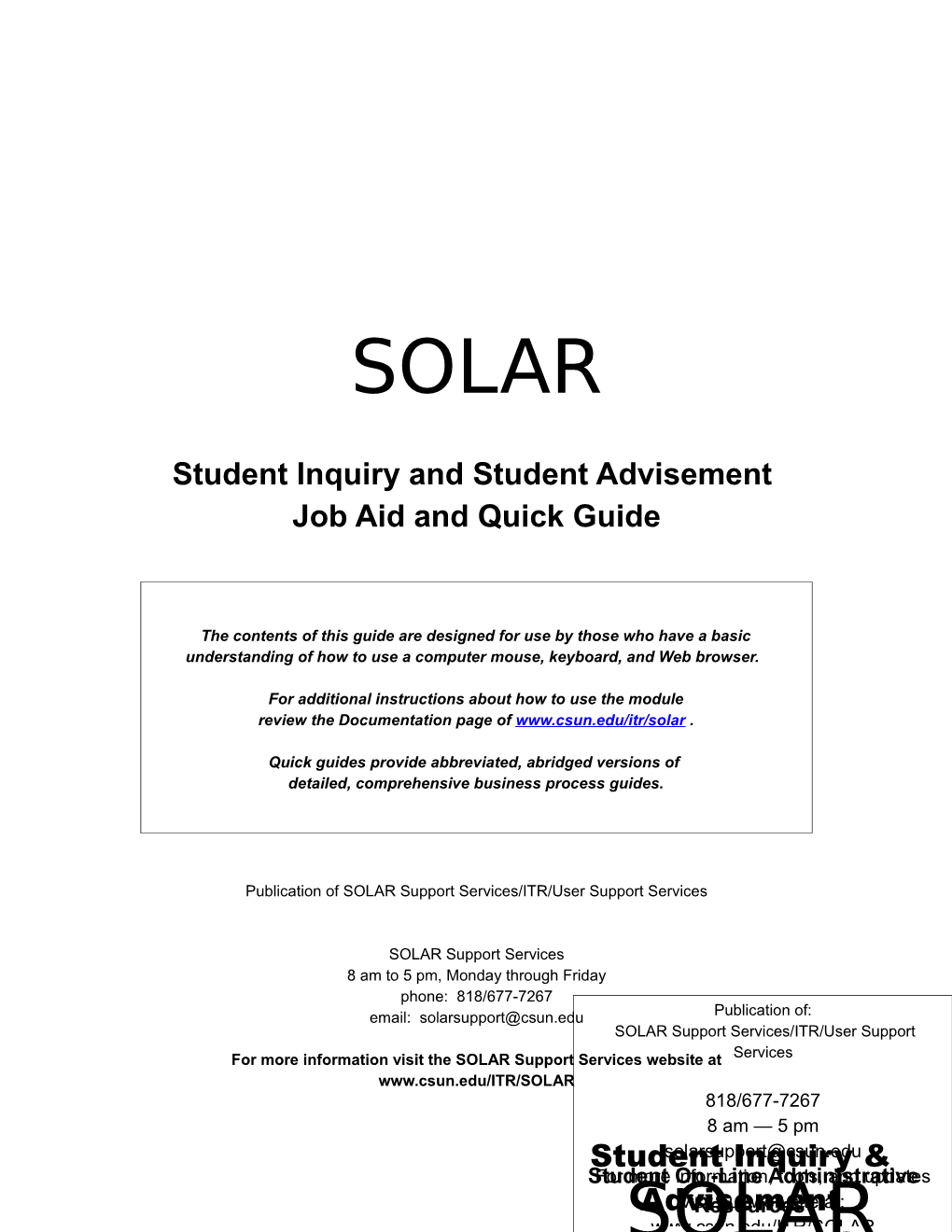SOLAR
Student Inquiry and Student Advisement Job Aid and Quick Guide
The contents of this guide are designed for use by those who have a basic understanding of how to use a computer mouse, keyboard, and Web browser.
For additional instructions about how to use the module review the Documentation page of www.csun.edu/itr/solar .
Quick guides provide abbreviated, abridged versions of detailed, comprehensive business process guides.
Publication of SOLAR Support Services/ITR/User Support Services
SOLAR Support Services 8 am to 5 pm, Monday through Friday phone: 818/677-7267 email: [email protected] Publication of: SOLAR Support Services/ITR/User Support For more information visit the SOLAR Support Services website at Services www.csun.edu/ITR/SOLAR 818/677-7267 8 am — 5 pm [email protected] Inquiry & StudentFor more Oninformation, -Line Administrative tools, and updates AdvisementvisitResources our web site at: www.csun.edu/ITR/SOLAR Job AidSOLAR & Quick Guide SOLAR Support Services Student Inquiry and Student Advisement
DOCUMENT HISTORY--SOLAR Job Aid and Quick Guide: Student Inquiry and Advisement
DATE ACTION PAGE REFERENCES, IF ANY
3/2005 Portal Menu Navigation Enhancements 9, 19, 23, 27, 29, 31
Copyright 2004 by California State University, Northridge. All rights reserved.
Information in this book is subject to change without notice. No part of this document may be reproduced or transmitted in any form or by any means, electronic or mechanical, for any purpose, without the express written permission of California State University, Northridge.
Trademarks
Product and company names herein may be the trademarks of their respective owners. SOLAR Support Services Student Inquiry and Student Advisement
Table of Contents
SOLAR TERMINOLOGY...... 4 SOLAR SIGN IN AND SIGN OFF...... 5 SIGNING IN...... 5 SIGNING OFF...... 6 SERVICE INDICATORS...... 7 STUDENT COMPONENT...... 9 STUDENT PAGE...... 11 TERM PAGE...... 12 COURSE PAGE...... 13 ELIGIBILITY REQUIREMENTS PAGE...... 14 MILESTONE PAGE...... 15 TRANSCRIPTS PAGE AND TRANSFER CREDIT INFORMATION...... 16 STUDENT GROUPS PAGE...... 18 APPLICANT COMPONENT...... 19 APPLICANT PAGE...... 21 ADVISEMENT PAGE...... 23 ADVISEMENT PAGE...... 24 CLEARING AN ADVISEMENT HOLD...... 25 RESETTING AN ADVISEMENT HOLD...... 25 REGISTRATION APPOINTMENT BUTTON...... 26 HISTORY BUTTON...... 26 UNOFFICAL TRANSCRIPT...... 27 DARS REQUEST...... 29 REPORTS...... 31 SOLAR Support Services Student Inquiry and Student Advisement
SOLAR TERMINOLOGY
Academic Institution NRCMP (Northridge)
Academic Group: College
Academic Organization: Department
Academic Career: Structural element to group a student’s academic work: UGRD, GRAD, CEU/NC
Academic Program: The academic entity a student applies to, and is admitted to, such as UGCR, UGEXT, CEUNC, UCRED, GREXT, MASTR, GCRED, ISP, PBU, ABACC, UTRAN, GTRAN
Academic Plan: Degree objective or specific area of study (majors, minors, or certificates)
Academic Term: Each academic term in the system is represented by a four-digit code such as 2043. The first digit represents the century, the second and the third digits are the year within the century, and the forth digit is the session. (In SOLAR, winter session is 1, spring is 3, summer is 5, and fall is 7.)
-4- California State University, Northridge Quick Guide, Revised 3/05 SOLAR Support Services Student Inquiry and Student Advisement
SOLAR SIGN IN AND SIGN OFF
The CSUN campus has switched to a campus web portal login. This means that you only have to sign in and sign off one time in one place to access all the SOLAR information you are authorized to view.
SIGNING IN
To access the new student administration system, refered to as SOLAR, use Internet Explorer 5.0 or higher, and:
1. Open your Internet Explorer browser and enter http://www.csun.edu/portal in the URL address field.
The Campus Web Portal login page displays.
2. Enter your User ID and Password. (NOTE: These are case-sensitive fields so be careful to use upper- and lower-case characters as needed.)
User ID: type in your campus user ID (email address) Password: type in your campus password
-5- California State University, Northridge Quick Guide, Revised 03/05 SOLAR Support Services Student Inquiry and Student Advisement
3. Click the LOG IN button.
NOTE: If you need assistance with your User ID or password, please contact the University Help Desk at (818) 677-1400 or via email at [email protected]. Help Desk hours are Monday through Thursday, 8 am to 8 pm and Friday 8 am to 5 pm.
After signing into the campus web portal login page, your personal portal home page opens.
4. Use the SOLAR links in the My Menu portion of the page to access all of your personal SOLAR functionality.
SIGNING OFF
1. Click the Sign out link the displays in the campus web portal.
2. Close the Internet browser window by clicking the close button in the browser window.
-6- California State University, Northridge Quick Guide, Revised 03/05 SOLAR Support Services Student Inquiry and Student Advisement
SERVICE INDICATORS
Pages in the Student Inquiry module and Student Advisement module may display icons that link you to detailed information about the student or applicant. Click the following icons to display relevant pages:
Positive Service Indicator icon—indicates a positive impact on the student or applicant, such as status as an employee or a person with special needs.
Negative Service Indicator icon—is equivalent to a hold and usually indicates that certain service(s) such as class enrollment, transcript generation, library privileges, and must be withheld from a student or applicant. Also used for administrative purposes to identify special circumstances associated with a student or applicant.
FERPA Flag icon—links you to information about Family Educational Rights and Privacy Act restrictions placed upon the disclosure and use of student or applicant data.
-7- California State University, Northridge Quick Guide, Revised 03/05 SOLAR Support Services Student Inquiry and Student Advisement
-8- California State University, Northridge Quick Guide, Revised 03/05 SOLAR Support Services Student Inquiry and Student Advisement
STUDENT COMPONENT
The Student component allows you view pages that contain student information.
1. In the My Menu portion of the Campus Web Portal home page, select Services for Faculty and Staff >Student Advisement or Student Inquiry >Student.
The Find an Existing Value page displays.
2. Enter, at minimum, a student ID in the ID field, or the first several characters or all of a student’s last name in the Last Name field and the first few characters
of the student’s first name in the First Name field. Use the Lookup button to select an entry from a list of valid values associated the ID field.
3. Click the Search button.
-9- California State University, Northridge Quick Guide, Revised 03/05 SOLAR Support Services Student Inquiry and Student Advisement
4. If you entered information that exactly matches a student record, the Student component opens. If not, select a student from the search results, and the Student component displays.
5. If Show Following Tab buttons display, click them to display additional page tabs available in the component.
Additional page tabs display.
-10- California State University, Northridge Quick Guide, Revised 03/05 SOLAR Support Services Student Inquiry and Student Advisement
STUDENT PAGE
Use the Student page to view personal information, service indicator information, program data, and degrees earned. Click the Include History button to display all CSUN program data and degrees earned information for a student.
Select Address, Phone, and Email links to view corresponding information.
-11- California State University, Northridge Quick Guide, Revised 03/05 SOLAR Support Services Student Inquiry and Student Advisement
TERM PAGE
Use the Term page from the Student component to view a student’s primary program, academic level, attendance status, withdrawal reason, academic standing, residency, honors, and registration units information for an academic term.
Click the Reg Appt button to display the Registration Appointment page, and then click the Return button to go back to the Term page.
-12- California State University, Northridge Quick Guide, Revised 03/05 SOLAR Support Services Student Inquiry and Student Advisement
COURSE PAGE
Use the Course page from the Student component to view, course catalog number; course subject, title, and units; and class grade, instructor, days, start/end time, facility, number, section, and repeat status for each academic term attended.
Also, view enrollment for an academic term as well as cumulative and term total GPA, grade points, units taken, and units passed.
Use the row counter to view additional rows of course information about a student.
-13- California State University, Northridge Quick Guide, Revised 03/05 SOLAR Support Services Student Inquiry and Student Advisement
ELIGIBILITY REQUIREMENTS PAGE
Use the Elig Rqmnts page from the Student component to view college preparatory, GE breadth, ELM/EPT status information, high school GPA and graduation date, and SAT, ELM, and EPT test scores and dates.
-14- California State University, Northridge Quick Guide, Revised 03/05 SOLAR Support Services Student Inquiry and Student Advisement
MILESTONE PAGE
Use the Milestones page from the Student component to view details about student activity related to testing and remediation for areas such as math and English.
-15- California State University, Northridge Quick Guide, Revised 03/05 SOLAR Support Services Student Inquiry and Student Advisement
TRANSCRIPTS PAGE AND TRANSFER CREDIT INFORMATION
Use the Transcripts page from the Student component to view transcript information and transfer credit information.
1. Select the Transcripts page from the Student component to view information about student transcript(s) and access transfer credit information.
2. Click the Transfer Credit button.
-16- California State University, Northridge Quick Guide, Revised 03/05 SOLAR Support Services Student Inquiry and Student Advisement
Another window opens to display the Course Credit component, which includes transfer credit information.
3. Review information on the Transfer Course Details page and Transfer Summary page by selecting the page tabs as needed and, then, click the Close button to close the transfer credit window and return to the Transcript page.
-17- California State University, Northridge Quick Guide, Revised 03/05 SOLAR Support Services Student Inquiry and Student Advisement
STUDENT GROUPS PAGE
Use the Student Groups page from the Student component to view information about student affiliation such as ROTC, NCOD, Athletics, and other groups.
-18- California State University, Northridge Quick Guide, Revised 03/05 SOLAR Support Services Student Inquiry and Student Advisement
APPLICANT COMPONENT
The Applicant component allows you view pages that contain Applicant information.
1. In the My Menu portion of the Campus Web Portal home page, select Services for Faculty and Staff >Student Advisement or Student Inquiry >Applicant.
The Find an Existing Value page displays.
2. Enter, at minimum, an applicant ID in the ID field, or the first several characters or all of a student’s last name in the Last Name field and the first initial of the
applicant’s first name in the First Name field. Use the Lookup button to select an entry from a list of valid values associated the ID field.
3. Click the Search button.
4. After selecting the specific applicant from the search results, the Applicant component displays.
-19- California State University, Northridge Quick Guide, Revised 03/05 SOLAR Support Services Student Inquiry and Student Advisement
-20- California State University, Northridge Quick Guide, Revised 03/05 SOLAR Support Services Student Inquiry and Student Advisement
APPLICANT PAGE
Use the Applicant page to view applicant personal data, application data, academic plan, service indicator, and admission status information.
Click the Checklist icon to view information about the status of items and activities related to the applicant’s admission.
NOTE: The Eligibility Requirements page and Transcripts page in the Applicant component display the same information as those under in the Student component.
-21- California State University, Northridge Quick Guide, Revised 03/05 SOLAR Support Services Student Inquiry and Student Advisement
-22- California State University, Northridge Quick Guide, Revised 03/05 SOLAR Support Services Student Inquiry and Student Advisement
ADVISEMENT PAGE
The Advisement page allows you to set and clear advisement holds, view personal data, service indicator information, GE breadth data for the student as well as registration appointments.
1. In the My Menu portion of the Campus Web Portal home page, select Services for Faculty and Staff > Student Advisement > Student ’
The Find an Existing Value page displays.
2. Enter, at minimum, a student ID in the ID field, or the first several characters or all of a student’s last name in the Last Name field and the first initial of the
student’s first name in the First Name field. Use the Lookup button to select an entry from a list of valid values associated the ID field.
3. Click the Search button.
4. After selecting the specific student from the search results, the Student component displays with the following tabs.
-23- California State University, Northridge Quick Guide, Revised 03/05 SOLAR Support Services Student Inquiry and Student Advisement
ADVISEMENT PAGE
Use the Advisement page to view personal data, advisement and registration holds, service indicator information as well as registration appointment, advisement history, and GE breadth information. Use this page to reset and clear advisement holds.
-24- California State University, Northridge Quick Guide, Revised 03/05 SOLAR Support Services Student Inquiry and Student Advisement
CLEARING AN ADVISEMENT HOLD
Use the Advisement page, as authorized, to reset and clear advisement hold information:
1. To clear a student’s advisement hold, click the applicable Clear Hold button.
2. When you or another authorized advisor select the last Clear Hold button, the Srvc Ind Cd and Srvc Ind Reason fields display ADV, the final Clear Hold button changes to Reset Hold , and advisement for the student has been completed.
NOTE: If a Clear Hold button is inactive, that is, if the Clear Hold button appears grayed out, you are not authorized to clear the hold.
RESETTING AN ADVISEMENT HOLD
1. To reassign an advisement hold to a student, click the Reset Hold button on the Advisement page. The Check AM Hold Reason page opens.
2. Select the appropriate checkbox in the Add AM Hold column. 3. Click the Submit button, and then click the Return button.
(Click the Return button to go back to the Advisement page without submitting an advisement hold.)
-25- California State University, Northridge Quick Guide, Revised 03/05 SOLAR Support Services Student Inquiry and Student Advisement
REGISTRATION APPOINTMENT BUTTON On the Advisement page, click the Reg Appt button to open the Registration Appointments page. This page displays student registration appointment information
Click the Return button to go back to the Advisement page.
HISTORY BUTTON
Click the History button to open the Advisement Service Ind History page, which displays the student’s advisement history.
Click the Return button to go back to the Advisement page.
-26- California State University, Northridge Quick Guide, Revised 03/05 SOLAR Support Services Student Inquiry and Student Advisement
UNOFFICAL TRANSCRIPT
Use the Unofficial Transcripts component to generate unofficial transcripts for students.
1. In the My Menu portion of the Campus Web Portal home page, select Services for Faculty and Staff > Student Advisement or Student Inquiry >Unofficial Transcripts.
The component opens and displays two pages: the Request Detail page and the Report Request page.
2. Click the Request Detail page tab. 3. Enter the student ID number in the ID field. 4. Click the Print button. The transcript displays automatically on the Report Results page.
If you want, you can print an “informal” version of the unofficial transcript from your Internet Explorer browser by selecting File>Print from the menu bar, or continue with the following steps to print a formal version of the unofficial transcript.
5. Click the Report Manager link. Report requests display on a status page. 6. Click the Refresh button as needed, and click the View link when it displays on the far right of the row for a corresponding transcript. A report viewer log page displays. 7. Select the .PDF file link to open the transcript in Adobe Acrobat and then select File>Print to print the transcript.
-27- California State University, Northridge Quick Guide, Revised 03/05 SOLAR Support Services Student Inquiry and Student Advisement
-28- California State University, Northridge Quick Guide, Revised 03/05 SOLAR Support Services Student Inquiry and Student Advisement
DARS REQUEST
The DARS Request component allows the advisor to change academic major plans in order to create “what-if” type scenarios for students interested in changing academic paths.
1. In the My Menu portion of the Campus Web Portal home page, select Services for Faculty and Staff >Student Advisement or Student Inquiry >DARS.
The Find an Existing Value page displays.
2. On the Find an Existing Value page, enter a student ID in the ID field, or enter the student’s last name in the Last Name field and the first initial or first several characters of the student’s first name in the First Name field. 3. On the page that displays, enter information in the following fields:
Academic Plan—Enter academic plan (major) code or use the Lookup button GE Catalog Year—Year student started academic career at CSUN Major Catalog Year—Year student started academic plan at CSUN Request Office—Free format text field that allows you to enter the office requesting the report or name of individual
4. Select the Submit Report button. 5. Click the Results page tab 6. Click the Refresh button. The Results page displays the status of the report. 7. Select the View Report link that displays at the far-right side of the report row. Adobe Acrobat launches and the DARS report opens as a PDF document.
8. Print the report from the Adobe Acrobat window by selecting File>Print or the Print icon.
-29- California State University, Northridge Quick Guide, Revised 03/05 SOLAR Support Services Student Inquiry and Student Advisement
-30- California State University, Northridge Quick Guide, Revised 03/05 SOLAR Support Services Student Inquiry and Student Advisement
REPORTS
1. In the My Menu portion of the Campus Web Portal home page, select Services for Faculty and Staff >Student Advisement or Student Inquiry 2. Click the report link you want to run. The Find an Existing Value page displays. 3. Create a new Run Control ID to define a new set of parameters for a version of the report OR find an existing Run Control ID:
To create a new Run Control ID:
a. Select the Add a New Value link. b. On the Add a New Value page, enter a Run Control ID in the Run Control ID field and then click the Add button.
NOTE: A Run Control ID should be easy for you to identify and relate to the report in some way. Run Control IDs cannot contain spaces or some special characters and are case-sensitive. For example, use Run Control ID such as ADVISE_DEC.
To search for an existing Run Control ID:
a. Enter the first several characters of the Run Control ID in the Run Control ID field of the Find an Existing Value page or click the Search button to select from a list of existing values. b. Click the Search button. c. Select the Run Control ID link you want.
-31- California State University, Northridge Quick Guide, Revised 03/05 SOLAR Support Services Student Inquiry and Student Advisement
Selecting the Advisement Report displays the following report parameter page:
Selecting the Student Summary report displays the following report parameter page:
-32- California State University, Northridge Quick Guide, Revised 03/05 SOLAR Support Services Student Inquiry and Student Advisement
4. On the report parameter page:
a. Enter the parameter values for your report in the fields on the report parameter page, and press the
NOTE: Use the report parameter page to select information you want the report to display.
For example, on the report parameter page for running an Advisement Report, designate parameter values in the Acad Org, Advise Reason, Student Group, and Major Range fields.
For running a Student Summary Report, designate parameter values in the Term and Student ID fields.
b. Click the Save button.
The Process Scheduler Request page displays.
5. Select PSUNX from the drop-down menu in the ServerName field, and then click the OK button to submit the report request.
The report parameter page reappears and includes a Process Instance number.
6. Write down the Process Instance number. The Process Instance is displayed beneath the Run button. Use this number to keep track of the report you’ve submitted. 7. Click the Report Manager link.
-33- California State University, Northridge Quick Guide, Revised 03/05 SOLAR Support Services Student Inquiry and Student Advisement
The Report List component opens. It contains the Report List page which lets you see information about the status and availability of your report.
The Report List page allows you to review the status and availability of your report.
Find the row with the Prcs Instance field value that matches the process instance number you wrote down. When you initially submit your report request the Status field may display Scheduling or Processing. When your report request is complete, the Status field displays Posted and the View link displays on the far right of the row.
8. If the report status does not indicate Posted, click the Refresh button to update the current status of your report. 9. Click the View link that displays on the row for the report you want to view. The Report/Log Viewer page displays. 10. Select the .PDF file name link that displays in the Name column. Adobe Acrobat launches and displays your report. 11. Click the Adobe Acrobat Print icon to print the report.
-34- California State University, Northridge Quick Guide, Revised 03/05