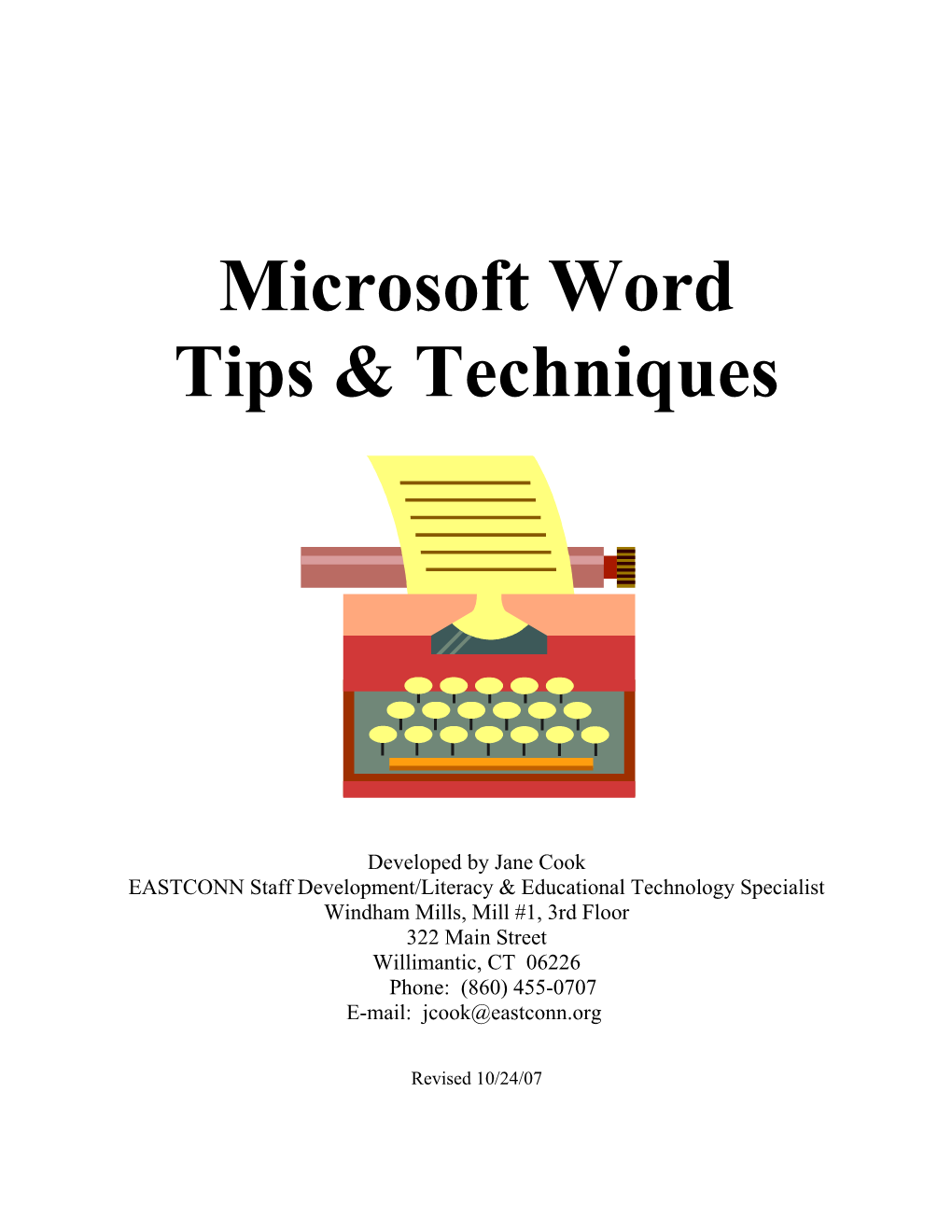Microsoft Word Tips & Techniques
Developed by Jane Cook EASTCONN Staff Development/Literacy & Educational Technology Specialist Windham Mills, Mill #1, 3rd Floor 322 Main Street Willimantic, CT 06226 Phone: (860) 455-0707 E-mail: [email protected]
Revised 10/24/07 Table of Contents
Auto Text...... 1 Create an AutoText entry to store and reuse text and graphics...... 1 I want Word to stop automatically correcting text and graphics...... 2 Bookmarks...... 2 Add a bookmark...... 2 Go to a specific bookmark...... 2 Show bookmarks...... 2 Bullets and Numbers...... 2 Modify bulleted or numbered list formats...... 2 Use a unique symbol or a picture bullet...... 3 Customize numbered list format...... 3 Format bullets or numbers differently than the text in a list...... 3 Changing Case...... 3 Headers and Footers...... 4 Change headers or footers...... 4 Edit or format a header or footer...... 4 Change the first page header or footer...... 4 Change the headers or footers for part of a document...... 4 Change different headers and footers back...... 5 Highlighting Text...... 5 Highlighting Text Using the Keyboard Instead of the Mouse...... 5 Highlighting Selective Text...... 5 Highlighting Words, Lines or Paragraphs...... 6 Hyperlinks...... 6 Hyperlinks...... 6 Hyperlink to an existing or new document, file or Web page...... 6 Link to an existing file or Web page...... 6 Link to a file you haven’t created yet...... 7 Link to a specific location in another document or Web page...... 7 Link to a location in the current document or Web page...... 7 Macros – Automating Tedious Tasks...... 8 Create a macro...... 8 Tips for recording a macro...... 8 Record a macro in Word...... 9 Pause and restart recording a macro...... 10 Margins on Pages...... 10 Change page margins...... 10 Set mirror margins for facing pages...... 10 Set gutter margins for bound documents...... 11 Mail Merges for Form Letters and Mass Mailings...... 11 More information about mail merge data sources...... 11 How data sources work in a mail merge...... 11 Connecting to a data source...... 12 Selecting specific recipients from the data source...... 12 More information about mail merge fields...... 12 Address and greeting fields...... 12 Page i Additional merge fields...... 13 Moving Around in a Document...... 13 Go to a page, bookmark, footnote, table, comment, graphic, or other location...... 13 Non-Breaking Spaces...... 13 Numbering Pages...... 14 Insert page numbers...... 14 Change the page numbers in different parts of a document...... 14 Remove page numbers...... 14 Page Breaks and Section Breaks...... 15 Insert a manual page break...... 15 Setting pagination options to position automatic page breaks...... 15 Control widow and orphan lines...... 15 Keep lines together...... 15 Prevent a table row from breaking across pages...... 15 Keeping paragraphs together...... 16 Forcing a Page Break...... 16 Sections...... 16 Section Breaks...... 16 Insert a section break...... 16 Types of section breaks...... 16 Shortcuts for Selecting, Editing and Moving Text and Graphics...... 16 Selecting text...... 17 Deleting text and graphics...... 17 Copying and moving text and graphics...... 17 Summarizing a Document...... 17 Automatically create an executive summary or abstract...... 18 Sharing Documents and Tracking Changes...... 18 Using the Word change-tracking feature to track changes to a document...... 18 Track changes while you edit...... 19 Inserting comments...... 19 Emphasizing text by highlighting it...... 19 How to highlight important text...... 20 Comparing documents...... 20 Merging tracked changes...... 20 Merge comments and changes from several reviewers into one document...... 20 Spelling, Grammar and Readability...... 21 Check spelling and grammar automatically as you type...... 21 Check spelling and grammar all at once...... 22 Display readability statistics...... 22 Status Bar...... 23 Table of Contents...... 24 Organizing a Document: Steps in Building a Table of Contents...... 24 Toolbars...... 25 Show or hide a toolbar...... 25
Page ii Word Tips and Techniques (Source: Adapted from Microsoft Word online help)
Auto Text AutoText is a storage location for text or graphics you want to use again — for example, a mailing address you use often, a standard contract clause, or a long distribution list for memos. Each selection of text or graphics is recorded as an AutoText entry and is assigned a unique name. In previous versions of Microsoft Word, AutoText entries were referred to as glossary entries.
AutoText offers a way to store and quickly insert text, graphics, fields, tables, bookmarks, and other items that you use frequently. Microsoft Word comes with a number of built-in AutoText entries that are divided into different categories. For example, if you're working on a letter, Word can offer letter-specific AutoText entries, such as salutations and closings.
In addition, you can create your own AutoText entries. This is useful if you often use the same large or complex item and don't want to have to reinsert or retype it, or if you want to store text that contains a particular style or format. For example, if you send customers a monthly report that always includes the same lengthy disclaimer, you can create an AutoText entry for the disclaimer.
When you create an AutoText entry, it's automatically linked to the paragraph style of the text or graphic you used to create the entry. This style is what Word uses to determine which submenu the new AutoText entry appears in on the AutoText submenu (Insert menu). For example, if your report's disclaimer has the Normal style, Word links the AutoText entry to the Normal style. When you later want to insert the entry, you'll find the entry on the Normal submenu (Insert menu, AutoText submenu).
Create an AutoText entry to store and reuse text and graphics 1. Select the text or graphic you want to store as an AutoText entry. To store paragraph formatting with the entry, include the paragraph mark () in the selection. 2. On the AutoText toolbar, click New. 3. When Microsoft Word proposes a name for the AutoText entry, accept the name or type a new one. If you plan to insert the entry by using AutoComplete, make sure the name contains at least four characters because Word inserts an entry only after four characters have been typed. Word stores the AutoText entry for later use.
Notes AutoText entries must be at least five characters long. By default, Word makes the AutoText entry available to all documents by storing it in the Normal template. If you want to limit AutoText entries to particular documents, you can specify a template to store the entry in. Select the text or graphic you want to store as an AutoText entry. On the Insert menu, point to AutoText, click AutoText, and then click a template name in the Look in box. In the Enter AutoText entries here box, type a name for the AutoText entry. Click Add.
Microsoft Word Tips & Techniques - Page 1 I want Word to stop automatically correcting text and graphics. • To turn off AutoCorrect, click AutoCorrect on the Tools menu, and then clear the Replace text as you type check box. • To turn off spelling checker corrections, click AutoCorrect on the Tools menu, and then clear the “Automatically use suggestions from the spelling checker” check box. • If you no longer want Word to automatically insert an AutoCorrect entry, delete the entry.
Bookmarks
Add a bookmark A bookmark identifies a location or selection of text that you name and identify for future reference. For example, you might use a bookmark to identify text that you want to revise at a later time. Instead of scrolling through the document to locate the text, you can go to it by using the Bookmark dialog box. 1. Select an item you want a bookmark assigned to, or click where you want to insert a bookmark. 2. On the Insert menu, click Bookmark. 3. Under Bookmark name, type or select a name. Bookmark names must begin with a letter and can contain numbers. You can't include spaces in a bookmark name. However, you can use the underscore character to separate words — for example, "First_heading." 4. Click Add. Go to a specific bookmark 1. On the Insert menu, click Bookmark. 2. At Sort by, choose the way you want to display bookmark names. 3. If you want to display hidden bookmarks, such as cross-references, select the Hidden bookmarks check box. 4. Under Bookmark name, click the bookmark you want to go to. 5. Click Go To. Show bookmarks 1. On the Tools menu, click Options, and then click the View tab. 2. Select the Bookmarks check box under the View tab. If you assigned a bookmark to an item, the bookmark appears in brackets ([…]) on the screen. If you assigned a bookmark to a location, the bookmark appears as an I-beam. The brackets do not print.
Bullets and Numbers
Modify bulleted or numbered list formats 1. Select the list that has the bullet or number format you want to change. 2. On the Format menu, click Bullets and Numbering, and then click the tab for the type of list you want to modify.
Microsoft Word Tips & Techniques - Page 2 3. Click the list format you want. You can also do any of the following:
Use a unique symbol or a picture bullet 1. Select the list that has the bullet format you want to change. 2. On the Format menu, click Bullets and Numbering, and then click the Bulleted tab. 3. Click the list format you want to modify, or the style that is closest to the format you want. 4. Click Customize. 5. Decide whether to use a different symbol or a picture for bullets: o Click Character to change the symbol. o Click Picture to select a picture. 6. Select the symbol or picture you want. 7. Select any other options you want.
Customize numbered list format For example, change "1)" to "First", or to "01", or change the punctuation that is used after a number or letter. 1. Select the list that has the number format you want to change. 2. On the Format menu, click Bullets and Numbering, and then click the Numbered or Outline Numbered tab. 3. Click the list format that you want to modify, or the style that is closest to the format you want to modify. 4. Click Customize. 5. Select the options you want.
Format bullets or numbers differently than the text in a list You can change bulleted or numbered format in a list without making changes to the text in the list. For example, format numbers or bullets with a different font color than the text in the list. 1. Click a bullet or number in a list. All the bullets or numbers in the list are highlighted. 2. Select the options you want on the Formatting toolbar.
Changing Case If you have typed a word or phrase that you want in a different case, simply do the following: 1. Highlight the word or phrase and then click on Format in the Top Line menu. 2. Click on Change Case. 3. Then click on whatever case you want and then click on OK. For example, If you accidentally hit the Caps Lock key and kept typing without realizing it, highlight the text that it is in upper case, click on Format, then on Change Case and then on Toggle Case. All of the letters that are in upper case will switch to lower case and vice versa.
Microsoft Word Tips & Techniques - Page 3 Headers and Footers
Change headers or footers A header, which can consist of text or graphics, appears at the top of every page in a section. A footer appears at the bottom of every page. Headers and footers often contain page numbers, chapter titles, dates and author names. To add or change headers or footers, do any of the following:
Edit or format a header or footer 1. On the View menu, click Header and Footer. 2. If necessary, click Show Previous or Show Next on the Header and Footer toolbar to move to the header or footer that you want to change. 3. Make your changes to the header or footer. For example, revise text, change the font, apply bold format, or apply a different font color. When you change a header or footer, Microsoft Word automatically changes the same header or footer throughout the document, unless the document contains different headers or footers in a section..
Change the first page header or footer You can leave the header or footer off the first page or create a unique first page header or footer for the first page in a document or the first page of each section within a document. 1. If your document is divided into sections, click in a section or select multiple sections you want to change. Click anywhere in the document if your document is not divided into sections. 2. On the View menu, click Header and Footer. 3. On the Header and Footer toolbar, click Page Setup. 4. Click the Layout tab. 5. Select the Different first page check box, and then click OK. 6. If necessary, click Show Previous or Show Next on the Header and Footer toolbar to move into the First Page Header area or First Page Footer area. 7. Create the header or footer for the first page of the document or section. If you don't want a header or footer on the first page, leave the header and footer areas blank.
Change the headers or footers for part of a document A document must first be divided into sections in order to create a different header or footer for part of a document. 1. If you haven't done so already, insert a section break where you want to start a new section that contains a different header or footer by doing the following: 1. Click where you want to insert a section break. 2. On the Insert menu, click Break. 3. Under Section break types, click the option that describes where you want the new section to begin. 2. Click in the section for which you want to create a different header or footer. 3. On the View menu, click Header and Footer.
Microsoft Word Tips & Techniques - Page 4 4. On the Header and Footer toolbar, click Same as Previous to break the connection between the header and footer in the current section and the previous section. Microsoft Word no longer displays "Same as Previous" in the upper-right corner of the header or footer. 5. Change the existing header or footer, or create a new one for this section.
Change different headers and footers back 1. Click in the section that contains the header or footer you want to make the same as the header or footer in the previous section. 2. On the View menu, click Header and Footer. 3. If necessary, click Show Previous or Show Next on the Header and Footer toolbar to move to the header or footer you want to change. 4. On the Header and Footer toolbar, click Same as Previous - to reconnect the header and footer in the current section to those in the previous section. 5. Microsoft Word will ask if you want to delete the header and footer and connect to the header and footer in the previous section. Click Yes.
Highlighting Text There are a variety of ways that you highlight text in an MS Word document. Dragging and clicking while holding down the left mouse button is probably the most common way to highlight text. However, when your mouse is misbehaving or when you don't want to use your mouse, it's helpful to know the following shortcuts. Highlighting Text Using the Keyboard Instead of the Mouse To use the keyboard instead of the mouse to highlight text, move the cursor to the beginning or end of the text that you wish to highlight and then hold down the following keys: SHIFT + Any of the arrow keys. Notes SHIFT + Up Arrow will highlight up one line at a time SHIFT + Down Arrow will highlight down one line at a time SHIFT + Left Arrow will highlight left one character at a time SHIFT + Right Arrow will highlight right one character at a time SHIFT + PgUp will highlight up one screen at a time SHIFT + PgDn will highlight down one screen at a time SHIFT + CTRL + Home will highlight up to the beginning of the file SHIFT + CTRL + End will highlight down to the bottom of the file Highlighting Selective Text To select only a certain section of a line or a series of lines, e.g., an address, move your I-bar cursor to the beginning of the text that you wish to highlight and hold down the following keys: SHIFT + CTRL + F8. Then move the arrow keys, up or down, left or right, to highlight only those letters or words that you want. You can then copy and paste the highlighted text wherever you want in that document or in another document.
Microsoft Word Tips & Techniques - Page 5 Highlighting Words, Lines or Paragraphs There are some shortcuts for highlighting a word, a line or a paragraph at a time. To highlight a single word: Move the cursor over the word and double click the left mouse button. To highlight an entire line: Move the cursor over into the left margin and click the left mouse button once. To highlight an entire paragraph: Move the cursor over the paragraph and triple click the left mouse button. Hyperlinks
Hyperlinks Microsoft Word creates a hyperlink for you when you type the address of an existing Web page, such as www.microsoft.com, if the automatic formatting of hyperlinks has not been turned off. To create more customized hyperlinks, do one of the following, depending on what you want to link to.
Hyperlink to an existing or new document, file or Web page 1. Select the text or picture you want to display as the hyperlink, and then click Insert Hyperlink on the Standard toolbar. 2. Do one of the following:
Link to an existing file or Web page 1. Under Link to, click Existing File or Web Page. 2. Do one of the following:
. If you know the address you want to link to, type it into the Address box.
. Click one of the locations under Look in, and then locate and select the link you want.
. If you don't know the address of a Web page, click Browse the Web to switch to your Web browser, open the Web page you want, and then switch back to Word.
Microsoft Word Tips & Techniques - Page 6 Link to a file you haven’t created yet 1. Under Link to, click Create New Document. 2. Type a name for the new file. You can also specify the path to the new file and then choose whether you want to open the new file for editing now or later. 3. To assign a ScreenTip to be displayed when you rest the mouse over the hyperlink, click ScreenTip and then type the text you want. Word uses the path or address of the file as the tip if you do not specify one.
Link to a specific location in another document or Web page 1. Open the file you want to go to and insert a bookmark. 2. Open the file you want to link from, and select the text or object you want to make a hyperlink.
3. On the Standard toolbar, click Insert Hyperlink . 4. Under Link to, click Existing File or Web Page. 5. Locate and select the document that you want to link to. 6. Click Bookmark, and then select the bookmark you want. 7. To assign a ScreenTip to be displayed when you rest the mouse over the hyperlink, click ScreenTip and then type the text you want. Word uses the path to the file including the bookmark name as the tip if you do not specify one. From Word documents, you can create links to specific locations in files that are saved in Microsoft Excel (.xls) or PowerPoint (.ppt) format. To link to a specific location in an Excel workbook, create a defined name in the workbook, and then at the end of the file name in the hyperlink, type # (number sign) followed by the defined name. To link to a specific slide in a PowerPoint presentation, type # followed by the slide number after the file name.
Link to a location in the current document or Web page 1. To link to a place in the current document, you can use either heading styles or bookmarks in Word. 2. In the current document, do one of the following:
o Insert a bookmark at the location you want to go to.
Microsoft Word Tips & Techniques - Page 7 o Apply one of Word's built-in heading styles to the text at the location you want to go to. 3. Select the text or object you want to represent the hyperlink.
4. On the Standard toolbar, click Insert Hyperlink . 5. Under Link to, click Place in This Document. 6. In the list, select the heading or bookmark you want to link to. 7. To assign a ScreenTip to be displayed when you rest the mouse over the hyperlink, click ScreenTip, and then type the text you want. For links to headings, Word uses "Current document" as the tip if you do not specify one; for links to bookmarks, Word uses the bookmark name.
Macros – Automating Tedious Tasks If you perform a task repeatedly in Word, you can automate the task using a macro. A macro is a series of Word commands and instructions that you group together as a single command to accomplish a task automatically. Instead of manually performing a series of time-consuming, repetitive actions in Word, you can create and run a single macro - in effect, a custom command - that accomplishes the task for you.
Create a macro
To record a macro in Word, start the macro recorder and perform a sequence of actions. You can then run the macro whenever you need to perform this sequence. For example, if you often need to insert a specifically formatted table in your documents, you can record a macro that inserts the table with the correct borders, size, and number of rows and columns. When you're recording a macro, you can use the mouse to click commands and options, but the macro recorder doesn't record mouse movements in a document window. For example, you can't use the mouse to move the insertion point or to select, copy, or move items by clicking or dragging. You must use the keyboard to record these actions. When you're recording a macro, you can temporarily pause recording and then resume recording where you stopped.
Tips for recording a macro Before you record or write a macro, plan the steps and commands you want the macro to perform. If you make a mistake when you record the macro, corrections you make will also be recorded. You can edit the macro later and remove unnecessary steps you recorded. Try to anticipate any messages that Word might display. For example, if your macro includes a command to close a document, Word asks you to save the document if it contains unsaved changes. To avoid this message, record saving the document before closing it.
Microsoft Word Tips & Techniques - Page 8 Return to top
Microsoft Word Tips & Techniques - Page 9 If the macro includes the Edit menu command Find or Replace, click More in the Find tab, and then click All in the Search box. If the macro searches up or down only, Word stops the macro when it reaches the beginning or end of the document and displays a message asking whether you want to continue searching. If you want to use the macro you're recording in other documents, make sure that the macro doesn't depend on the current document's contents. If you use a particular macro often, assign it to a toolbar button, a menu, or shortcut keys. That way, you can run the macro directly without having to open the Macros dialog box.
Record a macro in Word
1 On the Tools menu, point to Macro, and then click Record New Macro. 2 In the Macro name box, type a name for the macro. Use a short name that will make sense in the future. 3 In the Store macro in box, click the template or document in which you want to store the macro. 4 In the Description box, type a description for the macro. 5 If you don't want to assign the macro to a toolbar, a menu, or shortcut keys, click OK to begin recording the macro. To assign the macro to a toolbar or menu, click Toolbars. In the Commands box, click the macro you are recording, and drag it to the toolbar or menu you want to assign it to. Click Close to begin recording the macro. To assign the macro to shortcut keys, click Keyboard. In the Commands box, click the macro you are recording. In the Press new shortcut key box, type the key sequence. Click Close to begin recording the macro. 6 Perform all of the actions you want to include in your macro. Note: The macro recorder cannot record mouse actions in a document window. You must use the keyboard when recording such actions as moving the insertion point or selecting, copying, or moving text. However, you can use the mouse to click commands and options when you're recording a macro. 7 To stop recording your macro, click Stop Recording (the black rectangle on the macro recorder dialog box). Note: If you give a new macro the same name as an existing built-in macro in Word, the new macro actions will replace the existing actions. For example, the File menu command Close has a macro attached to it called FileClose. If you record a new macro and name it FileClose, it becomes attached to the Close command. When you choose the Close command, Word performs the new actions you recorded. To view a list of built-in macros in Word, point to Macro on the Tools menu, and then click Macros. Choose Word Commands from the "Macros in" drop-down list.
Return to top
Microsoft Word Tips & Techniques - Page 10 Pause and restart recording a macro
1 To suspend recording, click Pause Recording (the black double vertical lines and circle on the macro recorder dialog box). 2 Perform any actions you don't want to record. 3 To resume recording, click Resume Recording (the black double vertical lines and circle on the macro recorder dialog box).
Return to top
Margins on Pages Page margins are the blank space around the edges of the page. In general, you insert text and graphics in the printable area inside the margins. However, you can position some items in the margins — for example, headers, footers, and page numbers. Microsoft Word offers several page margin options. You can:
Use the default page margins or specify your own.
Add margins for binding. Use a gutter margin to add extra space to the side or top margin of a document you plan to bind. A gutter margin ensures that text isn't obscured by the binding.
Change page margins 1. On the File menu, click Page Setup, and then click the Margins tab. 2. Under Margins, select the options you want. Note To change the default margins, click Default after you select new margin settings. The new default settings are saved in the template on which the document is based. Each new document based on that template automatically uses the new margin settings. You can also do one of the following:
Set mirror margins for facing pages Margins of the left page are a mirror image of those on the right page. That is, the inside margins are the same width, and the outside margins are the same width. 1. On the File menu, click Page Setup, and then click the Margins tab. 2. In the Multiple pages list, select Mirror margins. 3. In the Inside and Outside boxes, enter values for the mirror margins.
Microsoft Word Tips & Techniques - Page 11 Set gutter margins for bound documents A gutter margin setting adds extra space to the side or top margin of a document you plan to bind. A gutter margin ensures that text isn't obscured by the binding. 1. On the File menu, click Page Setup, and then click the Margins tab. 2. In the Gutter box, enter a value for the gutter margin. 3. In the Gutter position box, click Left or Top. Note To change the margins for part of a document, select the text, and then set the margins you want. In the Apply to box, click Selected text. Microsoft Word automatically inserts section breaks before and after the text with the new margin settings. If your document is already divided into sections, you can click in a section or select multiple sections, and then change the margins.
Mail Merges for Form Letters and Mass Mailings Use the Mail Merge Wizard to create form letters, mailing labels, envelopes, directories, and mass e-mail and fax distributions. To complete the basic process, you:
Open or create a main document.
Open or create a data source with individual recipient information.
Add or customize merge fields in the main document.
Merge data from the data source into the main document to create a new, merged document. The wizard guides you through all of these steps. If you prefer to work outside the wizard, you can use the Mail Merge toolbar. Either way, the end result is that each row (or record) in the data source produces an individual form letter, mailing label, envelope, or directory item. Note You can use mail merge to create any type of document that maps fields to data, not just mailings or directories. For example, if your videotape collection is listed in a spreadsheet, you can use the Labels option to create videotape labels.
More information about mail merge data sources A data source is a file — for example, a Microsoft Outlook Contact List — that contains the data that varies in each copy of a merged document.
How data sources work in a mail merge You can think of a data source as a table. Each column in the data source corresponds to a category of information, or data field — for example, first name, last name, street address, and postal code.
Microsoft Word Tips & Techniques - Page 12 The name of each data field is listed in the first row of cells, which is called the header record. Each subsequent row contains one data record, which is a complete set of related information — for example, the name and address of a single recipient. When you complete the merge, individual recipient information is mapped to the fields you included in your main document.
Connecting to a data source By default, you connect to data sources in the Select Data Source dialog box. If you already have a data source to use (such as a Microsoft Outlook Contact List or Microsoft Access database), you can connect to it directly from the Mail Merge Wizard. If you don't, you can also create one directly from the wizard. If you only want a simple address list, the Mail Merge Wizard guides you through the process of creating a Microsoft Office Address List. Or you can create a more complex one from within the Select Data Source dialog box.
Selecting specific recipients from the data source Once you connect to your data source, the recipient information appears in the Mail Merge Recipients dialog box, where you can select exactly which recipients to include in the merge. For example, if you want to target people in specific postal code areas, you can select only those people. You can also use this dialog box to perform more advanced filtering and sorting operations.
More information about mail merge fields You use merge fields to customize the content of individual documents. When inserted into your main document, they map to corresponding columns of information in your data source. If Microsoft Word doesn't find the information it needs by mapping merge fields automatically to the headings in the data source, it gives you the opportunity to do so as you're inserting address and greeting fields or previewing the merge.
Address and greeting fields Word uses two merge fields to insert the basic information for each recipient:
The AddressBlock field is the placeholder for the name and address.
The GreetingLine field is the placeholder for your chosen salutation. You can customize the content in each of these fields. For example, in the address you may want to select a formal name format (Mr. Joshua Randall Jr.); in the salutation, you may want to use "To" instead of "Dear."
Microsoft Word Tips & Techniques - Page 13 Additional merge fields You can further personalize each document by including additional merge fields. For example, suppose you're creating a letter to notify local businesses that they've been selected for inclusion in your annual city guide. Instead of manually typing the name of each individual company in the body of the letter, insert the Company field: "««Company»» has been selected for the second edition of our guide..." Word inserts the correct company name into each letter when you complete the merge.
Moving Around in a Document You can scroll through a document by using the mouse or shortcut keys. Or you can go to a specific page, occurrence of text, or other location. If you plan to read a document online, use the document map or hyperlinks to browse the document and keep track of your location in it.
Go to a page, bookmark, footnote, table, comment, graphic, or other location 1 On the Edit menu, click Go To (or on the keyboard hold down the CTRL + G keys). 2 In the Go to what box, click the type of item. 3 To go to a specific item, type the name or number of the item in the Enter box, and then click Go To.
To go to the next or previous item of the same type, leave the Enter box empty, and then click Next or Previous. Tip: For a quick way to go to the next or previous item, click Select Browse Object (the round icon on the vertical scroll bar), and then click the item you want. You can click Next or Previous to go to the next or previous item of the same type.
Non-Breaking Spaces If you have a hyphenated word (such as "over-assessment) or a string of hyphenated text (e.g., a phone number) and you don't want it to break at the end of line, just press "Ctrl + Shift + Hyphen" to insert the hyphen. The hyphenated text will now stay together and won't "break" at the end of a line.
Return to top
Microsoft Word Tips & Techniques - Page 14 You can do the same thing with a "space" if you want to make sure that two words will stay together on the same line. Just press "Ctrl + Shift + Space" when you insert the space. An example of this would be if you like to have a space between a dollar sign and a number, such as $ 42.00. If you type it with a "normal" space between the $ and the 4, it could break at the end of a line, leaving the $ on one line and the 42 on the next line. If you use the "non-breaking" space, this won't happen. If the number winds up at the end of a line, both the dollar sign and the number will roll to the next line.
Return to top
Numbering Pages You can put page numbers, either alone or in combination with other text, in headers or footers in an MS Word document.
Insert page numbers 1. On the Insert menu, click Page Numbers. 2. In the Position box, specify whether to print page numbers in the header at the top of the page or in the footer at the bottom of the page. 3. Select any other options you want.
Change the page numbers in different parts of a document 1. If you haven't already done so, insert a section break where you want to change the page numbers. 2. Click in a section or select multiple sections in which you want to change the page numbers. 3. On the Insert menu, click Page Numbers. 4. Choose the page number options you want. For example, click Format and change the page number format or where you want the page numbering to start.
Remove page numbers 1. On the View menu, click Header and Footer. 2. If you positioned the page numbers at the bottom of the page, click Switch Between Header and Footer on the Header and Footer toolbar. 3. Select a page number. If you inserted page numbers by using the Page Numbers command on the Insert menu, make sure to select the frame around the page number. 4. Press DELETE.
Notes Word automatically removes the page numbers throughout the document. To remove page numbers for part of a document, divide the document into sections and break the connection between them. If you created different first-page or odd and even headers or footers, make sure to remove the page numbers from each different header or footer.
Microsoft Word Tips & Techniques - Page 15 Page Breaks and Section Breaks A page break is the point at which one page ends and another begins. When you fill a page with text or graphics, Microsoft Word inserts an "automatic" (or soft) page break and starts a new page. To force a page break at a specific location, you can insert a "manual" (or hard) page break. In page layout view, print preview, and printed documents, text after a page break appears on a new page. In normal view, an automatic page break appears as a single dotted line across the page; a manual page break appears as a single dotted line marked "Page Break." Insert a manual page break 1. Click where you want to start a new page. 2. On the Insert menu, point to Break, and then click Page Break. Setting pagination options to position automatic page breaks MS Word has a feature that prevents widows and orphans, that is, single lines or words that appear by themselves at the top or bottom of a page.
Control widow and orphan lines 1. Select the paragraphs in which you want to control widows and orphans. 2. On the Format menu, click Paragraph, and then click the Line and Page Breaks tab. 3. Select the Widow/Orphan control check box. Note: This option is turned on by default.
Keep lines together Prevent page breaks from occurring in the middle of text or tables For example, you can prevent a page break from occurring within a paragraph or within a table row. Or you can ensure that a page break doesn’t fall between two paragraphs, such as a heading and the following paragraph.
1. Select the paragraphs that contain lines you want to keep together. 2. On the Format menu, click Paragraph, and then click the Line and Page Breaks tab. 3. Select the Keep lines together check box.
Prevent a table row from breaking across pages 1. Click the table. 2. On the Table menu, click Table Properties, and then click the Row tab. 3. Clear the Allow row to break across pages check box.
Return to top
Microsoft Word Tips & Techniques - Page 16 Keeping paragraphs together 1. Select the first of the two paragraphs you want to keep together on a page. If you want to keep more than two paragraphs together, select all but the last paragraph. 2. On the Format menu, click Paragraph, and then click the Line and Page Breaks tab. 3. Select the Keep with next check box.
Forcing a Page Break MS Word allows you to force a page break before a specific paragraph For example, you can force a page break to ensure that a chapter title always starts on a new page. To always force a page break before a paragraph: 1. Select the paragraph that you want to follow the page break. 2. On the Format menu, click Paragraph, and then click the Line and Page Breaks tab. 3. Select the Page break before check box.
Sections A section is a portion of a document in which you set certain page formatting options. You create a new section when you want to change such properties as line numbering, number of columns, or headers and footers. Until you insert section breaks, Microsoft Word treats a document as a single section.
Section Breaks A section break is a mark you insert to show the end of a section. A section break stores the section formatting elements, such as the margins, page orientation, headers and footers, and sequence of page numbers. In the Normal View, a section break appears as a double dotted line that contains the words "Section Break."
Insert a section break 1. Click where you want to insert a section break. 2. On the Insert menu, point to Break, and then click the type of section break you want to insert.
Types of section breaks The following examples show the types of section breaks you can insert: Next page inserts a section break and starts the new section on the next page. Continuous inserts a section break and starts the new section on the same page. Odd page or Even page inserts a section break and starts the new section on the next odd-numbered or even-numbered page.
Shortcuts for Selecting, Editing and Moving Text and Graphics You can always use the mouse and the left mouse button to select text. Start with the mouse cursor at the beginning of the text and drag to the right and down until you have highlighted all of the text that you wish to select OR start with the mouse cursor at the end of the text and drag to the left and up until you have highlighted all of the text that you wish to select. To use shortcuts to select and manipulate text, see the tables below.
Microsoft Word Tips & Techniques - Page 17 Selecting text To Select Press Select one word Put cursor on word & double click the word Select one paragraph Put cursor on any line in paragraph & triple click the line
Deleting text and graphics To Delete Press Delete one character to the left BACKSPACE Delete one word to the left CTRL+BACKSPACE Delete one character to the right DELETE Delete one word to the right CTRL+DELETE Cut selected text to the Clipboard CTRL+X Undo the last action CTRL+Z
Copying and moving text and graphics To Copy or Move Press Copy text or graphics CTRL+C Move text or graphics F2 (then move the insertion point and press ENTER) Create AutoText Highlight the word or phrase and press ALT+F3 Paste the Clipboard contents CTRL+V
Summarizing a Document You can use the AutoSummarize feature to automatically summarize the key points in a document:
If you want to create a summary for others to read, use AutoSummarize to copy the key points and insert them into an executive summary or abstract. If you want to read a summary of an online document, you can display the document in AutoSummarize view. In this view, you can switch between displaying only the key points in a document and highlighting them in the document. As you read, you can also change the level of detail at any time.
How does AutoSummarize determine what the key points are? AutoSummarize analyzes the document and assigns a score to each sentence. (For example, it gives a higher score to sentences that contain words used frequently in the document.) You then choose a percentage of the highest-scoring sentences to display in the summary.
Keep in mind that AutoSummarize works best on well-structured documents - for example, reports, articles, and scientific papers.
Note: For the best quality summaries, make sure that the Find All Word Forms tool is installed.
Microsoft Word Tips & Techniques - Page 18 Important: Complying with all applicable copyright laws is your responsibility. You should review the accuracy of any summary because it is, by its nature, not the entirety of the work.
Automatically create an executive summary or abstract 1 On the Tools menu, click AutoSummarize. To cancel a summary in progress, press ESC. 2 Under Type of summary, click the way you want to display the summary: Insert an executive summary or abstract at the top of the document or Create a new document and put the summary there. 3 In the Percent of original box, type or select the level of detail to include in the summary. Return to top Tip: Once you've created the executive summary or abstract, it's a good idea to review the summary to make sure it covers your document's key points. If it doesn't, click Undo to delete the summary, and then repeat the previous procedure and choose a higher percentage of the original document. Or you can modify the summary yourself. Keep in mind that the summary text is a "rough draft" and you'll probably need to fine-tune it.
Note: By default, AutoSummarize searches the document for keywords and sentences that represent the most frequently discussed topics. AutoSummarize then copies the keywords and sentences to the Keywords and Comments boxes (respectively) on the Summary tab (Properties command, File menu). That way, you can easily locate the document by searching for the keywords or comments it contains. If you don't want AutoSummarize to replace your existing keywords and comments, clear the Update document statistics check box in the AutoSummarize dialog box.
Return to top
Sharing Documents and Tracking Changes
Using the Word change-tracking feature to track changes to a document If you have a document that you want reviewed by your workgroup and you want final control over which changes to accept or reject, you can prepare copies of a document to distribute to the workgroup for electronic review and markup. When change tracking is turned on, Microsoft Word uses revision marks, the equivalent of "redlining" or "blacklining" in the legal profession, to indicate tracked changes. After the document is reviewed, you can see the changes made by the different reviewers — each reviewer's changes are marked with a different color. After viewing tracked changes, you can accept or reject each change. You can also choose to show or hide tracked changes on the screen or in the printed document by using the Highlight Changes dialog box (Tools menu, Track Changes submenu, Highlight Changes command). Return to top
Microsoft Word Tips & Techniques - Page 19 Track changes while you edit To activate the track changes feature, do the following: 1. Open the document you want to revise.
2. On the Tools menu, click Track Changes. Click on Highlight Changes and then click on Track changes while editing. Click on OK to accept.
3. Make the changes you want by inserting, deleting, or moving text or graphics. You can also change any formatting. Microsoft Word uses revision marks the equivalent of "redlining" or "blacklining" in the legal profession, to show the tracked changes. Notes
In Step 2 above, if you click on Options, you can change the color and other formatting that Word uses to mark changed text and graphics.
If you use change tracking and then save your document as a Web page, tracked changes will appear on your Web page.
Return to top
Inserting comments You and your reviewers can make annotations on the screen without changing the document text by typing comments by clicking on the Insert menu and then clicking on Comment. When a comment is added, Word numbers it and records it in a separate comment pane. Word then inserts a comment reference mark in the document and shades the text that's commented on with light yellow. As with revision marks, Word tracks each reviewer's comment reference marks in a distinct color. You can view comments in ScreenTips by clicking on the Tools menu, clicking on Options and then click on the View tab. Select the ScreenTips check box and click on OK. Whenever you place your mouse cursor over a comment, you will be able to read the reviewer's notes. To scroll through all of the comments in the comment pane, switch to normal view by clicking on the View menu and clicking on Normal. Next, click on the View menu and then click on Comments. Use the comment pane to edit and review all the comments in the document. Return to top
Emphasizing text by highlighting it When important text is highlighted, it's easier for you and your reviewers to see the text when you scan the document. You can change the color used for highlighting text and remove the highlighting. Return to top
Microsoft Word Tips & Techniques - Page 20 How to highlight important text 1. On the Formatting toolbar, click the Highlight icon. If you want to change the color of the highlighter, click on the down arrow next to the icon and select a different color.
2. Select the text or graphic you want to highlight.
3. Select the next item in the document that you want to highlight.
4. To turn off highlighting, click the Highlight icon again, or press ESC. Notes Highlighting parts of a document works best when recipients will be reviewing the document online. When you highlight parts of a document that you intend to print, use a light color if you're using a monochrome or dot-matrix printer. To change the highlighter color, click the arrow next to the Highlight icon, click the color you want, and then select the text or graphic you want to highlight. You can display or hide highlighting (but not the text itself) on the screen and in the printed document by clicking Options (Tools menu), and then selecting or clearing the Highlight check box on the View tab. Return to top
Comparing documents Comparing documents is useful for viewing changes to a document that was not revised by using change tracking. Open the newer version of the document, and then use the Compare Documents command (Tools menu, Track Changes submenu) to open the document you want to compare it with. When you compare documents, Word marks text that was added to and deleted from the old document, just as it would if change tracking had been turned on. Return to top
Merging tracked changes If reviewers have returned changes and comments in separate copies of the original document, you can merge all their changes into the original document and then review each change from there. Return to top Merge comments and changes from several reviewers into one document 1. Open the original document into which you want to merge changes. 2. On the Tools menu, click Merge Documents. 3. Open one of the documents that has changes to be merged. 4. Repeat steps 2 and 3 until all copies of the document are merged.
Microsoft Word Tips & Techniques - Page 21 Microsoft Word displays all the reviewers' tracked changes and comments, each reviewer represented by a different color. You can then review comments and accept or reject changes as usual. Note If the document you sent out for review was not set up for change tracking, but you have the original document, you can still find where changes were made by comparing the edited copy with the original. Return to top
Spelling, Grammar and Readability By default, Microsoft Word checks spelling and grammar automatically as you type, using wavy red underlines to indicate possible spelling problems and wavy green underlines to indicate possible grammatical problems. You can also check spelling and grammar all at once.
Check spelling and grammar automatically as you type 1. Make sure automatic spelling and grammar checking are turned on.
How? 1. On the Tools menu, click Options, and then click the Spelling & Grammar tab. 2. Select the Check spelling as you type and Check grammar as you type check boxes. 2. Type in the document. 3. Right-click a word with a wavy red or green underline, and then select the command or the spelling alternative you want.
Tips
You can use AutoCorrect to automatically correct spelling as you type, without having to confirm each correction. For example, if you type definately and then type a space or other punctuation, AutoCorrect replaces it with "definitely."
If Word finds a lowercase word, for example "london," that is listed in the main dictionary only with a different capitalization ("London,") the capitalization may be flagged or corrected automatically as you type. You can specify that Word doesn't flag this capitalization by adding the lowercase form to a custom dictionary.
Return to top
Microsoft Word Tips & Techniques - Page 22 Check spelling and grammar all at once This method is useful if you want to postpone proofing a document until after you finish editing it. You can check for possible spelling and grammatical problems, and then confirm each correction. Note By default, Word checks both spelling and grammar. If you want to check spelling only, click Options on the Tools menu, click the Spelling & Grammar tab, clear the Check grammar with spelling check box, and then click OK.
1. On the Standard toolbar, click Spelling and Grammar . 2. When Word finds a possible spelling or grammatical problem, make your changes in the Spelling and Grammar dialog box.
For Help on an option, click the question mark , and then click the option.
Tips
You can correct spelling and grammar directly in the document while the Spelling and Grammar dialog box is still displayed. Type your correction in the document, and then click Resume in the Spelling and Grammar dialog box.
For a detailed explanation of a grammar flag, click Explain in the Spelling and Grammar dialog box. Note If you mistype a word but the result is not a misspelling (for example, typing "from" instead of "form" or "there" instead of "their"), the spelling checker will not flag the word. To catch those types of problems, use the grammar checker.
Display readability statistics 1. On the Tools menu, click Options, and then click the Spelling & Grammar tab. 2. Select the Check grammar with spelling check box. 3. Select the Show readability statistics check box, and then click OK. 4. On the Standard toolbar, click Spelling and Grammar (the ABC box). When Microsoft Word finishes checking spelling and grammar, it displays information about the reading level of the document. Notes If you’ve set up Word to check the spelling and grammar of text in other languages, and a document contains text in multiple languages, Word displays readability statistics for text in the last language that was checked. For example, if a document contains three paragraphs — the first in English, the second in French, and the third in English — Word displays readability statistics for the third English paragraph only.
For some European languages within an English document, Word displays only information about counts and averages, not readability.
Microsoft Word Tips & Techniques - Page 23 Status Bar The status bar, which is a horizontal area at the bottom of the document window in Microsoft Word, provides information about the current state of what you are viewing in the window and any other contextual information. To display the status bar, click Preferences on the Word menu, click View, and then select the Status bar check box under Window.
Item Shows Page number The page number of the page shown based on the page numbers you gave the document, if any. Sec number The section number of the page shown in the window. Number/number The page number and the total number of pages based on the physical page count in the document. At The distance from the top of the page to your insertion point. No measurement is displayed if the insertion point is not in the window. Ln The line of text where the insertion point is located. No measurement is displayed if the insertion point is not in the window. Col The distance, in number of characters, from the left margin to the insertion point. No measurement is displayed if the insertion point is not in the window. Word Count The word statistics of the document. To turn on Live Word Count, on the Word menu, click Preferences, click View, and then select the Live Word Count check box. When Live Word Count is on, Word Count displays the word location of the insertion point and the total number of words in the document. Click Word Count to display the number of pages, words, characters (no spaces), characters (with spaces), paragraphs, and lines in the document. REC The macro recorder status. Click REC to turn the macro recorder on or off. When the recorder is on, the gem next to REC appears green. TRK The track changes status. Click TRK to turn the track changes feature on or off. When changes are being tracked, the gem next to TRK appears green. EXT The extend selection mode status. Click EXT to turn the mode on or off. When selection mode is on, the gem next to EXT appears green. OVR The overtype mode status. Click OVR to turn the mode on or off. When overtype mode is on, the gem next to OVR appears green.
Microsoft Word Tips & Techniques - Page 24 Book icon Spelling and grammar checking status icon The spelling and grammar checking status. When Word is in the process of checking for errors, an animated pen appears over the book. If no errors are found, a check mark appears. If an error is found, an "X" appears. To resolve the error, click this icon. Floppy Disk icon The background save status. When a pulsating disk icon appears, Word is saving your document in the background as you work. Printer icon The background print status. When a printer icon appears, Word is printing your document in the background as you work. A number next to the printer icon shows the current page number being printed. To cancel the print job, double-click the printer icon.
Table of Contents To create a table of contents, you first apply the built-in heading styles (Heading 1 through Heading 9) to the headings you want to include in the table of contents. If you prefer, you can instead apply styles that include outline-level formats or apply your own custom heading styles. You can also apply styles to embedded headings (for example, the first few words in a paragraph). Once you've applied the styles, you can choose a design and build the finished table of contents. When you build a table of contents, Word searches for headings with the specified styles, sorts them by heading level, references their page numbers, and displays the table of contents in the document. Once you build a table of contents, you can use it to quickly navigate an online document. Just click any page number in the table of contents to jump to the corresponding heading in the document. Organizing a Document: Steps in Building a Table of Contents You can create a Table of Contents (TOC) to any MS Word document. Here's a "quick" description of the steps you should follow to create a TOC:
1) Go through your document and apply a style to whatever headings you want to appear in the TOC. I usually use the Heading 1 style for the major headers, the Heading 2 style for the next level and Heading 3 style for the sub-sub headers and so on. If you don't like what the style looks like when you apply Heading 1 for example, just highlight it and change it to the font and size that you want. Then double click on the Format Painter (the little icon that looks like a paintbrush to the left of the Undo arrow on you toolbar) and drop that style throughout the document wherever you want Heading 1. Notes You can apply the styles as you're typing initially or wait until you've completed the entire document and then go through it to identify what items you want to have included in the TOC.
Microsoft Word Tips & Techniques - Page 25 2) Once you've applied your styles, move the cursor to the place in the document where you want the TOC to go. Then go to Insert on the Top Line Menu and click on Index and Tables (In MS Office XP, you have to click on Reference and then on Index and Tables).
3) Click on the Table of Contents tab and choose how many levels and what tab leader you want. If you used Heading 1, Heading 2 and Heading 3 as your styles, you don't need to modify anything because those are the default values for a normal TOC. Make sure that the Show Page Numbers and Right Align Page Numbers check boxes are checked. Then click OK. It will take a few seconds for Word to build the TOC but it should appear and the page numbers should be hyperlinks that allow you to click on them and move directly to that place in the document. It's magic!
Notes You can play around with different styles and choose different options in the Table of Contents dialog box once you get comfortable with building a TOC. If you add something into the document after you've built the TOC, just make sure that it has the appropriate style for the heading and repeat Steps 2 and 3 again. You will be prompted with a question about whether you want to replace the old TOC with the new one and just say OK. MS Word will rebuild the TOC and include the new page number/s and heading/s that you've added.
Toolbars
Show or hide a toolbar • On the View menu, point to Toolbars, and then click the toolbar you want to show or hide. At the minimum, you will probably always want the following toolbars displayed: Standard (This toolbar contains icons for New, Open, Save, Print, Print Preview, etc. Formatting (This toolbar contains icons for formatting text and creating bulleted or numbered lists, etc.) Drawing (This toolbar contains drawing and Word Art tools.) Tip: To quickly hide a floating toolbar, click the Close box on the toolbar.
Microsoft Word Tips & Techniques - Page 26