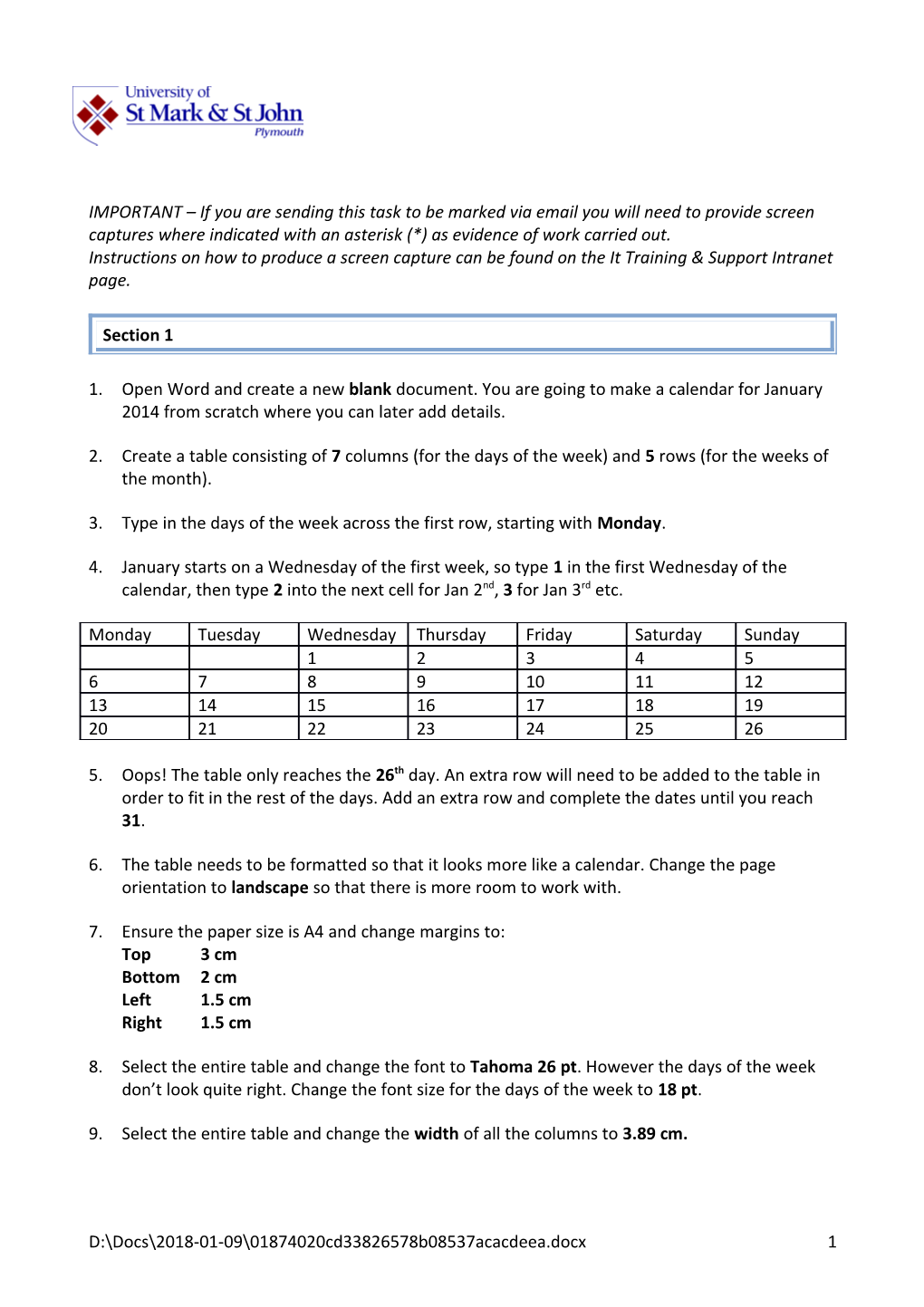IMPORTANT – If you are sending this task to be marked via email you will need to provide screen captures where indicated with an asterisk (*) as evidence of work carried out. Instructions on how to produce a screen capture can be found on the It Training & Support Intranet page.
Section 1
1. Open Word and create a new blank document. You are going to make a calendar for January 2014 from scratch where you can later add details.
2. Create a table consisting of 7 columns (for the days of the week) and 5 rows (for the weeks of the month).
3. Type in the days of the week across the first row, starting with Monday.
4. January starts on a Wednesday of the first week, so type 1 in the first Wednesday of the calendar, then type 2 into the next cell for Jan 2nd, 3 for Jan 3rd etc.
Monday Tuesday Wednesday Thursday Friday Saturday Sunday 1 2 3 4 5 6 7 8 9 10 11 12 13 14 15 16 17 18 19 20 21 22 23 24 25 26
5. Oops! The table only reaches the 26th day. An extra row will need to be added to the table in order to fit in the rest of the days. Add an extra row and complete the dates until you reach 31.
6. The table needs to be formatted so that it looks more like a calendar. Change the page orientation to landscape so that there is more room to work with.
7. Ensure the paper size is A4 and change margins to: Top 3 cm Bottom 2 cm Left 1.5 cm Right 1.5 cm
8. Select the entire table and change the font to Tahoma 26 pt. However the days of the week don’t look quite right. Change the font size for the days of the week to 18 pt.
9. Select the entire table and change the width of all the columns to 3.89 cm.
D:\Docs\2018-01-09\01874020cd33826578b08537acacdeea.docx 1 10. Change the height of row 1 to 1.3 cm
11. Change the height of rows 2 to 6 to 2.8 cm
12. Select the first row and centre align the text horizontally and vertically within the cell.
13. Select rows 2 to 6 and change the dates to be aligned to the top right corner of the cell.
14. Add a light green shading to the days in row 1.
15. Add a light purple shading to the last two columns that represent the weekends.
16. The calendar does not display any information regarding the month or year. Enter the text: January 2014 as a header and ensure it is centre aligned on the page. Format the font to Tahoma 28 pt and bold.
The finished document should look like the image below:
17. Save your calendar as January-yourname and close the document.
D:\Docs\2018-01-09\01874020cd33826578b08537acacdeea.docx 2 Section 2
18. Open the document named Forest Walk Kennels. Ensure the paper size is A4
19. Change the top and bottom margins to 2.8 cm
20. The Markings column is not really required as the dogs can be found by their kennel numbers. Delete this column.
21. The table would appear better if it could fit on one page. Make the following changes: Change the title Walked to Walk Change the title Watered to Water Change the title Medicated to Meds
22. Change the width of columns listed below as specified:
Walk, Fed, Water & Meds 1.9 cm Special Instructions 7 cm Breed 5 cm
23. Change the height of the rows listed below as specified:
first row 1 cm remaining rows 1.3 cm
24. To make the headings stand out more, select the first row and format the text as bold and yellow, with a blue fill.
25. Format the text in the entire table to Align Centre Left.
26. Change the outside border of the table to a thickness of 3pt and the border colour to blue.
The table should look like the image below:
D:\Docs\2018-01-09\01874020cd33826578b08537acacdeea.docx 3 27. A new dog, Reilly, a Labrador, has checked in and will be staying in Kennel number 8. Add a row between KC and Smokie to add Reilly’s details. There are no special instructions for Reilly.
28. Save the document as Kennels-yourname and close.
29. Open the document named Barton. Select the first table and apply the pre-defined style named Table Classic 3 from the ribbon.
30. Select the second table and apply the pre-defined style named Light Grid - Accent 2 from the ribbon.
31. Save the document as Barton-yourname.
32. Insert the following in the header and footer: Header: Automatic Filename, right aligned Footer: Automatic Page Numbering, centre aligned
33. Save and close the document.
34. You have now completed this task. Please ensure you have the following files ready to email to Mersedes Farjad for checking [email protected]
Kennels-yourname January-yourname Barton-yourname
D:\Docs\2018-01-09\01874020cd33826578b08537acacdeea.docx 4