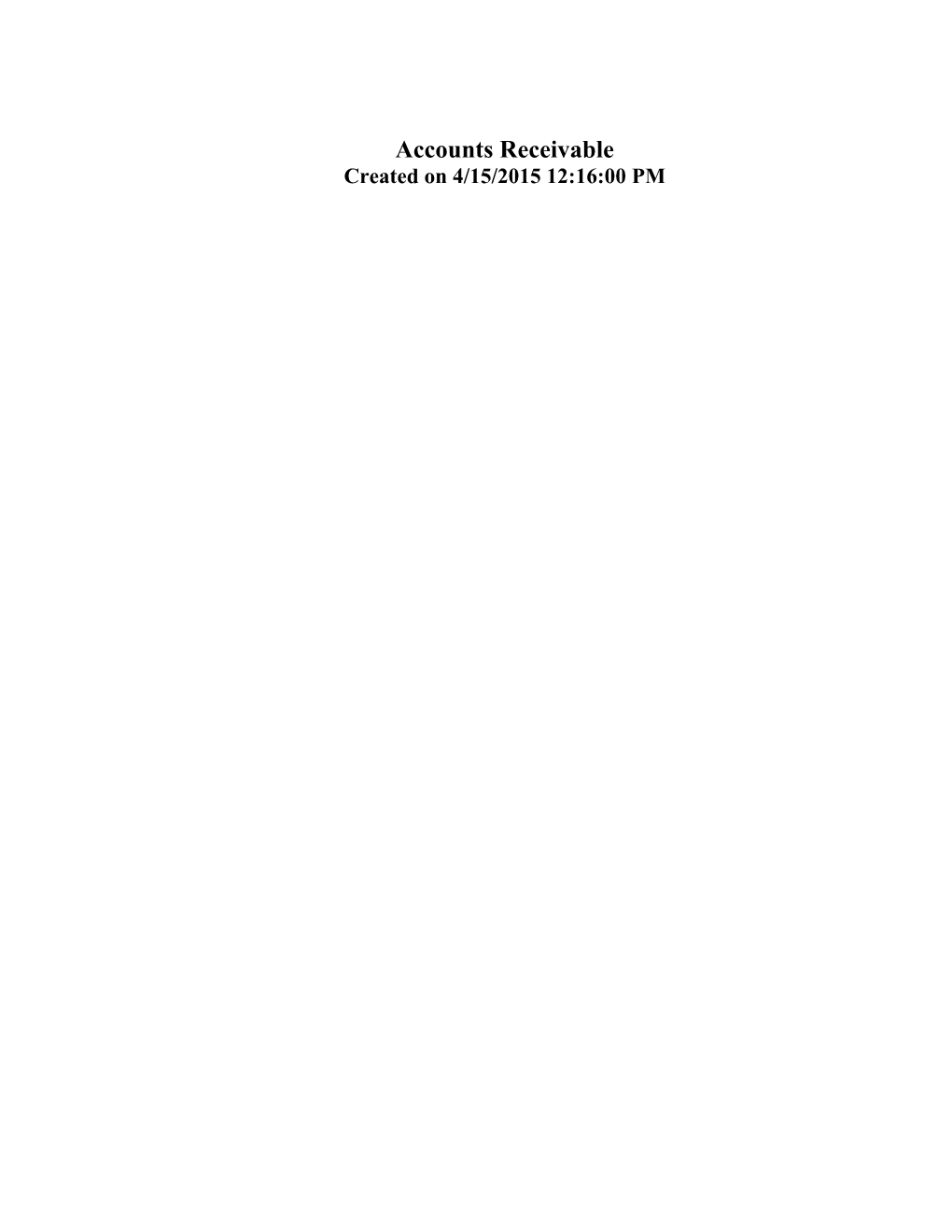Accounts Receivable Created on 4/15/2015 12:16:00 PM Training Guide Accounts Receivable
Table of Contents
Page 2 Training Guide
Accounts Receivable
1. Accounts Receivable
Accounts Receivable Processing
Regular Invoice Processing (RI)
Regular Invoice Processing (RI) Overview You can create account receivable invoices. You will be able to create entries as a single invoice, multiple invoices, with text or template attachments or through a speed invoice entry process.
Speed Invoice Entry is used when you have several simple invoices to enter. It allows you to quickly enter invoices that have only one pay item and simple accounting instructions. Because this method is designed for speed and efficiency during entry, you cannot use it to change, delete, or void invoices.
Once invoices are entered into the system, they can be reviewed prior to approval to ensure accuracy. In EDGE, once you have reviewed, made any necessary corrections, and approved the invoice entries, the invoices will post to the G/L.
When invoice entries are correctly and regularly entered, they ensure G/L accuracy.
Enter Standard Invoice Procedure
In this lesson you will learn how to enter a standard invoice.
Step Action 1. Click the Navigator menu.
Step Action 2. Click the State of Nebraska link.
3. Click the Accounts Receivable link.
Page 3 Training Guide
Accounts Receivable
Step Action 4. Click the Accounts Receivable Processing link.
5. Click the Invoicing link.
6. Click the Enter & Print Invoice link.
7. Click the Standard Invoice Entry link.
Step Action 8. Click the Add button.
Step Action 9. Enter customer Address Book number into the Customer Field. 10. Press [Tab]. 11. Enter the fund number into the Fund Field. 12. Invoice Date – Enter the date of your invoice to the customer or leave blank to default to G/L Date. 13. Click in the G/L Date field.
14. Enter the date on which the entry should post to the general ledger into the G/L Date Field. 15. Click in the Gross Amount field.
16. Enter the gross amount into the Gross Amount Field. 17. Press [Tab]. 18. Identify the invoice, up to 30 characters into the Remark Field.
Page 4 Training Guide
Accounts Receivable
Step Action 19. Scroll to the right to the G/L Class Field. 20. Enter the appropriate offset code. into the G/L Class Field. Required for multi- funded invoices.
Note: This Field is required when the general ledger distribution for a portion of the invoice will go to a fund other than the fund listed in the invoice header. This action splits the accounts receivable to multiple funds and prevents each cash movement among the funds. 21. Click the OK button.
Step Action 22. Enter the account number into the Account Number Field. 23. Amount – should be negative, all or part of the Gross Amount 24. Explanation -Remark- – will default to the same as entered on the previous screen or can be modified.
Step Action 25. Press the down arrow on the keyboard to accept the data entered.
Note: Add additional line(s) as needed, arrow down after each line. 26. Amount Field should show entire amount as distributed, Remaining Field should be blank before going to the next step.
Note: If the General Ledger distribution involves more than one fund, be sure the distribution is consistent with the invoice grid information and the G/L Class codes used.
Page 5 Training Guide
Accounts Receivable
Step Action 27. Click the OK button.
28. Note: Repeat the previous steps as needed if multiple invoices are being prepared in this batch.
Write down the batch number.
Step Action 29. Click the Cancel button.
Step Action 30. Click the Close button.
31. You have successfully completed this lesson. End of Procedure.
Enter Standard Invoice with Attachment Procedure
In this lesson you will learn how to enter a standard invoice with an attachment.
Step Action 1. Click the Navigator menu.
2. Click the State of Nebraska link.
3. Click the Accounts Receivable link.
Page 6 Training Guide
Accounts Receivable
Step Action 4. Click the Accounts Receivable Processing link.
5. Click the Invoicing link.
6. Click the Enter & Print Invoice link.
7. Click the Standard Invoice Entry link.
Step Action 8. Click the Add button.
Step Action 9. Enter customer Address Book number into the Customer Field. 10. Press [Tab]. 11. Enter the fund number into the Fund Field. 12. Invoice Date – Enter the date of your invoice to the customer or leave blank to default to G/L Date. 13. Click in the G/L Date field.
14. Enter the date on which the entry should post to the general ledger into the G/L Date Field. 15. Click in the Gross Amount field.
16. Enter the gross amount into the Gross Amount Field. 17. Press [Tab]. 18. Identify the invoice, up to 30 characters into the Remark Field.
Page 7 Training Guide
Accounts Receivable
Step Action 19. Scroll to the right to the G/L Class Field. 20. Enter the appropriate offset code. into the G/L Class Field. Required for multi- funded invoices.
Note: This Field is required when the general ledger distribution for a portion of the invoice will go to a fund other than the fund listed in the invoice header. This action splits the accounts receivable to multiple funds and prevents each cash movement among the funds. 21. Click the OK button.
Step Action 22. Enter the account number into the Account Number Field. 23. Amount – should be negative, all or part of the Gross Amount 24. Explanation -Remark- – will default to the same as entered on the previous screen or can be modified.
Step Action 25. Press the down arrow on the keyboard to accept the data entered.
Note: Add additional line(s) as needed, arrow down after each line. 26. Amount Field should show entire amount as distributed, Remaining Field should be blank before going to the next step.
Note: If the General Ledger distribution involves more than one fund, be sure the distribution is consistent with the invoice grid information and the G/L Class codes used.
Page 8 Training Guide
Accounts Receivable
Step Action 27. Click the OK button.
28. Note: Repeat the previous steps as needed if multiple invoices are being prepared in this batch.
Write down the batch number.
Step Action 29. Click the Cancel button.
Step Action 30. Click the Find button.
31. Choose the document requiring an attachment by Clicking the check box next to it.
32. Note: Row options can also be selected by Right- Clicking on the selected line within the grid.
Click the Row button.
33. Click the Attachments menu.
Step Action 34. Click the Text button.
Page 9 Training Guide
Accounts Receivable
Step Action 35. Enter information to appear on the invoice. This text should be descriptive of the item purchased.
Step Action 36. Click the Save button.
Step Action 37. Click the Close button.
38. You have successfully completed this lesson. End of Procedure.
Enter Standard Invoice with Template Attachment Procedure
In this lesson you will learn how to enter a standard invoice with a template attachment.
Step Action 1. Click the Navigator menu.
Step Action 2. Click the State of Nebraska link.
Page 10 Training Guide
Accounts Receivable
Step Action 3. Click the Accounts Receivable link.
4. Click the Accounts Receivable Processing link.
5. Click the Invoicing link.
6. Click the Enter & Print Invoice link.
7. Click the Standard Invoice Entry link.
Step Action 8. Click the Add button.
Step Action 9. Enter customer Address Book number into the Customer Field. 10. Press [Tab]. 11. Enter the fund number into the Fund Field. 12. Invoice Date – Enter the date of your invoice to the customer or leave blank to default to G/L Date. 13. Click in the G/L Date field.
14. Enter the date on which the entry should post to the general ledger into the G/L Date Field. 15. Click in the Gross Amount field.
16. Enter the gross amount into the Gross Amount Field.
Page 11 Training Guide
Accounts Receivable
Step Action 17. Press [Tab]. 18. Identify the invoice, up to 30 characters into the Remark Field. 19. Scroll to the right to the G/L Class Field. 20. Enter the appropriate offset code. into the G/L Class Field. Required for multi- funded invoices.
Note: This Field is required when the general ledger distribution for a portion of the invoice will go to a fund other than the fund listed in the invoice header. This action splits the accounts receivable to multiple funds and prevents each cash movement among the funds. 21. Click the OK button.
Step Action 22. Enter the account number into the Account Number Field. 23. Amount – should be negative, all or part of the Gross Amount 24. Explanation -Remark- – will default to the same as entered on the previous screen or can be modified.
Step Action 25. Press the down arrow on the keyboard to accept the data entered.
Note: Add additional line(s) as needed, arrow down after each line. 26. Amount Field should show entire amount as distributed, Remaining Field should be blank before going to the next step.
Note: If the General Ledger distribution involves more than one fund, be sure the distribution is consistent with the invoice grid information and the G/L Class codes used.
Page 12 Training Guide
Accounts Receivable
Step Action 27. Click the OK button.
28. Note: Repeat the previous steps as needed if multiple invoices are being prepared in this batch.
Write down the batch number.
Step Action 29. Click the Cancel button.
Step Action 30. Click the Find button.
31. Choose the document requiring an attachment by Clicking the check box next to it.
32. Note: Row options can also be selected by Right- Clicking on the selected line within the grid.
Click the Row button.
33. Click the Attachments menu.
Step Action 34. Click the Templates button.
Page 13 Training Guide
Accounts Receivable
Step Action 35. Click the Find button.
36. Choose the desired template.
37. Note: A preview of the template appears at the top of the screen. Complete the following steps to add the template to the invoice and make changes to the template information. 38. Click the Select button.
39. Add any necessary information.
Step Action 40. Click the Save button.
Step Action 41. Click the Close button.
42. You have successfully completed this lesson. End of Procedure.
Enter Invoice using Speed Invoice Entry Procedure
In this lesson you will learn how to enter an invoice using speed invoice entry.
Page 14 Training Guide
Accounts Receivable
Step Action 1. Click the Navigator menu.
2. Click the State of Nebraska link.
3. Click the Accounts Receivable link.
4. Click the Accounts Receivable Processing link.
5. Click the Invoicing link.
6. Click the Enter & Print Invoice link.
7. Click the Speed Invoice Entry link.
Step Action 8. Enter the customer address book number into the Customer Field. 9. Press [Tab]. 10. Enter the fund number into the Fund Field. 11. Press [Tab]. 12. Enter the amount into the Gross Amount Field. 13. Press [Tab]. 14. Enter the date of the supplier's invoice or date of your invoice to the customer into the Invoice Date Field. 15. Press [Tab]. 16. Enter the date on which the entry should post to the general ledger into the G/L Date Field. 17. Click in the Remark field.
Page 15 Training Guide
Accounts Receivable
Step Action 18. Identify the invoice in the Remark Field. 19. Click in the Account Number field.
20. Enter the account number into the Account Number Field. 21. Amount – should be negative, all or part of the Gross Amount 22. Remark – will default to the same as above or can be modified.
Note: The remark will not default until the down arrow on the keyboard is pressed.
Step Action 23. Press the down arrow on the keyboard to accept the data entered. 24. Add additional line(s) as needed.
Note: The Amt to Distribute Field should show full distributed amount and the Remaining Field should be blank.
Step Action 25. Click the OK button.
26. Record the batch number. 27. Click the Cancel button.
28. You have successfully completed this lesson. End of Procedure.
Review Invoice Batch Procedure
In this lesson you will learn how to review an invoice batch.
Page 16 Training Guide
Accounts Receivable
Step Action 1. Click the Navigator menu.
Step Action 2. Click the State of Nebraska link.
3. Click the Accounts Receivable link.
4. Click the Accounts Receivable Processing link.
5. Click the Invoicing link.
6. Click the Review & Approve Invoice Batches link.
7. Click the Invoice Batch Review/Approve/Post link.
Step Action 8. Enter your User ID in the User ID Field in the QBE line to bring up only the invoices you prepared. You may use other QBE fields or combinations of fields if you know what you are looking for.
9. Click the Find button.
10. Choose the desired batch by Clicking the check box next to it.
Page 17 Training Guide
Accounts Receivable
Step Action 11. Click the Select button.
12. Review the invoice as needed.
Step Action 13. When finished click the Close button.
Step Action 14. Click the Close button.
15. You have successfully completed this lesson. End of Procedure.
Approve Invoice Batch Procedure
In this lesson you will learn how to approve an invoice batch.
Step Action 1. Click the Navigator menu.
Step Action 2. Click the State of Nebraska link.
Page 18 Training Guide
Accounts Receivable
Step Action 3. Click the Accounts Receivable link.
4. Click the Accounts Receivable Processing link.
5. Click the Invoicing link.
6. Click the Review & Approve Invoice Batches link.
7. Click the Invoice Batch Review/Approve/Post link.
Step Action 8. Type any known information about the invoice in the header or QBE line (ex. Batch Number, Document Number, etc.)
9. Click the Find button.
10. Choose the desired batch(es) by click the check box next to them.
11. Note: Row options can also be selected by Right- Clicking on the selected line within the grid.
Click the Row button.
12. Click the Batch Approval menu.
Page 19 Training Guide
Accounts Receivable
Step Action 13. Click the Approved - Batch is ready to post option.
14. Click the OK button.
15. Chosen batch(es) will show status of Approved.
Step Action 16. Click the Close button.
17. You have successfully completed this lesson. End of Procedure.
Delete Invoice Batch Procedure
In this lesson you will learn how to delete an invoice batch.
Step Action 1. Click the Navigator menu.
2. Click the State of Nebraska link.
3. Click the Accounts Receivable link.
4. Click the Accounts Receivable Processing link.
5. Click the Invoicing link.
6. Click the Enter & Print Invoice link.
Page 20 Training Guide
Accounts Receivable
Step Action 7. Click the Standard Invoice Entry link.
Step Action 8. Enter Batch Number, Document Number, or Supplier Number.
9. Click the Find button.
10. Choose the document(s) to delete by Clicking the check box next to them.
Note: If you wish to delete all the documents in a batch or all the documents for a supplier, choose the "select all" box (left hand side of QBE line). Up to 200 records will display in the grid with a checkmark.
Note: If your batch or supplier has more than 200 documents/records, click scroll- to-end to retrieve all records. Only 200 can be displayed and deleted at one time.
11. Click the Delete button.
Step Action 12. Click the OK button.
13. If the document has not posted and no warning is received move to the next step.
Warning: If the document has been posted, you will be prompted to enter the G/L date for the voiding entry. Enter today's date as the G/L date. Be sure to approve the batch to complete the void process.
Page 21 Training Guide
Accounts Receivable
Step Action 14. Click the Close button.
Note: When deleting a multi-line invoice, all lines are deleted as expected. However, line items which were not highlighted for deleting still appear. After refreshing the screen (Clicking Find), no line items appear.
15. You have successfully completed this lesson. End of Procedure.
Post Invoice Batch Invoice posting will take place through an automated process. All approved invoices will be posted. The status of the invoice will change to "Posted" once the automatic process has completed.
Void Invoice Batch Procedure
In this lesson you will learn how to void an invoice batch.
Step Action 1. Click the Navigator menu.
Step Action 2. Click the State of Nebraska link.
3. Click the Accounts Receivable link.
4. Click the Accounts Receivable Processing link.
5. Click the Invoicing link.
Page 22 Training Guide
Accounts Receivable
Step Action 6. Click the Enter & Print Invoice link.
7. Click the Standard Invoice Entry link.
Step Action 8. Type any known information about the invoice in the header or QBE line (ex. Batch Number, Document Number, etc.)
9. Click the Find button.
10. Choose the Document Number to void by Clicking the check box next to it.
Note: Voiding a Document Number will not void the entire batch. Only the chosen row(s) will be voided.
11. Click the Delete button.
Step Action 12. Click the OK button.
Step Action 13. Enter the current date into the Void G/L Date Field.
Warning: Be sure to change this Field. The G/L Date Field defaults to the original invoice entry date. If this date is in a prior month, the void can not be posted.
Page 23 Training Guide
Accounts Receivable
Step Action 14. Click the OK button.
Step Action 15. Click the OK button.
Step Action 16. Click the Close button.
Note: Voiding a Posted Invoice will create a batch that will need to be re-approved.
17. You have successfully completed this lesson. End of Procedure.
Print Invoice Batch Procedure
In this lesson you will learn how to print an invoice batch.
Step Action 1. Click the Navigator menu.
2. Click the State of Nebraska link.
3. Click the Accounts Receivable link.
4. Click the Accounts Receivable Processing link.
Page 24 Training Guide
Accounts Receivable
Step Action 5. Click the Invoicing link.
6. Click the Enter & Print Invoice link.
7. Click the Invoice Print link.
Step Action 8. Choose the Version/Version Title desired by Clicking the check box next to it.
9. Click the Select button.
Step Action 10. Click the Data Selection option.
11. Click the Submit button.
Step Action 12. Click the Right Operand list for the first row.
Page 25 Training Guide
Accounts Receivable
Step Action 13. Click the Literal list item.
Step Action 14. Enter the batch number into the Literal Value: Field. 15. Click the OK button.
16. Click the OK button.
Step Action 17. Click the Attachments tab.
18. Enter "1" in the Field on this screen if not defaulted. 19. Click the OK button.
Step Action 20. Click the OK button.
Step Action 21. Click the Close button.
Page 26 Training Guide
Accounts Receivable
Step Action 22. You have successfully completed this lesson. End of Procedure.
Page 27