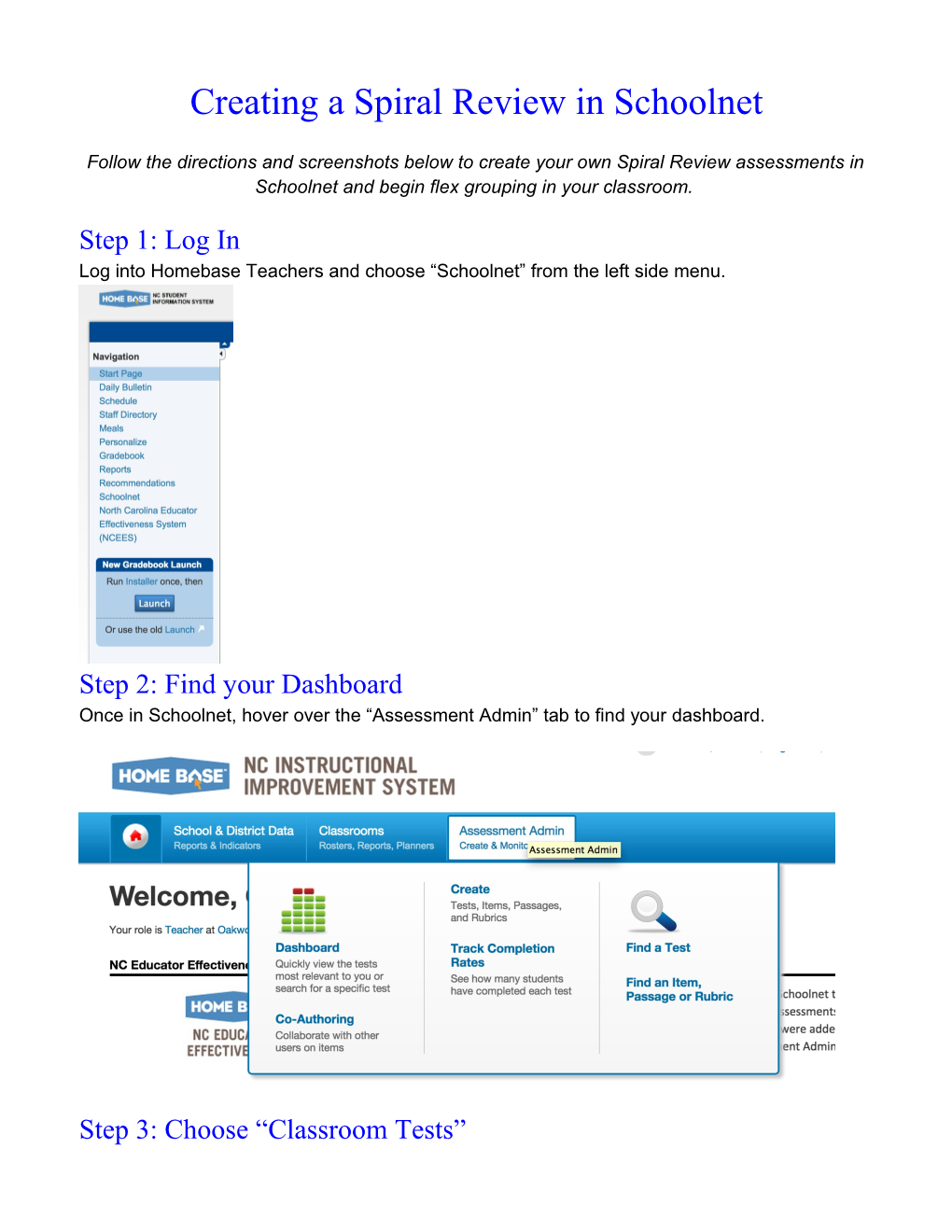Creating a Spiral Review in Schoolnet
Follow the directions and screenshots below to create your own Spiral Review assessments in Schoolnet and begin flex grouping in your classroom.
Step 1: Log In Log into Homebase Teachers and choose “Schoolnet” from the left side menu.
Step 2: Find your Dashboard Once in Schoolnet, hover over the “Assessment Admin” tab to find your dashboard.
Step 3: Choose “Classroom Tests” After opening your dashboard, you can access all Schoolnet tests your students have taken. This includes benchmarks (district tests) and tests you will create (classroom tests.)
Step 4: Create! Click “Create” on the right hand side and choose “Create Test.” This will open the test menu. Choosing “Express Test” is the simplest path, and will plug in questions from the test bank.
Step 5: Choose your settings The first step is to select your grade level and subject from the menus listed. This allows you to change the way assessments are scored, whether unanswered questions are included in the score, etc. Choose “Select Standards” blue button in bottom right corner when you are ready.
Step 6: Select Standards This is where you can begin to narrow the standards your assessment will cover. Either type in the Standard ID in the “Find” box, or check the boxes from the menu below. You can see the number of test items on the left side. Click “Add to Test Map” when you are finished.
Step 7: Define the number of questions per standard The standards you selected, and the total number of items available, will be listed. Choose how many questions per standard you would like on your assessment. Choose “Build Express Test.”
Step 8: Pick your questions! Schoolnet will randomly choose this number of items for the standards you selected. “Actions” will let you edit, delete, or replace the test item if you do not like the randomly chosen question.
Step 9: Finalize your test If students are going to take this assessment on paper, simply click on “Student Test Booklet PDF” to download a printable version. You can photocopy this, but may need to physically cut/glue the questions closer together to cut down on excess paper. :-) Easy to do!
If students will take this on the computer, choose blue “Ready to Schedule” on the top right. Be sure you are finished! As Schoolnet will tell you, there is no turning back once you do this.
Step 10: Schedule your test After choosing “Ready to Schedule,” the blue button will now read “Schedule.” Proceed to choose your start/end/due dates, and you may opt to share scores with Gradebook. All done!