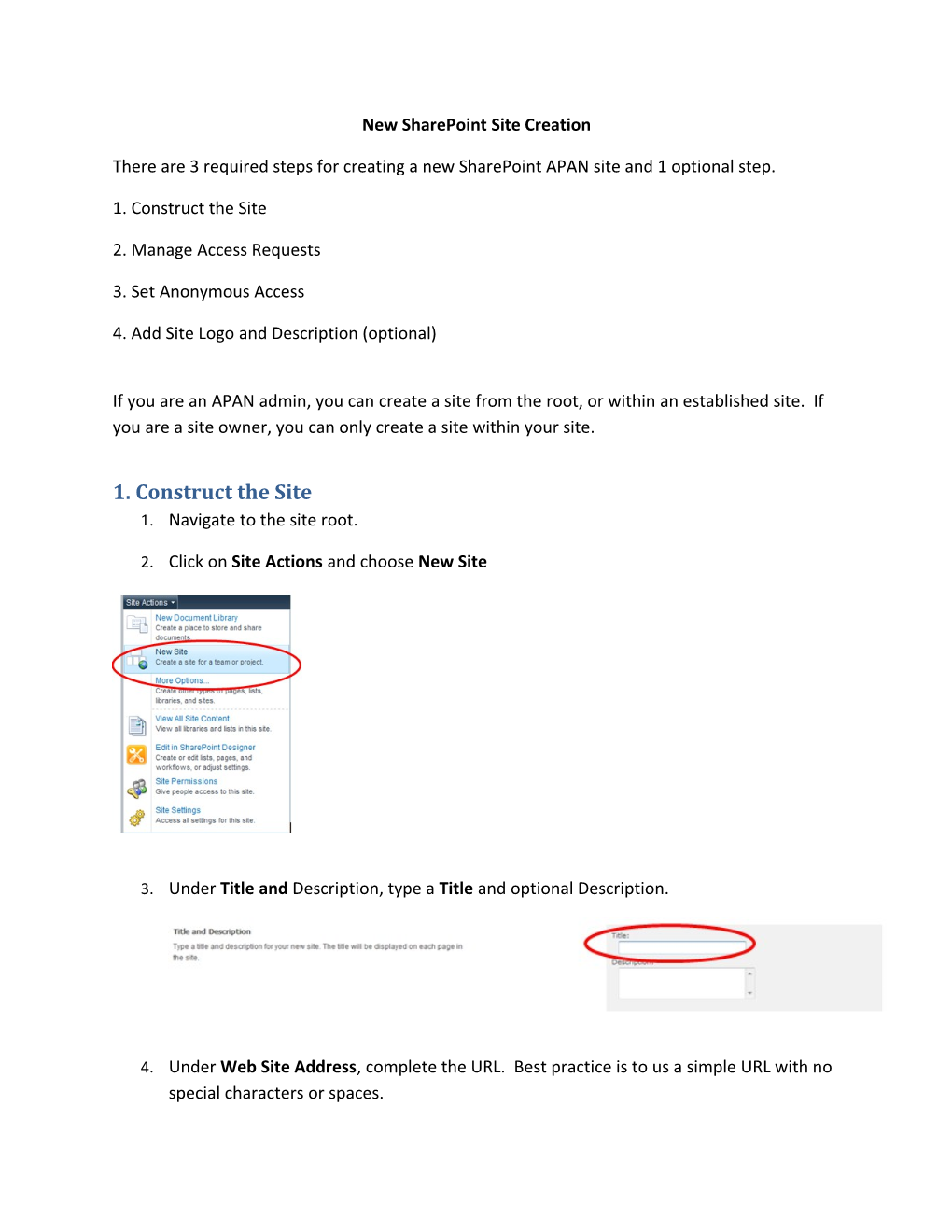New SharePoint Site Creation
There are 3 required steps for creating a new SharePoint APAN site and 1 optional step.
1. Construct the Site
2. Manage Access Requests
3. Set Anonymous Access
4. Add Site Logo and Description (optional)
If you are an APAN admin, you can create a site from the root, or within an established site. If you are a site owner, you can only create a site within your site.
1. Construct the Site 1. Navigate to the site root.
2. Click on Site Actions and choose New Site
3. Under Title and Description, type a Title and optional Description.
4. Under Web Site Address, complete the URL. Best practice is to us a simple URL with no special characters or spaces. 5. Under Template Selection, click on the APAN tab.
6. Under Permissions, click on the radio button, Use unique permissions.
7. Under Navigation Inheritance, click on the radio button, No.
8. Click on the Create button. 9. Accept the defaults for the Visitors, Members, and Owners groups and click the OK. After you create the groups, the Owners for each group will be set to the same name as your Owners of this site. In the example above, the Relief Group Owners will be the owners of each of the 3 permissions groups. 2. Manage Access Requests
1. By default, all Site Access Requests go to the account that builds the site. If you are creating this site for someone else, ask if they want to allow access requests and where requests should go. To manage access requests, click on Site Actions, then Site Permissions.
2. In the ribbon, click on Manage Access Requests. 3. If you don’t want to allow access requests, uncheck the box. If you want to allow access requests, enter the email address. For multiple addresses, separate addresses with a semi-colon. Click OK when done to save changes.
3. Set Anonymous Access 1. Click on Site Actions, then Site Permissions
2. Click on Anonymous Access
3. Make your access level according to the site requirements.
a. If it is an open site, click on the Entire Web site radio button
b. If anonymous users can only see lists and libraries, click on the Lists and libraries radio button.
c. If the site is closed to anonymous users, click on the Nothing radio button.
4. Click OK 4 Upload Site Logo (optional)
1. Obtain the site logo from the owner and Store the logo on your Desktop
Best Practice:
Use jpg or gif. Avoid png.
Use an image under 300 x 300 px
Do not exceed a size of 50 kb
2. Choose a library to store the site icon (Example, Shared Documents). Click on the library and click on Add document.
3. Click on Browse… .
4. Navigate to your Desktop, click on the logo file, click Open. 5. Click OK in the popup window for Share Documents – Upload Document.
6. Right click on the filename that you just loaded. Select Copy shortcut from the list.
7. Click on Site Actions and choose Site Settings. 8. Click on Title, description, and icon in the Look and Feel. Section.
9. Click in the URL: box in the Logo URL and Description. Click CTRL-A and then CTRL-V to paste the URL of the logo. Click on the Click here to test. Click on OK.