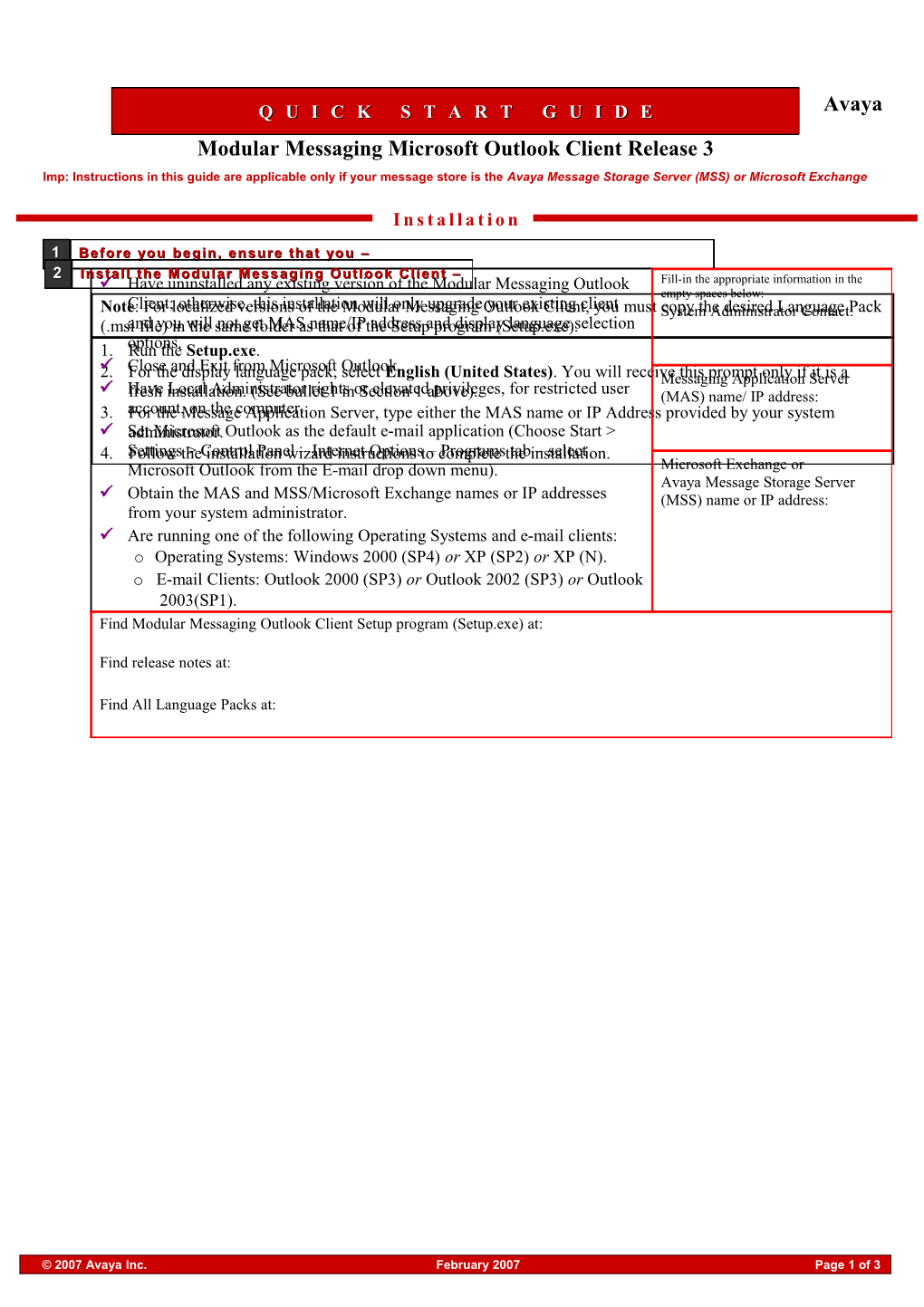Q U I C K S T A R T G U I D E Avaya Modular Messaging Microsoft Outlook Client Release 3 Imp: Instructions in this guide are applicable only if your message store is the Avaya Message Storage Server (MSS) or Microsoft Exchange
I n s t a l l a t i o n
1 Before you begin, ensure that you – 2 Install the Modular Messaging Outlook Client – Have uninstalled any existing version of the Modular Messaging Outlook Fill-in the appropriate information in the empty spaces below: NoteClient;: For localized otherwise, versions this installation of the Modular will only Messaging upgrade Outlookyour existing Client, client you must Systemcopy the Administrator desired Language Contact: Pack and you will not get MAS name/IP address and display language selection (.msi file) in the same folder as that of the Setup program (Setup.exe). options. 1. Run the Setup.exe. Close and Exit from Microsoft Outlook. 2. For the display language pack, select English (United States). You will receiveMessaging this prompt Application only if Serverit is a Havefresh installation.Local Administrator (See bullet rights 1 in or Section elevated 1 above). privileges, for restricted user (MAS) name/ IP address: account, on the computer. 3. For the Message Application Server, type either the MAS name or IP Address provided by your system Setadministrator. Microsoft Outlook as the default e-mail application (Choose Start > 4. SettingsFollow the > Control installation Panel wizard – Internet instructions Options to – completePrograms the tab installation. – select Microsoft Outlook from the E-mail drop down menu). Microsoft Exchange or Avaya Message Storage Server Obtain the MAS and MSS/Microsoft Exchange names or IP addresses (MSS) name or IP address: from your system administrator. Are running one of the following Operating Systems and e-mail clients: o Operating Systems: Windows 2000 (SP4) or XP (SP2) or XP (N). o E-mail Clients: Outlook 2000 (SP3) or Outlook 2002 (SP3) or Outlook 2003(SP1). Find Modular Messaging Outlook Client Setup program (Setup.exe) at:
Find release notes at:
Find All Language Packs at:
© 2007 Avaya Inc. February 2007 Page 1 of 3 Q U I C K S T A R T G U I D E 3 Configure the Voice Account Service in Outlook – Perform one of the following instructions depending upon your message store:
Microsoft Exchange message store: Note: The instructions given below are applicable only if the message store type is Microsoft Exchange. Outlook 2000 Outlook 2002/ Outlook 2003 1. Start Microsoft Outlook 2000. 1. Close Microsoft Outlook. 2. From the Tools menu, select Services. 2. Open the Control Panel and select the Mail option. 3. Click Add. The system displays the Mail Setup – Outlook dialog 4. Select Microsoft Exchange Server. Click box. Next. 3. Click E-mail Accounts…. 5. Enter the name or IP address of Microsoft 4. Select Add a new e-mail account. Click Next. Exchange Server and the User Name. 5. Select Microsoft Exchange Server. Click Next. 6. Click Next. 6. Enter the name or IP address of Microsoft Exchange 7. Enter password and click OK. Server and the user name. 8. Click Finish. 7. Click Next. 8. Enter password and click OK. 9. Click Finish. IMPORTANT: If you have separate message stores for voice mails and e-mails, you must create separate profiles in Outlook. Avaya MSS message store: Note: The instructions given below are applicable only if the message store type is MSS. Outlook 2000 Outlook 2002/ Outlook 2003 1. Start Microsoft Outlook 2000. 1. Start Microsoft Outlook 2002/ Outlook 2003. 2. From the Tools menu, 2. From the Tools menu, select Options. select Services. 3. On the Mail Setup tab, click E-mail Accounts. 3. Click Add. 4. Select Add a new e-mail account. Click Next. 4. Select MM Message Service. 5. Select Additional Server Types. Click Next. 5. See the next Step 4 to complete the 6. Select MM Message Service. Click Next. MSP configuration dialog box. 7. See the next Step 4 to complete the MSP configuration dialog box. IMPORTANT: If you create a new Outlook profile, you must re-configure the Voice Account Service to the new profile to see Modular Messaging mails in your Inbox.
4 MSP Configuration Dialog Box- Note: The instructions given below are applicable only if the message store type is MSS. Type the details as specified below: Connection 1. In the box labeled Message storage server: type the Full name (Fully Qualified Domain Name, FQDN) or IP address of your Message Storage Server (MSS). 2. In the box labeled Mailbox number: type your Modular Messaging mailbox number. Typically, this is your phone number. (Note: NO dashes or spaces, just numbers) 3. In the box labeled Password: type your password. NOTE: the password MUST BE NUMERIC. Use the number keys on your keyboard to type the password. Select the Remember password check box if you do not want the system to prompt you for a password each time you access the Modular Messaging mailbox. After the configuration is complete, you will see the addition of an Avaya Account folder. This is where you will find your voice mails.
Directory Specify the MM Directory Service name, Search timeout, Search limit, and the Search base. (Default Search base is ou=people, dc=avaya). Accept the default values, or contact your system administrator.
© 2007 Avaya Inc. February 2007 Page 2 of 3 Accept the Q U I C K S T A R T G U I D E default General Tab values. For Outlook 2000 only: Select the Schedule an automatic send/receive every: check box if you want Outlook to perform an automatic send/receive. Specify the time interval in which the send/receive is to be repeated in the box provided. Advanced Accept the default values. Select the Empty the Deleted Items folder upon exiting check box if you want Modular Messaging to delete all the messages from the Deleted Items folder each time you exit Outlook. Click OK to apply all the settings. IMPORTANT: You must restart Outlook for the changes to take effect.
* Tips, Tricks and Recommendations - If message store is Avaya MSS: Post installation and configuration, on restarting your machine AND Microsoft Outlook, you will see a new “Avaya Account” folder added to the Outlook profile. If you cannot see the folder, then on the Outlook menu bar, click View > Folder List to display all the folders on the left of the screen. If message store is Avaya MSS: To see your new voice mail inbox, click on the + sign adjacent to the Avaya Account folder-name and then click on the Inbox. If message store is Avaya MSS: From the Outlook menu click View > Preview Pane and similarly click View > AutoPreview to turn OFF the Preview Pane and AutoPreview features for your Avaya Account Inbox. If turned ON, the Preview Pane and AutoPreview features will download voice messages to your computer, which slows Outlook operation. This causes delays for desktop users and significant delays for remote users. Use the three new icons that appear on the far right of the Outlook toolbar to record, send, and reply to voice messages. Click on the telephone icon to open a new Voice Form. Click the Record button (red in color) to record a message. By default, the voice recorder will expect you to use your computer (Multimedia) to play and record messages. If you want to use your telephone, click Options on the Voice Form toolbar, and on the Media Setup tab choose Telephone. REMEMBER to click the Apply button to complete this setup change. When addressing a voice message, after you type a name or part of a name in the To field, press Ctrl K to resolve the address instantly. After an address is resolved, right-click on the name and choose Properties to see the details of where your message is being sent. For Outlook 2002/2003: Set Outlook to perform an automatic send/receive. On the Outlook menu, click Tools > Send/Receive Settings > Define Send/Receive Groups… (For Outlook 2003: click Tools > Send/Receive > Send/Receive Settings > Define Send/Receive Groups…). Under When Outlook is Online (For Outlook 2003: under Setting for group “All Accounts”), select the Schedule an automatic send/receive every check box, and in the adjacent box, specify the time interval in which to repeat the send/receive. Set this time interval as 2 or 3 minutes.
© 2007 Avaya Inc. February 2007 Page 3 of 3