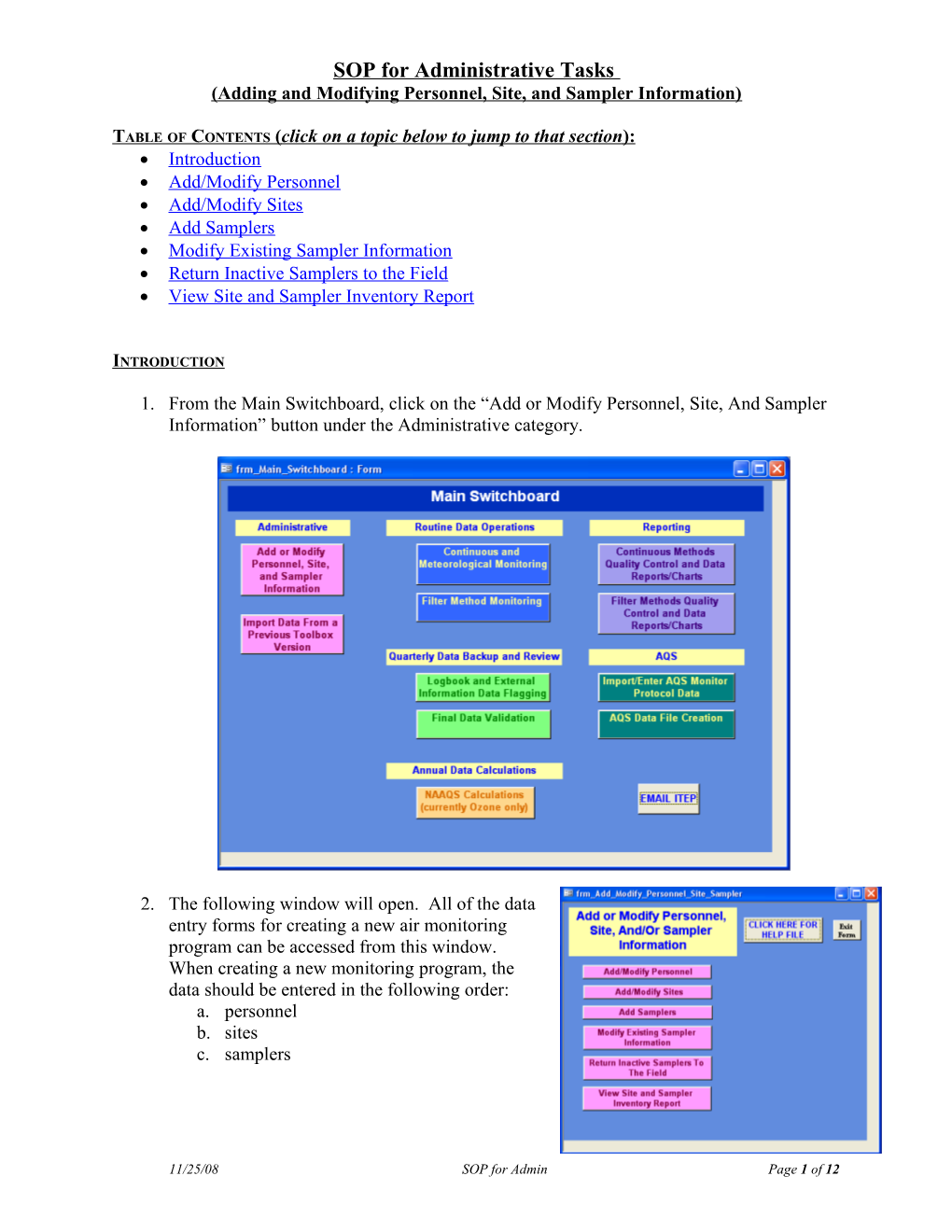SOP for Administrative Tasks (Adding and Modifying Personnel, Site, and Sampler Information)
TABLE OF CONTENTS ( click on a topic below to jump to that section ): Introduction Add/Modify Personnel Add/Modify Sites Add Samplers Modify Existing Sampler Information Return Inactive Samplers to the Field View Site and Sampler Inventory Report
INTRODUCTION
1. From the Main Switchboard, click on the “Add or Modify Personnel, Site, And Sampler Information” button under the Administrative category.
2. The following window will open. All of the data entry forms for creating a new air monitoring program can be accessed from this window. When creating a new monitoring program, the data should be entered in the following order: a. personnel b. sites c. samplers
11/25/08 SOP for Admin Page 1 of 12 SOP for Administrative Tasks (Adding and Modifying Personnel, Site, and Sampler Information)
A note about all data entry forms: The colors of the fields indicate whether or not you are required to enter data in the fields. o Yellow fields with red outlines are required fields as well as primary keys of the associated table in the database. o Yellow fields are required fields and you must enter data into these fields before going on to the next record. o White fields are optional fields, however it is always better to enter more data than less, therefore if you have applicable data for these fields, you should enter it. Additional information about what kind of data to enter in the fields will be shown in the Status Bar (the gray bar on the very bottom of the Access window). For the fields with a down arrow (▼) at the far right of the field, you can click on the down arrow to bring up a list of values to enter in the field. Then you can click on a value in the list to populate the field. For example, clicking on the arrow in the employee Title field brings up a suggested list (or you can type in a different title)
ADD/MODIFY PERSONNEL
1. Click on the “Add/Modify Personnel” button to open the following window.
11/25/08 SOP for Admin Page 2 of 12 SOP for Administrative Tasks (Adding and Modifying Personnel, Site, and Sampler Information)
The “Add/Modify…” forms will open to the last record, which is a blank, new record. To see previously-entered personnel or site data use the navigation buttons at the bottom of the forms to navigate through the different records.
A. To Add Personnel: i. Enter data in the fields for each staff member in your air monitoring program and anyone outside your program that participates (contractors, state people who do audits, etc.) if you are creating a new monitoring program. This form can also be used for entering new personnel as your air monitoring program grows. Employee ID - It is very important that you use an ID that can be permanently assigned to this person since this field cannot be easily changed (it is stored in multiple tables in the database). If this is a confidential number, such as a social security number, ITEP recommends that you make up a different number to use. Initials – Enter two or three initials for the staff person; these initials will be used throughout the database to identify each staff person, so make sure they are unique. Organization – Since you can enter personnel data for external people, such as auditors, the Organization field allows you to specify each person’s employer or affiliation. Phone Number - The Phone Number field is already formatted for phone numbers, meaning that the parentheses and dashes are there by default and you do not need to enter them. You only need to enter the digits of the phone number. ii. Once you have finished entering data for a staff member, you have two options: Click on the “Save Personnel Data and Exit Data Entry” button if you are done entering data for now;
11/25/08 SOP for Admin Page 3 of 12 SOP for Administrative Tasks (Adding and Modifying Personnel, Site, and Sampler Information)
Click on the “Save Personnel Data and Continue Data Entry” button to if you want to enter data for another staff member in your air monitoring program.
B. To Modify Personnel: i. Use the navigation buttons at the bottom of the form to navigate through the different records until you find the staff member that you need to modify. ii. Note: The one item that you cannot change in the staff member record is the Employee ID. This is because the Employee ID is used to track who entered what data into the database. If you change the Employee ID, you will not know who entered the data into the forms. iii. Once you have found the desired record, change the necessary data. Person Active in Project – change to “No” when a person leaves the tribal air program or is reassigned. Comments – Use the Comments field to make any additional notes needed regarding an individual iv. Once you have finished modifying all of the data you needed to modify for a staff member, you have two options: If this is the only staff member you need to modify, click on the “Save Personnel Data and Exit Data Entry” button. If you need to modify data for another staff member in your air monitoring program, use the navigation buttons at the bottom of the form to locate the next person.
ADD/MODIFY SITES
1. Click on the “Add/Modify Sites” button to open the following window.
11/25/08 SOP for Admin Page 4 of 12 SOP for Administrative Tasks (Adding and Modifying Personnel, Site, and Sampler Information)
A. Adding Sites: i. Enter data in the fields for each site in your air monitoring program if you are creating a new monitoring program. This form can also be used for entering new sites as your air monitoring program grows. Site ID - It is very important that you enter a unique and permanent Site ID since this field cannot be easily changed later on. Please check to make sure that it is correct. AQS Site ID – If you are currently submitting data from this site to AQS, enter the 4 digit AQS Site ID. If you are not yet submitting data from this site to AQS and do not have an AQS Site ID, you can add the AQS Site ID later on. When you get the AQS ID, you must use this form to enter it, however, before you can use the Toolbox to create AQS raw data files. Latitude & Longitude - The Latitude and Longitude coordinates must be entered in decimal degrees format (if your coordinates are in degrees, minutes, seconds, the following website converts from degrees, minutes, seconds to decimal degrees http://www.geology.enr.state.nc.us/gis/latlon.html). Site Opening Date – The date the site became operational. Note: you can enter dates in M/D/YY format or MM/DD/YYYY; the database will store the full date but will display it in M/D/YYYY format. Data Entry Personnel – Select the initials of the person entering the data from the drop-down menu (if initials do not appear, you must first enter the person in the Personnel form). ii. Once you have finished entering data for the first site, you have two options: Click on the “Save Site Data and Exit Data Entry” button if you are done entering data for now; Click on the “Save Site Data and Continue Data Entry” button to if you want to enter data for another site in your air monitoring program.
B. Modifying Sites: i. Use the navigation button at the bottom of the form to navigate through the different records until you find the site that you need to modify data for. ii. Note: The one item that you cannot change in the site record is the Site ID. This is because the data collected for each site are associated with the site by Site ID. Changing the Site ID would make all of the data previously entered for this site meaningless since the data could no longer be associated with the correct site. iii. Once you have found the site, change the necessary data. In the following example, a value is entered in the “Site Closing Date” field to indicate that the site was closed on that date and will no longer be used for air monitoring.
11/25/08 SOP for Admin Page 5 of 12 SOP for Administrative Tasks (Adding and Modifying Personnel, Site, and Sampler Information)
iv. Once you have finished modifying all of the data you needed to modify for the site, you have two options: If this is the only site you need to modify, click on the “Save Site Data and Exit Data Entry” button. If you need to modify data for another site in your air monitoring program, use the navigation buttons at the bottom of the form to locate the next site.
ADD SAMPLERS (POLLUTANTS)
Each pollutant must have its own Sampler ID. This is to allow you to reconfigure your data collection without changing sampler IDs in the Toolbox. So, for example, if you have a datalogger hooked up to an ozone analyzer, but you also have your met sensors hooked up to the same datalogger, there is one Sampler ID for ozone and another Sampler ID for met data. This Sampler ID can be a number combined with the pollutant name or abbreviation, such as 345ozone for the ozone analyzer and met02 for the met data. Also note that for NO2, NO, NOx, and NOy data, each pollutant must have its own Sampler ID, even if the same physical sampler is used to collect data for these pollutants. For example, the NO2 Sampler ID you assign in the Toolbox could be 123_NO2, the NO Sampler ID you assign in the Toolbox could then be 123_NO, etc.
The term “sampler” is used to convey sampling a data stream. The Sampler ID must be a UNIQUE identifier for that source and type of data. (It should not include location information.) It is not necessary that you use the actual serial number of one of the sensors or analyzers, and you can enter both letters and numbers in this field. Before you enter the sampler list in the Toolbox, make a list on paper of your equipment, pollutants, serial numbers and the Sampler IDs that you decide on. Keep this list in your Toolbox notebook, and add to it if you add equipment.
Remember that although each pollutant has its own Sampler ID, you can import multiple pollutants from the same text file. Also, “MET” is its own pollutant, even though there are multiple met parameters.
11/25/08 SOP for Admin Page 6 of 12 SOP for Administrative Tasks (Adding and Modifying Personnel, Site, and Sampler Information)
1. Click on the “Add Samplers” button to open the following window.
2. Enter data for each sampler in your air monitoring program if you are creating a new air monitoring program. This form can also be used for entering new samplers as your air monitoring program grows (for example, perhaps you have added a met station to your program). Sampler Serial Number - It is very important that you decide on a unique Sampler ID that you will use consistently since this name cannot be easily changed later on. Pollutant – Select the most appropriate type of pollutant for each Sampler ID. o Choose the PM10-FILT or PM25-FILT pollutant for filter methods (requiring laboratory analysis) PM samplers; o Choose the PM10-CONT or PM25-CONT pollutant for continuous PM samplers (TEOMs, BAMs, etc.); o If the sampler only collects meteorological data, choose “MET” in the Pollutant field; o The Toolbox is designed to only accept data from the pollutants/parameters listed in the drop-down box. If the sampler monitors a pollutant/parameter other than what is listed, please contact ITEP.
Once you have finished entering data for the first sampler, you have two options: Click on the “Save Sampler Data and Exit Data Entry” button if you are done entering sampler data. Click on the “Save Sampler Data and Continue Data Entry” button if you want to enter data for another sampler. Note: Both of these buttons may bring up several message boxes about running an append query. Click “Yes” on each of these message boxes.
11/25/08 SOP for Admin Page 7 of 12 SOP for Administrative Tasks (Adding and Modifying Personnel, Site, and Sampler Information)
MODIFY EXISTING SAMPLER INFORMATION
As you refine your air monitoring program, you may find it necessary to remove a sampler from the field if it needs to be repaired, recalibrated or moved. The following is an outline of the steps you should take to modify existing sampler information.
1. Click on the “Modify Existing Sampler Information” button to open the following window.
11/25/08 SOP for Admin Page 8 of 12 SOP for Administrative Tasks (Adding and Modifying Personnel, Site, and Sampler Information)
2. This window lists all of the samplers that have been entered into the database and are listed as “active.” Select the Sampler Serial Number for the sampler that you need to modify. If you have made a mistake in your selection of the Sampler Serial Number, you can clear your selection by clicking the “Clear Selection” button. If the Sampler Serial Number you have selected is the one that you intended to choose, click on the “OK” button. A window similar to the following will open:
3. The “Current Sampler Location Information” section of this form shows you the site location and the date the sampler was placed at the site for the sampler you selected. This is the information currently stored in the database for this sampler. To change the sampler’s location to a different monitoring site or to indicate that the sampler has been removed from the field, you need to enter data into the fields in the “Enter New Sampler Location Information” section of this form. Note: if you selected the wrong Sampler Serial Number or if this is not the form that you intended to open, you can close the form without making any changes to the data by clicking on the “Exit Form Without Making Any Changes to Sampler Location” button. You must complete the yellow fields in this section regardless of whether the sampler was removed from the field entirely or moved to another monitoring site. a. Initials - Select your initials from the drop-down box. b. Date Sampler was Removed - Enter the date the sampler was removed from the current site. c. Was the Sampler Moved to a New Monitoring Site in Your Air Program – . Select “Yes” if the sampler was moved to a different monitoring site in your air program.
11/25/08 SOP for Admin Page 9 of 12 SOP for Administrative Tasks (Adding and Modifying Personnel, Site, and Sampler Information)
You must complete the blue fields in the section labeled “Data Entry Only Required If Sampler Was Moved Rather Than Taken Out of the Field” o Enter the New Site ID for the new monitoring location of the sampler o Enter the Date the sampler was moved to the new monitoring site . Select “No” if the sampler was removed from the field. If you select No, then you have completed all of the data entry requirements on this form and you should proceed to Step 4. The following example shows the completed form for a sampler that was moved from one site to another site:
4. Once you have finished modifying all of the data you needed to modify for the sampler, you have three options: Click on the “Update Sampler Location and Exit Form” button if this is the only sampler you need to modify. Click on the “Update Sampler Location and Continue Sampler Changes” button to return to the Sampler Serial Number selection form if you need to modify data for another sampler. Click on the “Exit Form Without Making Any Changes to Sampler Location” button to close the form without saving changes if you have made an error in your data entry on this form or want to cancel the process. You must then go back to Step 1 to modify the sampler data.
11/25/08 SOP for Admin Page 10 of 12 SOP for Administrative Tasks (Adding and Modifying Personnel, Site, and Sampler Information)
RETURN INACTIVE SAMPLERS TO THE FIELD
You may need to return a sampler to the field that has been inactive. For example, perhaps the sampler had been taken out of the field for repairs and those repairs have now been completed. Or perhaps the sampler was taken out of the field due to a site closing and at that time, there was not another site to place the sampler at, but since then, a new site has been established. The following is an outline of the steps you should take to return an inactive sampler to the field.
1. Click on the “Return Inactive Samplers To The Field” button to open the following window.
2. Data for all of the samplers that you have indicated were “removed from the field” in the database can be accessed through this window. Use the navigation buttons at the bottom of the window to scroll through the records until you find the sampler you are returning to the field. Once you have found the sampler (based on Sampler Serial Number), enter the necessary data. 3. Once you have finished entering the data for this sampler, you have two options: Click on the “Activate Sampler and Exit Form” button if this is the only sampler you are returning to the field. Click on the “Activate Sampler and Continue” button if you have another sampler to return to the field. Note: Both of these buttons may bring up several message boxes about running an append query. Click “Yes” on each of these message boxes.
11/25/08 SOP for Admin Page 11 of 12 SOP for Administrative Tasks (Adding and Modifying Personnel, Site, and Sampler Information)
VIEW SITE AND SAMPLER INVENTORY REPORT
This report allows you to quickly review what site and sampler data have been entered into the Toolbox. The report is organized by site and contains a listing of samplers currently recorded at the site and those samplers that have been moved from the site. If a sampler has been logged in the Toolbox as moved or taken out of the field, it shows up in the report as many times as it has been moved. Samplers currently at the site (those samplers without a value in the Date Sampler Moved From Site field) show up first in the list of samplers for each site. This is an example of how the report looks.
11/25/08 SOP for Admin Page 12 of 12