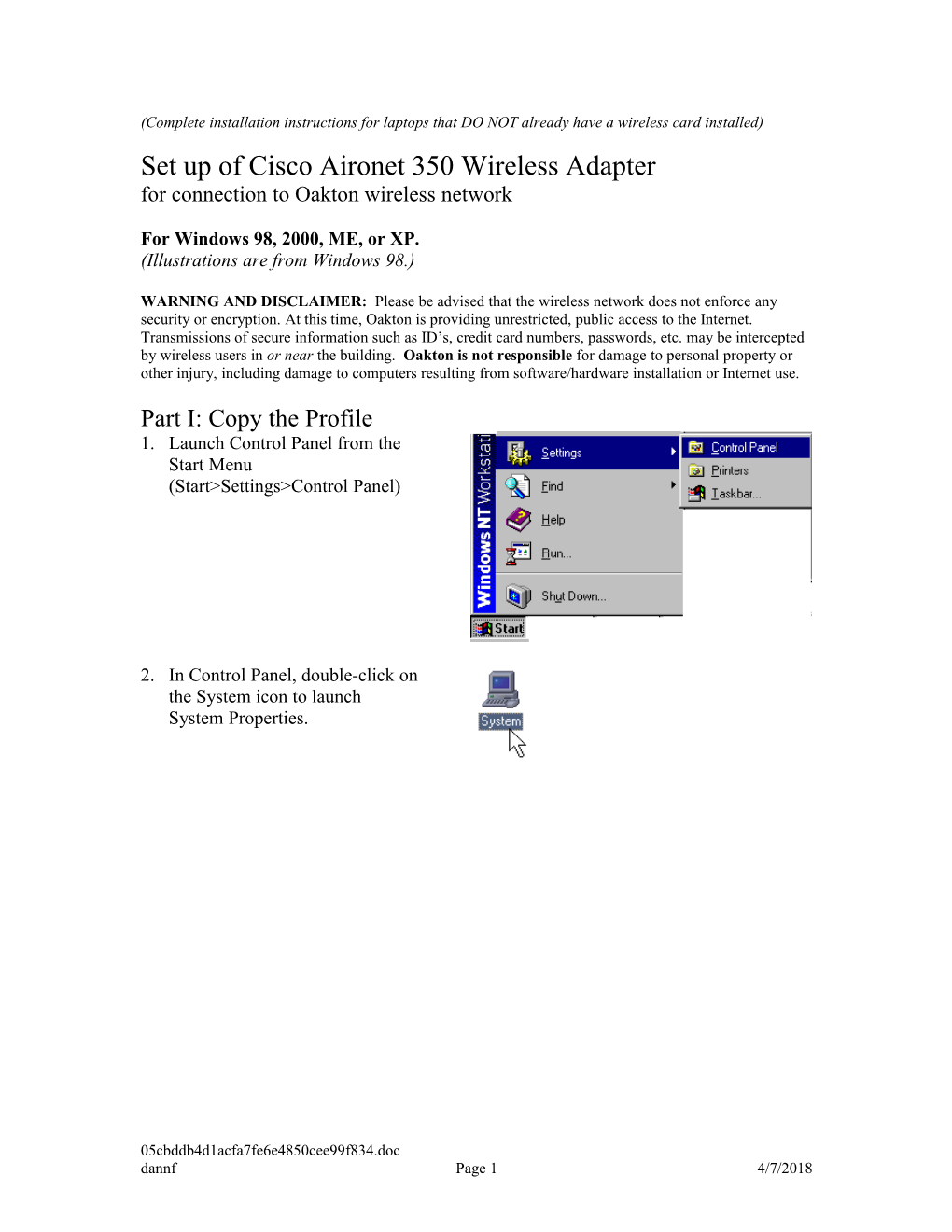(Complete installation instructions for laptops that DO NOT already have a wireless card installed) Set up of Cisco Aironet 350 Wireless Adapter for connection to Oakton wireless network
For Windows 98, 2000, ME, or XP. (Illustrations are from Windows 98.)
WARNING AND DISCLAIMER: Please be advised that the wireless network does not enforce any security or encryption. At this time, Oakton is providing unrestricted, public access to the Internet. Transmissions of secure information such as ID’s, credit card numbers, passwords, etc. may be intercepted by wireless users in or near the building. Oakton is not responsible for damage to personal property or other injury, including damage to computers resulting from software/hardware installation or Internet use.
Part I: Copy the Profile 1. Launch Control Panel from the Start Menu (Start>Settings>Control Panel)
2. In Control Panel, double-click on the System icon to launch System Properties.
05cbddb4d1acfa7fe6e4850cee99f834.doc dannf Page 1 4/7/2018 3. On the System Properties dialog window, go to the Hardware Profiles tab.
4. Select “Original Configuration” from the list of profiles. Note: Some computers may choose to call the original profile something else. Choose the profile that seems to be the one currently in use.
5. Click Copy.
6. In the Copy Profile window, save the profile as “Aironet Wireless Network”
7. Click OK to close the Copy Profile window.
8. Click OK to close the System Properties window.
9. Shut down the computer.
Part II: Install the card and driver 1. With power OFF, remove any ethernet network cards, if present, from the PCMCIA slot.
2. Insert the wireless adapter card into the computer. (Top slot for dual-slot Dells).
3. If working with Dell laptop, install the CD-ROM drive.
Note: During installation, you may be prompted to insert the
05cbddb4d1acfa7fe6e4850cee99f834.doc dannf Page 2 4/7/2018 operating system CD.
4. Restart the computer 5. On bootup, you will be shown a list of 2-3 configuration options. Choose “Aironet Wireless Network”
6. The Add New Hardware Wizard should appear. If it does not, open Control Panel (see Part I/Step 1) and double click on the Add New Hardware icon.
With the Hardware Wizard open, 7. Choose Network Adaptors 8. Click Next. The Wizard will search for new plug and play hardware and should locate the wireless adapter. 9. Select Search for best driver for your device 10. Click Next 11. Choose the name of the wireless adaptor. 12. Click Have Disk 13. Insert the Aironet Setup CD ROM disk into the drive 14. Select Specify a Location 15. Click Browse
16. Choose your CD ROM drive (probably D: ) and the folder Clientw98_2k_me_xp 17. Click OK 18. Click Next 19. Your computer should locate and launch the file netX500.inf. Click Next to install the driver
05cbddb4d1acfa7fe6e4850cee99f834.doc dannf Page 3 4/7/2018 A message will appear saying the wireless adapter has finished installing. 20. Click Finish . 21. Click Yes to restart the computer
After the computer restarts (choose the Aironet configuration again when prompted): 22. Launch Windows Explorer or My Computer. 23. Go to the CD-ROM drive 24. Double-click on Setup.exe
The setup window will appear. 25. Click next
26. Uncheck LEAP
27. (Optional: check Create ACU Icon. If you don’t create an icon you can still access ACU from your menu.)
28. Click Next
29. Click Next (again). It is advisable to accept the suggested folder.
The installation progress meter will appear and close.
05cbddb4d1acfa7fe6e4850cee99f834.doc dannf Page 4 4/7/2018 30. Select Launch the Aironet Client Utility. 31. Click the Finish button
Part III: Set up the connection options (If the Aironet Client Utility is already open, skip to Step 27.)
1. Launch Control Panel (see PartI/Step1) 2. Double-click on the Aironet Client Utility icon. Aironet Client Utility window will open. 3. Click the Profile Manager button on the Client Utility toolbar.
4. Click the Add button. The Properties dialog window will open. 5. Type a name in the profile field. Oakton is recommended.
05cbddb4d1acfa7fe6e4850cee99f834.doc dannf Page 5 4/7/2018 6. Click OK at the bottom of the Profile Manager window. The Properties dialog window should open (if not, click the Edit button)
7. Enter OCC (all UPPER case) in the SSID1 field. Client Name should again be Oakton. Other properties should be as shown here in the illustration.
8. Click OK to exit the Properties window.
9. Click OK to exit the Profile Manager
10. Close the Client Utility window.
11. Launch Control Panel (see Part I/Step1) 12. Double-click on the Network icon. 13. In the Network dialog window, select the name of the wireless adapter (Cisco Systems 350 is shown in illustration). 14. Click the Properties button
05cbddb4d1acfa7fe6e4850cee99f834.doc dannf Page 6 4/7/2018 15. In the Properties dialog window, click on the Advanced tab.
For this window, steps 43-46 explain how to enter the Values for two of the items in the Property list: the Client Name and SSID.
16. Select Client Name from the Property list. 17. Type Oakton in the Value field
18. Select SSID from the Property list. 19. Type OCC (all caps) in the Value field
20. Click OK to close the Properties Dialog window.
21. Click OK to close the Network window.
22. Restart the computer when prompted. (Choose the Aironet configuration again when prompted.)
You are now ready to begin wireless networking.
05cbddb4d1acfa7fe6e4850cee99f834.doc dannf Page 7 4/7/2018