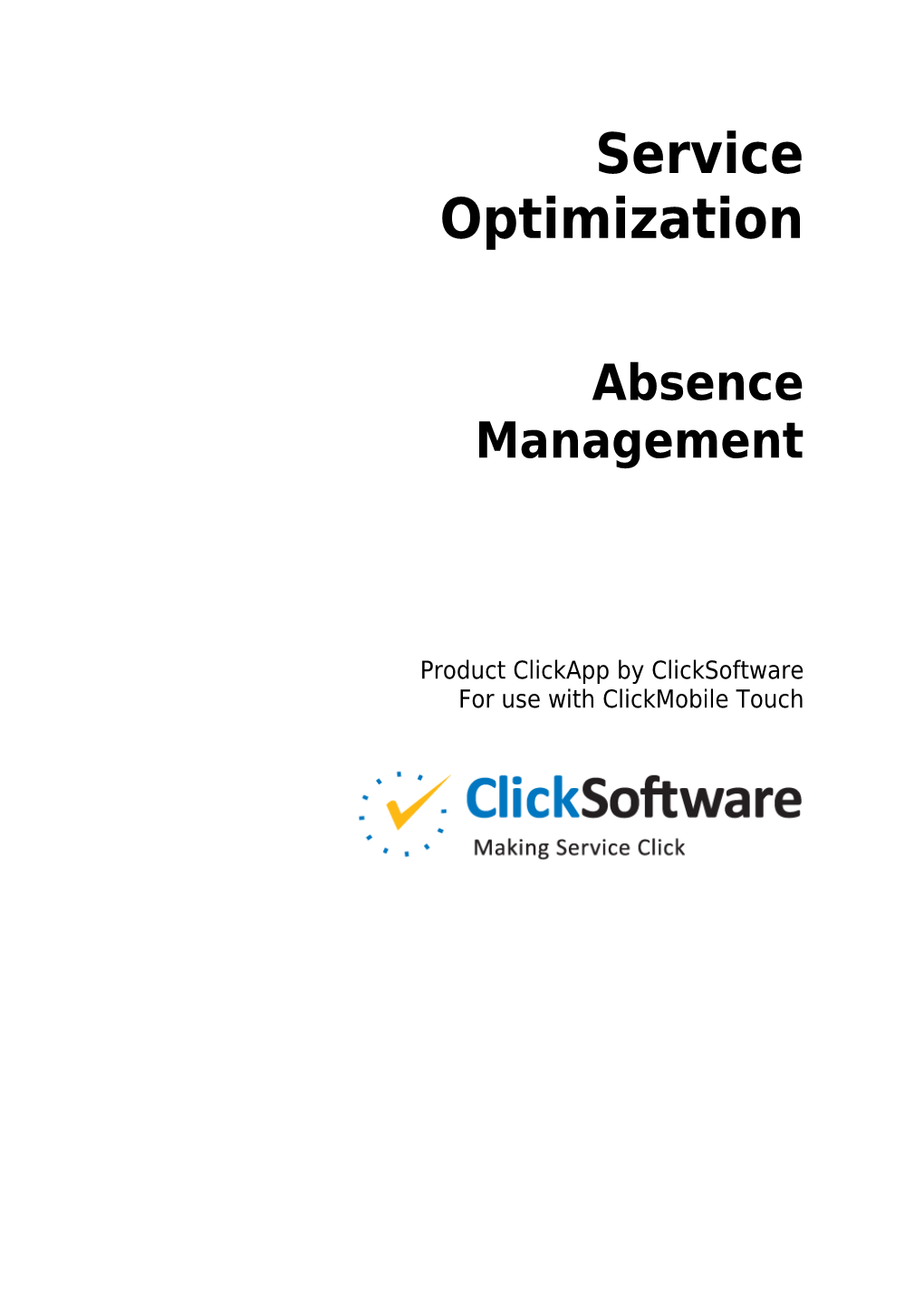Service Optimization
Absence Management
Product ClickApp by ClickSoftware For use with ClickMobile Touch ClickSoftware Confidential Legal Notice The software with this guide is furnished under a license agreement and may be used only according to the terms of that agreement. Copyright Copyright © ClickSoftware Technologies Ltd. All rights reserved. No part of this publication may be copied without the express written permission of ClickSoftware Technologies Ltd. Patent and Trademark US Patent Number 6,985,872 B2 ClickAnalyze, ClickFix, ClickForecast, ClickMobile, ClickPlan, ClickRoster, ClickSchedule, and ClickSoftware are registered trademarks of ClickSoftware Technologies Ltd. Contact Information Contact information is available from the ClickSoftware web site: http://www.clicksoftware.com. For general information, email to [email protected]. For ClickSoftware Worldwide Support, email to [email protected] or see the support page on the ClickSoftware web site. For Partner Enablement, email to [email protected]. Publication Notice This guide has been carefully compiled. The information in this guide does not constitute a warranty of performance. Furthermore, ClickSoftware reserves the right to revise this publication and make changes from time to time in the content thereof, without obligation to notify any person of such revisions or changes. ClickSoftware assumes no liability for losses incurred as a result of out-of-date or incorrect information in this guide. Version Absence Management App number: 1078 App version: 1.0 Date: July 2014 4 Absence Management
Contents
A B S E N C E M A N A G E M E N T ...... 4 Use...... 4 User Steps...... 5 Supervisor Steps...... 6 Creating Nonavailabilities...... 7 Prerequisites...... 8 Installation...... 8 Configuration...... 8 Step 1. Enabling Server-Side Event...... 9 Step 2. Adding User-Defined Properties...... 9 Step 3. Adding Dictionary Items...... 10 Step 4. Assigning the ApproverLoginID Property of Engineers.....10 Step 5. Setting Loading Criteria...... 11 Step 6. Configuring User Templates for Users and Supervisors...12 Comments...... 17 Absence Management 5 1. Absence Management
A ClickMobile user can submit requests for vacation days or other absences and view the approved/rejected status of the requests. A supervisor can monitor, approve, or reject the requests.
Use
A ClickMobile user, such as a service engineer who carries a mobile device into the field, can use the app to request absences. The user's supervisor can review the requests and approve or reject them. Based on the approved absence requests, you can create nonavailabilities signifying to the Service Optimization system that the engineer is absent at the requested times. Absence Management 6
Note: The ClickRoster Configuration Guide describes an alternative absence management solution. Do not use the ClickRoster solution together with the ClickMobile absence management app. Although the two apps work in similar ways, they are currently not fully compatible. For potentially updated information on this subject, contact ClickSoftware.
User Steps
To request an absence, a ClickMobile user performs the following steps: 2. Display the Absence Request view. The view displays your pending, approved, or rejected requests.
3. Click the button to add a new absence request. 4. Enter the request data such as the absence date and reason. Absence Management 7
5. Click the Close button. The Absence Request view displays the new request. The request has a Pending status. Only a supervisor can assign the Approved or Rejected status.
Supervisor Steps
The supervisor performs the following steps to review and process the requests: 1. Display the Absence Request view.
6. Click the Team button . The view displays the requests of all users in your team.
Or click the Personal button , and view your personal absence requests, just like a regular user. Absence Management 8
7. Select one or more requests and click the Approve or Decline button, or . The Absence Request view displays the new status of each request. The Absence Request view of each user is updated to display the Approved or Rejected status of the user's requests. Alternatively, you can open and edit the individual requests. This enables you to view the request details, assign an Approved or Rejected status, and optionally enter a comment.
Creating Nonavailabilities
To ensure that an approved absence request takes effect in the scheduling and planning applications such as ClickSchedule, ClickRoster, and ClickPlan, you must generate a nonavailability assignment. You can do this in any of the following ways: A dispatcher can create the nonavailabilities manually. Absence Management 9
A custom component, such as an event on the AbsenceRequest collection, can process the absence requests and create the nonavailabilities. If you integrate the absence requests with a third-party human relations management system, the HRM can create the nonavailabilities. Prerequisites
This app runs in ClickMobile Touch. For information about the certified versions, see the ClickSoftware AppStore page of this app. Installation
1. On each ClickMobile middle tier, copy the following files to the ClickMobileWEB\CustomScripts directory: Approve.png ApproveDisable.png Decline.png DeclineDisable.png Personal.png PersonalInvert.png Team.png TeamInvert.png W6.ClickMobile.Web.AbsenceManagement.js Web.AbsenceManagement.Resources.js 8. On each computer where you run the Mobility Studio, copy the following file to the Service Optimization\Bin directory: W6.ClickMobile.AbsenceManagement.Admin.dll Configuration
To configure the app, perform the following main steps: 1. Enable a server-side event on the AbsenceRequest object. 9. Add user-defined properties to the AbsenceRequest object. 10. Add items to the AbsenceType and AbsenceRequestStatus dictionaries. 11. Assign the ApproverLoginID property of the engineers. 12. Configure loading criteria for AbsenceRequest objects. Absence Management 10
13. Configure a ClickMobile Touch user template for ordinary users, and another user template for supervisors. The following sections provide detailed instructions for each step. The instructions are for ClickMobile version 8.1.8. The instructions might vary slightly for other versions.
Step 1. Enabling Server-Side Event
You must enable an event on the AbsenceRequest collection: 1. In the Service Optimization Administration tool, edit the following setting: Central Settings/Parameters/Events/System Events/EventSystem 14. In the setting window, click Add, and configure an event with the following options: Collection AbsenceRequest Type W6CMServer.W6CMGenericObjectEvent, W6CMServer Active Select this option.
Step 2. Adding User-Defined Properties
1. In the Service Optimization Structure tool, you must create user-defined properties of the AbsenceRequest business object. For detailed instructions, see User-Defined Properties, Dictionaries, and Collections in the ClickPlatform Configuration Guide.
Property Data type Explanation EmployeeName String of Name of the engineer who length 64 requested the absence (the value of the Engineer.Name property) EmployeeLogin String of Login user name of the engineer ID length 64 (the value of the engineer login property, such as Engineer.ID) Absence Management 11
15. Define an index on the AbsenceRequest.MobileKey property, if the index does not already exist. For instructions, see Indexes in the ClickPlatform Configuration Guide.
Step 3. Adding Dictionary Items
You must define the dictionary items that are used in the app. You can change the names of the items if desired. 1. In the Service Optimization Administration tool, add one or more items to the AbsenceType dictionary, for example: Day Off 16. Add the following items to the AbsenceRequestStatus dictionary: Pending Approved Rejected
Step 4. Assigning the ApproverLoginID Property of Engineers
Verify that the ApproverLoginID property of each engineer is assigned. The property identifies the supervisor who is authorized to approve the engineer's absence requests. The property value is the user name by which the supervisor logs in to ClickMobile, in the same format as you assign the engineer login property (either UserName or Domain\UserName). For example, if the engineer Russell Baker is supervised by Mike Suprise, and you assign the engineer login property in the format Domain\UserName, you might assign Russell Baker's ApproverLoginID the following value: mydomain\mike.suprise
Step 5. Setting Loading Criteria
You must set loading criteria that enable the users to view their own AbsenceRequest objects, and that enable supervisors to view the AbsenceRequest objects of all users in their team. For more information, see Loading Criteria for Business Views in the ClickMobile Configuration Guide. 1. In the Mobility Studio, edit the following setting: Central Settings/ClickMobile/General Settings Absence Management 12
17. In the left pane, click System Settings > General Loading Criteria. On the ribbon, click Edit. 18. Click the Add buttons and select the AbsenceRequest object. 19. Click Next, and select Using Groups. 20. On the left side of the next wizard page, right-click the Users Group and add the following engineer criteria: One or more of the following conditions are fulfilled ID equals Parameter 1 ID equals Parameter 2 Note: This instruction assumes that the engineer login property (Central Settings/Parameters/Security/EngineerLoginProperty) is ID. 21. On the right side of the same page, right-click the AbsenceRequest group and add the following criteria. You can edit the Status criterion according to your needs. All the following conditions are fulfilled One or more of the following conditions are fulfilled EmployeeLoginID equals Parameter 1 ApproverLoginID equals Parameter 2
22. On the next page, drag and match the first instance of Engineer.ID with AbsenceRequest.EmployeeLoginID. Drag and match the second instance of Engineer.ID with AbsenceRequest.ApproverLoginID. Absence Management 13
The first match enables users to view their own absence requests. The second match enables supervisors to view the absence requests of their team members. 23. Optionally, on the Time Criteria page, configure the time interval over which to load the AbsenceRequest objects. To load all pending requests, omit the time criteria. 24. Click Next and finish the wizard. 25. Click Apply and close the General Loading Criteria.
Step 6. Configuring User Templates for Users and Supervisors
You must configure a ClickMobile Touch user template for the ordinary users, and another user template for the supervisors. Configure the user templates in the following way: 1. In the Mobility Studio, edit or create two ClickMobile Touch user templates. Assign names to the templates such as CM Touch Users and CM Touch Supervisors. Then edit each user template as described in the following steps. 26. From the toolbox, drag a My View component to the template, or edit the existing My View. 27. Click the Edit Form button, and add the following resource properties to the form if they are not already there: ID ApproverLoginID 28. Click Apply, and then click Close Form. 29. From the toolbox, drag a Business View component to the template. At the prompt, select the AbsenceRequest object. 30. Configure the view attributes such as the Title Description and the Short Description that the view displays for each AbsenceRequest object. For example, you might include the following AbsenceRequest properties in the descriptions: Absence Management 14
AbsenceType EmployeeName StartTime FinishTime Status 31. Click the Edit Form button, and add the following AbsenceRequest properties to the form: EmployeeName AbsenceType StartTime FinishTime Comment Status CancelRequest ApproverComment 32. In the Properties pane, set the MobileKeyPropertyName attribute to MobileKey. 33. In the toolbox, select a Custom Panel. Then click to add the panel at the bottom of the form. 34. Configure the following attribute of the panel: App ID (CustomPanelDef) Enter the file name W6.ClickMobile.Web.AbsenceManagement.js. Enter the class path W6.ClickMobile.Web.AbsenceManagement. W6CMAbsenceManagementCancelButton. The panel displays a Cancel button. 35. Click Apply, and then click Close Form. 36. On the User Template ribbon tab, click the Dictionaries button. For the AbsenceType and AbsenceRequestStatus dictionaries, set the Synchronization Mode to Default. 37. Click the Additional Properties button, and add the following properties: Engineer.ID Engineer.ApproverLoginID AbsenceRequest.EmployeeLoginID AbsenceRequest.ApproverLoginID AbsenceRequest.EmployeeName 38. Click Apply. This saves the editing you have performed so far. Absence Management 15
Up to this point, the CM Touch Users template and the CM Touch Supervisors templates are essentially identical. You must now configure specific absence- management features that differ in the two templates. Configuring the User Template of Ordinary Users In the CM Touch Users template: 1. From the toolbar, drag an Event component to the miscellaneous area below the client template. 39. In the Properties window, configure the following attributes of the event: App ID Enter the file name W6.ClickMobile.Web.AbsenceManagement.js. Enter the class path W6.ClickMobile.Web.AbsenceManagement. W6CMAbsenceManagement. App Admin ID Enter the file name W6.ClickMobile.AbsenceManagement.Admin.dll, and the class name W6.ClickMobile.AbsenceManagement.Admin. W6CMAbsenceManagementAdmin. 40. Select the AbsenceRequest business view, and configure the following attribute of the view: Sort And Search Enable searching on at least one property, such as StartTime. Select an ascending or descending sort on one of the search properties. 41. Click Apply. 42. Edit the App Settings attribute of the event, and set the following options: Select start time for the vacation request Select finish time for the vacation request Enter default start and finish times for the absence requests. The finish time can be on the next day. Select dictionary item for pending status Select the Pending item of the AbsenceRequestStatus dictionary. The app assigns this value to each new AbsenceRequest object. Absence Management 16
43. Click Apply and close the CM Touch Users template. Configuring the User Template of Supervisors In the CM Touch Supervisors template: 1. Select the AbsenceRequest business view and edit the form. 44. Configure the following attributes of the business view: Sort And Search Enable search on the EmployeeLoginID and ApproverLoginID properties. Optionally, enable searching on other properties. Select an ascending or descending sort on one of the search properties. Top Panel ID Enter the file name W6.ClickMobile.Web.AbsenceManagement.js. Enter the class path W6.ClickMobile.Web.AbsenceManagement. W6CMAbsenceManagementPanel. Top Panel Admin ID Enter the file name W6.ClickMobile.AbsenceManagement.Admin.dll, and the class name W6.ClickMobile.AbsenceManagement.Admin. W6CMAbsenceManagementPanelAdmin. 45. Click Apply. 46. Edit the Top Panel Settings attribute of the business view, and set the following options: Select start time for the vacation request Select finish time for the vacation request Enter default start and finish times for the absence requests. The finish time can be on the next day. Absence Management 17
Select dictionary item for Pending status Select dictionary item for Accept status Select dictionary item for Reject status Select the Pending, Approved, and Rejected items of the AbsenceRequestStatus dictionary, respectively. The app assigns the Pending value to each new AbsenceRequest object. When the supervisor accepts a request, the app assigns the Approved status. When the supervisor declines a request, the app assigns the Rejected status.
47. Click Apply and close the CM Touch Supervisors template. Comments
The ClickMobile appearance is configurable. The layout might differ on your device.