1 Electronic Funds Transfer (EFT)
Total Page:16
File Type:pdf, Size:1020Kb
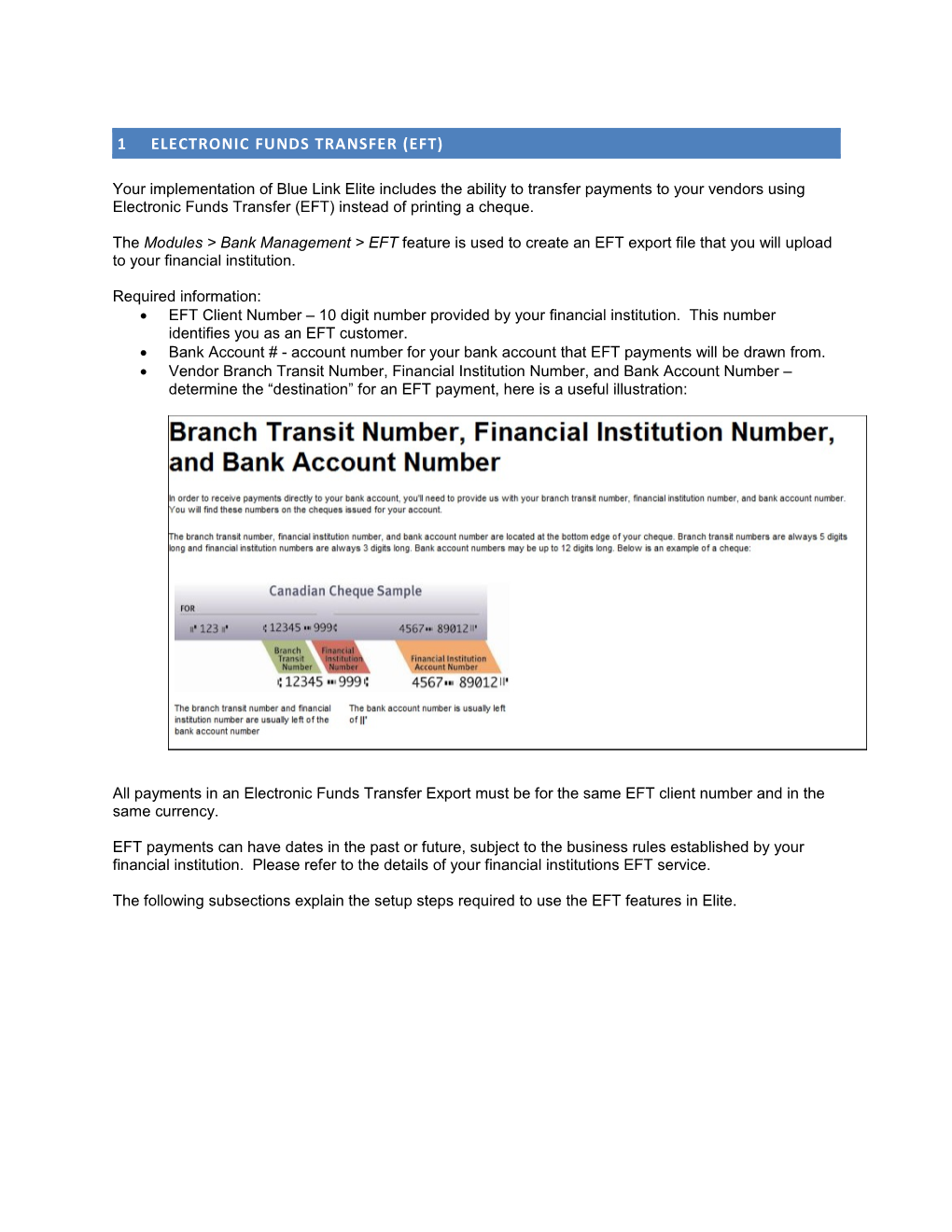
1 ELECTRONIC FUNDS TRANSFER (EFT)
Your implementation of Blue Link Elite includes the ability to transfer payments to your vendors using Electronic Funds Transfer (EFT) instead of printing a cheque.
The Modules > Bank Management > EFT feature is used to create an EFT export file that you will upload to your financial institution.
Required information: EFT Client Number – 10 digit number provided by your financial institution. This number identifies you as an EFT customer. Bank Account # - account number for your bank account that EFT payments will be drawn from. Vendor Branch Transit Number, Financial Institution Number, and Bank Account Number – determine the “destination” for an EFT payment, here is a useful illustration:
All payments in an Electronic Funds Transfer Export must be for the same EFT client number and in the same currency.
EFT payments can have dates in the past or future, subject to the business rules established by your financial institution. Please refer to the details of your financial institutions EFT service.
The following subsections explain the setup steps required to use the EFT features in Elite. 1.1.1 ENTER VENDOR EFT DESTINATION INFORMATION (WIP)
Before you can make payments to vendors using EFT, you need to enter the vendor EFT destination information on the vendor screen.
From the Main Menu, click Vendor if you have the Vendor Code for the vendor you want to edit Vendor Lookup if you want to search for the vendor by name, address or phone number
You can also use the drop down menu Modules > Accounts Payable to call up these forms.
The vendor needs to tell you the Institution, Branch Transit and Account numbers for the account that they want EFT payments to be deposited to.
Destination Country indicates the currency used for the EFT payment.
Email 1 and Email 2 are used to notify the vendor when and EFT payment is created in Elite. 1.1.2 ENTER MY EFT BANK INFORMATION (WIP)
The EFT feature in Elite uses information entered in the “System Parameters” screen. Enter text for the following parameters: EFTCANClientNumberHSBC – the EFT client number for Canadian dollar payments, provided by your financial institution. EFTUSDClientNumberHSBC – the EFT client number for US dollar payments, provided by your financial institution. EFTClientNameHSBC – your company name, as it is known to the financial institution as a user of EFT services. EFTFilePathHSBC – default folder and file name to use when exporting EFT payments. EFTOriginatorLongNameHSBC – your company’s full business name. EFTOriginatorShortNameHSBC – abbreviated business name 1.1.3 ENTER MY BANK ACCOUNT NUMBER (WIP)
For any bank accounts that you plan to use as the source of funds for EFT payments, make sure account numbers are given.
Click Modules > Bank Management > Setup Bank Accounts and make sure account numbers are present. 1.1.4 EXPORT EFT PAYMENTS (WIP)
You will be creating an EFT export file for a range of cheque numbers. All cheques in the range must be for vendors who have EFT information on file.
Create the range of cheques: Create a series of cheque payments to EFT vendors in Elite using Modules > Bank Management > Bank Payment Run or by using Modules > Accounts Payable > Enter / Change A/P Voucher and clicking on the Pay On Posting option Print the resulting cheque(s) to the screen. When the Did the cheque print properly? dialog appears, click “Yes”. Post the cheque(s) Use the “Cheques Issued” bank management report to identify the range of cheque numbers that you want to do an EFT export for.
Create the EFT file using Modules > Bank Management > EFT.
From Cheque, Thru Cheque - enter the range of cheque numbers to be processed as EFT transactions.
Specify the Export File – indicate the financial institution and the date so it can be clearly identified, ex. E:\EFT\Hsbc2012-02-15.txt
Email Cheque Stubs – check this if you want confirmation of the EFT payment e-mailed to your vendors Click Create File. Use instructions from your financial institution to upload the EFT export file. Modules that come with base but not discussed o Job costing o Asset Management o CRM/Lead Management o Sales Estimates/Analysis o Sales Commissions o