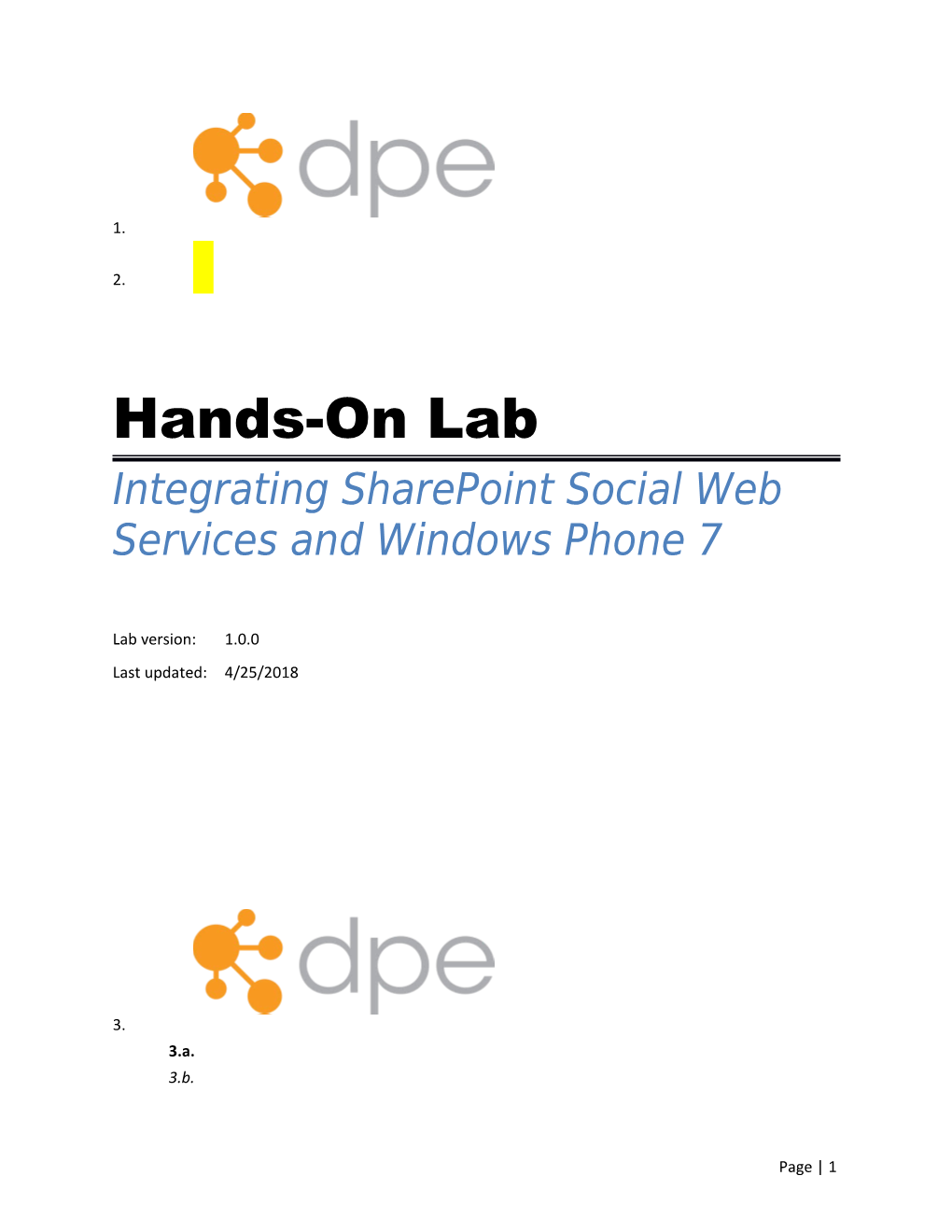1.
2.
Hands-On Lab Integrating SharePoint Social Web Services and Windows Phone 7
Lab version: 1.0.0 Last updated: 4/25/2018
3. 3.a. 3.b.
Page | 1 3.c.
CONTENTS 4.
Page | 2 Overview
5. Windows Phone 7 applications can use SharePoint Web services to work with social data. The SharePoint social and search web services allows developers create Windows Phone 7 applications that can find users and profile information and other social data including news feeds and comments. Creating social applications or integrating social data into a Windows Phone application can help users stay connected and informed.
Objectives 1. In this hands-on lab, you will learn how to use the SharePoint search Web service to query for SharePoint users. You will also learn how to retrieve user profile informtion and display it in a Windows Phone 7 application. Learn how to use the SharePoint search.asmx Web service to search for SharePoint users by first or last name. Learn how to use the SharePoint userprofileservice.asmx Web service in a Windows Phone 7 application to retrieve user profile infomration for a specific user.
Prerequisites 1. The following is required to complete this hands-on lab:
2. Note: See Setting Up A SharePoint and Windows Phone 7 Development Environment Module for instructions that describe how to set up the SharePoint and Windows Phone 7 developer machine.
3. Windows 7 x64 installed with all Windows Updates installed, in one of the following scenarios. Installed on a physical machine Installed on a bootable VHD SharePoint 2010 installed on the Windows 7 x64 developer machine configured with a site collection that uses Forms Based Authentication (FBA). Windows Phone 7 Developer Tools http://download.microsoft.com/download/1/7/7/177D6AF8-17FA-40E7-AB53- 00B7CED31729/vm_web.exe Windows Phone 7 Developer Tools - January 2011 Update
Page | 3 http://download.microsoft.com/download/6/D/6/6D66958D-891B-4C0E-BC32- 2DFC41917B11/WindowsPhoneDeveloperResources_en-US_Patch1.msp Windows Phone Developer Tools Fix http://download.microsoft.com/download/6/D/6/6D66958D-891B-4C0E-BC32- 2DFC41917B11/VS10-KB2486994-x86.exe
4. Note: The following prerequisites are not included in the Setting Up A SharePoint and Windows Phone 7 Development Environment Module installation instructions. If you are using a development machine built according to the Setting Up A SharePoint and Windows Phone 7 Development Environment Module instructions you must install these components.
5. KB981002- WCF: Hotfix rollup in .NET 3.5 SP1 for Win 7 and Win 2k8 R2 http://code.msdn.microsoft.com/KB981002
Exercise 1: Creating SharePoint Users
1. In this exercise, you will use the included AddUsersUtil, program to create users, add users to SharePoint groups and create user profiles. Task 1 – Modifying the Connection Information Configuration File In this task, you will review and optionally modify the application configuration file to include your specific FBA membership provider information. 2. Browse to the AddUsersUtil.exe.config file located at %TrainingKitPath %\Labs\IntegratingSocialWebServices\Source\AddUsersUtil\ AddUsersUtil.exe.config 3. Double-click on AddUserUtil.exe.config to open file in Visual Studio.
Page | 4 3.a.
3.b. Figure 1 Modifying the configuration file for the AddUserUtil program
3.c. 4. Verify the connection string and the membership provider information matches the information configuration for the Forms Based Authentication set up in the Setting Up A SharePoint and Windows Phone 7 Development Environment Module. 5. Make appropriate changes to provide the connection information specific to your environment. 6. Save AddUserUtil.exe.config.
Task 2 – Modifying the Users Configuration File In this task, you will review and optionally modify the data file to include your specific user information. 1. Browse to the UserData.xml file located at %TrainingKitPath %\Labs\IntegratingSocialWebServices\Source\AddUsersUtil\UserData.xml 1. Right-click on UserData.xml and select Edit to open the file in Notepad.
1.a. 1.b. Figure 2 1.c. Modifying the list of users
Page | 5 1.d.
2. Verify the spSiteUrl and spGroupName is correct. The spSiteUrl is the url to the site configured for FBA and the spGroupName must be a group that exists in the FBA-configured site. 3. Make appropriate changes. 4. Save UserData.xml.
Task 3 – Granting Permissions to the User Profile Service Application In this task, you will grant permissions to the User Profile Application to allow the AddUsersUtil application to create SharePoint user profiles. 1. Click Start | All Programs | Microsoft SharePoint 2010 Products | SharePoint 2010 Central Administration. 2. Click Manage service applications.
1.a. 1.b. Figure 3 1.c. Navigating to the service application Central Administration page
1.d. 3. Click next to the User Profile Service Application link.
1.e. 1.f. Figure 4 1.g. Opening the User Profile Service Application management page
1.h. 4. In the ribbon, click Permissions. 5. In the People Picker, enter the name of the user you are currently logged into the SharePoint server with.
Page | 6 1.i. 1.j. Figure 5 1.k. Adding an account to the User Profile Service Application’s access permissions
1.l. 6. Click Add. 7. Select the user and check the Full Control checkbox.
1.m. 1.n. Figure 6 1.o. Granting Full Control access to the current user
1.p. 8. Click OK.
Page | 7 1.q. 1.r. Figure 6 1.s. Navigating to the Manage User Profile page
Task 4 – Running the AddUsersUtil Application In this task, you will run the AddUsersUtil application and verify the users have been created. 1. Browse to the AddUsersUtil.exe file located at %TrainingKitPath %\Labs\IntegratingSocialWebServices\Source\AddUsersUtil\AddUsersUtil.exe 9. Double-click AddUserUtil.exe to run the console application.
1.a. 1.b. Figure 7 1.c. Excecuting the AddUserUtil executable to create users and profiles
1.d. 10. Press a key to exit the console application. 11. Click Start | All Programs | Microsoft SharePoint 2010 Products | SharePoint 2010 Central Administration. 12. Click Manage service applications.
1.e. 1.f. Figure 8 1.g. Navigating to the service application Central Administration page
Page | 8 1.h. 13. Click User Profile Service Application.
1.i. 1.j. Figure 9 1.k. Opening the User Profile Service Application management page
1.l. 14. Click Manage User Profiles.
1.m. 1.n. Figure 10 1.o. Navigating to the Manage User Profile page
1.p. 15. Enter the letter “t” in the Find profiles text box and click Find.
1.q.
1.r. Figure 11 1.s. Search for a user’s profile
1.t. 16. Verify user profiles are returned in the result set.
Page | 9 Exercise 2: Creating the Windows Phone 7 Application
1. In this exercise, you will create a Windows Phone 7 application to search for SharePoint users and display key profile information. Task 1 – Beginning the Exercise 2. In this task, you will open the lab solution in Visual Studio 2010. 1. Make sure that you have downloaded and installed the items listed in System Requirements above prior to beginning this exercise. 2. Launch Visual Studio 2010 as administrator and open the lab project by selecting File » Open » Project. 2.a. Browse to the WP7.AccBas.Social.sln file located at %TrainingKitPath %\Labs\IntegratingSocialWebServices\Source\Before and select it. 2.b. Click Open to open the solution.
Task 2 – Configuring Constants in the Windows Phone 7 Application 3. In this task, you will configure the constants used in the Windows Phone 7 application to work with your development environment. 1. In the WP7.AccBas.Social project, in the Utilities folder, open the Constants.cs file. 2. Change the value for the USER_NAME and USER_PASSWORD constants to represent a Forms Based Authentication user specific to your development environment. For this lab, the user requires read and write permissions. 3. Change the value for the UPS_SERVICE_URL constant to the URL specific to your development environment. The following code example demonstrates the value for a SharePoint server named fbawp7. 3.a. C# 3.b. public const string UPS_SERVICE_URL = "http://fbawp7/_vti_bin/authentication.asmx";
3.c. 4. Change the value for the AUTHENTICATION_SERVICE_URL constant to the URL specific to your development environment. The following code example demonstrates the value for a SharePoint server named fbawp7.
Page | 10 3.d. C# public const string AUTHENTICATION_SERVICE_URL = "http://fbawp7/_vti_bin/userprofileservice.asmx”;
3.e.
Task 3 – Adding a Reference to the SharePoint Search.asmx Web Service 1. In this task, you will add a reference to the SharePoint search.asmx Web service. 1. In the Solution Explorer, in the WP7.AccBas.Social project, right click Service References and select Add Service Reference. 1. In the Address textbox enter the URL to the search.asmx for the SharePoint site you are using in this lab. Example: http://fbawp7/_vti_bin/search.asmx 2. Click Go. 3. Once the service is resolved, enter QueryService in the Namespace textbox. 4. Click OK.
Task 4 – Adding a Reference to the SharePoint Userprofileservice.asmx Web Service 2. In this task, you will add a reference to the SharePoint lists.asmx Web service. 1. In the Solution Explorer, in the WP7.AccBas.Social project, right click Service References and select Add Service Reference. 1. In the Address textbox enter the URL to the userprofileservice.asmx for the SharePoint site you are using in this lab. Example: http://fbawp7/_vti_bin/userprofileservice.asmx 2. Click Go. 3. Once the service is resolved, enter UserProfileService in the Namespace textbox. 4. Click OK.
Task 5 – Modifying the ServiceReferences.ClientConfig File to Support the Cookie Container Used With Forms Based Authentication 3. In this task, you will modify the ServiceReferences.ClientConfig file to support the CookieContainer used with Forms BasedAuthentication. The code used to authenticate to the SharePoint server in this lab uses Forms Based Authentication. Forms Based Authentication requires the use of a CookieContainer. Please see Security With SharePoint And Windows Phone 7 Applications Module for more information about Forms Based Authentication.
Page | 11 1. In the WP7.AccBas.Social project, open the ServiceReferences.ClientConfig file. 2. Locate the QueryServiceSoap binding element. 3. Add the following attribute to the QueryServiceSoap binding element. 3.a. XML 3.b. enableHttpCookieContainer="true"
3.c. 4. Locate the UserProfileServiceSoapbinding element. 5. Add the following attribute to the UserProfileServiceSoap binding element. 3.d. XML 3.e. enableHttpCookieContainer="true" 3.f. The following screenshot shows what the QueryServiceSoap and UserProfileServiceSoap elements looks like after the above code is added.
3.g.
3.h.
3.i. Figure 12 3.j. Adding the enableHttpCookieContainer attribute
3.k.
3.l. Note: The following exception will occur if you do not make this change to the ServiceReferences.ClientConfig file.
3.m.
Page | 12 3.n.
3.o. Figure 13 3.p. Expected exception when modifying a service with the enableHttpContainer defined
3.q.
3.r. Note: If you change the interface to one or both of the services the application calls and need to update the service reference you will need to remove the XML code above from the ServiceReferences.ClientConfig file then update the service reference. After the service reference update is complete, add the XML code back to the ServiceReferences.ClientConfig file.
3.s.
Task 6 – Retrieving Matching Users from SharePoint 1. In this task, you will use the SharePoint search.asmx Web service to return a list of users with a first or last name starting with the search criteria provided by the user. 1. In the WP7.AccBas.Social project, in the ViewModels folder, open the MainViewModel.cs file. 2. Add the following code under the //TODO: 4.4.1 comment to define the LoadPeople method: 2.a. C#
Page | 13 2.b. public void LoadPeople() 2.c. { 2.d. StringBuilder query = new StringBuilder(); 2.e. query.Append(""); 2.f. query.Append("
Page | 14 2.ah. proxy.CookieContainer = App.CookieJar; 2.ai. proxy.QueryCompleted +=new 2.aj. EventHandler
2.am. 2.an. The above code uses a StringBuilder object to build the query that is sent to the search.asmx web service. The WHERE clause limits the search results to only results that have a content type of SPSPeople. The proxy class Visual Studio 2010 generated for the search.asmx service queries SharePoint for matching results. 3. Add the following code under the //TODO: 4.4.2 comment to define the lists_GetListItemsCompleted method: 3.a. C# 3.b. private void proxy_QueryCompleted(object sender, 3.c. QueryService.QueryCompletedEventArgs e) 3.d. { 3.e. XElement QueryResponse = XElement.Parse(e.Result); 3.f. XNamespace nsDocument = "urn:Microsoft.Search.Response.Document"; 3.g. XNamespace nsDocumentDocument = "urn:Microsoft.Search.Response.Document.Document"; 3.h. 3.i. var query = from document in QueryResponse.Descendants(nsDocument + "Document") 3.j. let properties = document.Descendants(nsDocumentDocument + "Property") 3.k. select new Person 3.l. { 3.m. AccountName = properties.Descendants(nsDocumentDocument + "Name") 3.n. .SingleOrDefault(x => x.Value == "ACCOUNTNAME") 3.o. .ElementsAfterSelf(nsDocumentDocument + "Value") 3.p. .SingleOrDefault().Value, 3.q. LastName = properties.Descendants(nsDocumentDocument + "Name") 3.r. .SingleOrDefault(x => x.Value == "LASTNAME") != null ?
Page | 15 3.s. properties.Descendants(nsDocumentDocument + "Name") 3.t. .SingleOrDefault(x => x.Value == "LASTNAME") 3.u. .ElementsAfterSelf(nsDocumentDocument + "Value") 3.v. .SingleOrDefault().Value : "", 3.w. FirstName = properties.Descendants(nsDocumentDocument + "Name") 3.x. .SingleOrDefault(x => x.Value == "FIRSTNAME") != null ? 3.y. properties.Descendants(nsDocumentDocument + "Name") 3.z. .SingleOrDefault(x => x.Value == "FIRSTNAME") 3.aa. .ElementsAfterSelf(nsDocumentDocument + "Value") 3.ab. .SingleOrDefault().Value : "", 3.ac. }; 3.ad. 3.ae. Deployment.Current.Dispatcher.BeginInvoke(() => 3.af. { 3.ag. if (People == null) 3.ah. { 3.ai. People = new ObservableCollection
3.ao. 3.ap. The proxy_QueryCompleted method fires when the call to the search.asmx SharePoint Web service completes. The method uses LINQ to parse the result set and create instances of Person objects. Each Person object is added to the People ObservableCollection. The People observable collection is bound to the MainPage user control in the Windows Phone 7 application. The MainPage user control displays the results of the query. 4. Save MainViewModel.cs.
Task 7 – Retrieving the User Profile Information from SharePoint 1. In this task, you will use the SharePoint userprofileservice.asmx Web service to retrieve profile information for a specific user.
Page | 16 1. In the WP7.AccBas.Social project, in the ViewModels folder, open PersonViewModel.cs file. 2. Add the following code under the //TODO: 4.4.3 comment to define the RetrieveProfile method: 2.a. C# 2.b. private void RetrieveProfile(Person p) 2.c. { 2.d. SPAsmxMessageInspector messageInspector = new SPAsmxMessageInspector(); 2.e. BasicHttpMessageInspectorBinding binding = new 2.f. BasicHttpMessageInspectorBinding(messageInspector); 2.g. EndpointAddress endpoint = new EndpointAddress(Constants.UPS_SERVICE_URL); 2.h. UserProfileService.UserProfileServiceSoapClient ups = new 2.i. UserProfileService.UserProfileServiceSoapClient(binding, endpoint); 2.j. ups.CookieContainer = App.CookieJar; 2.k. ups.GetUserProfileByNameCompleted += new 2.l. EventHandler
2.p. 2.q. The above code uses the proxy class Visual Studio 2010 generated for the userprofileservice.asmx service to retrieve a user’s profile information by account name. This example utilizes a custom WCF message inspector to modify the results to be compatible with the Windows Phone 7 Silverlight version. 3. Add the following code under the //TODO: 4.4.4 comment to define the ups_ GetUserProfileByNameCompleted method: 3.a. C# 3.b. void ups_GetUserProfileByNameCompleted(object sender, 3.c. UserProfileService.GetUserProfileByNameCompletedEventArgs e) 3.d. { 3.e. if (e.Error == null) 3.f. {
Page | 17 3.g. foreach (UserProfileService.PropertyData propertyData in e.Result) 3.h. { 3.i. switch (propertyData.Name) 3.j. { 3.k. case "AboutMe": 3.l. ((Person)e.UserState).AboutMe = propertyData.Values.Count > 0 3.m. ? (propertyData.Values[0].Value as string) 3.n. : String.Empty; 3.o. break; 3.p. 3.q. case "WorkPhone": 3.r. ((Person)e.UserState).WorkPhone = propertyData.Values.Count > 0 3.s. ? (propertyData.Values[0].Value as string) 3.t. : String.Empty; 3.u. break; 3.v. 3.w. case "CellPhone": 3.x. ((Person)e.UserState).MobilePhone = propertyData.Values.Count > 0 3.y. ? (propertyData.Values[0].Value as string) 3.z. : String.Empty; 3.aa. break; 3.ab. 3.ac. case "Department": 3.ad. ((Person)e.UserState).Department = propertyData.Values.Count > 0 3.ae. ? (propertyData.Values[0].Value as string) 3.af. : String.Empty; 3.ag. break; 3.ah. 3.ai. case "Title": 3.aj. ((Person)e.UserState).Title = propertyData.Values.Count > 0 3.ak. ? (propertyData.Values[0].Value as string) 3.al. : String.Empty;
Page | 18 3.am. break; 3.an. 3.ao. case "WorkEmail": 3.ap. ((Person)e.UserState).WorkEmail = propertyData.Values.Count > 0 3.aq. ? (propertyData.Values[0].Value as string) 3.ar. : String.Empty; 3.as. break; 3.at. 3.au. } 3.av. } 3.aw. } 3.ax. else 3.ay. { 3.az. throw new Exception(e.Error.Message); 3.ba. } 3.bb. }
3.bc. 3.bd. The ups_ GetUserProfileByNameCompleted method fires when the call to the userprofileservice.asmx SharePoint Web service completes. The method updates the passed in Person object with the profile information. The Person object is bound is bound to the PersonView user control in the Windows Phone 7 application. The PersonView user control displays the selected user’s information. 4. Save PersonViewModel.cs.
Exercise 3: Testing the Windows Phone 7 Application
1. In this exercise, you will test the Windows Phone 7 application. Task 1 – Testing the Application’s View Functionality in Windows Phone 7 Emulator 2. In this task, you will test the Windows Phone 7 application using the Windows Phone 7 emulator.
Page | 19 1. In the WP7.AccBas.Social solution, select Windows Phone 7 Emulator in the deployment location dropdown list. 2. In the WP7.AccBas.Social solution, press F5. 6. The Windows Phone application starts in the emulator and displays a search criteria text box and a search icon. Enter one or more characters that are part of the first or last name for one of the users you created and click the search icon.
Page | 20 2.a. 2.b. Figure 14 2.c. Searching for a person
2.d. 7. Click on one of the entries in the list to select it.
Page | 21 8. The Windows Phone application displays the profile details for the selected person from SharePoint.
2.e. 2.f. Figure 15 2.g. Viewing a person’s detail information
Page | 22 2.h. 9. Click the emulator’s back button to return to the list of announcements.
Summary
3. In this hands-on lab, you saw how to use a SharePoint Web service to query for people in SharePoint. You also learned how to use the userprofileservice.asmx Web service to retrieve profile data by account name and display this information in a Windows Phone 7 application.
Page | 23