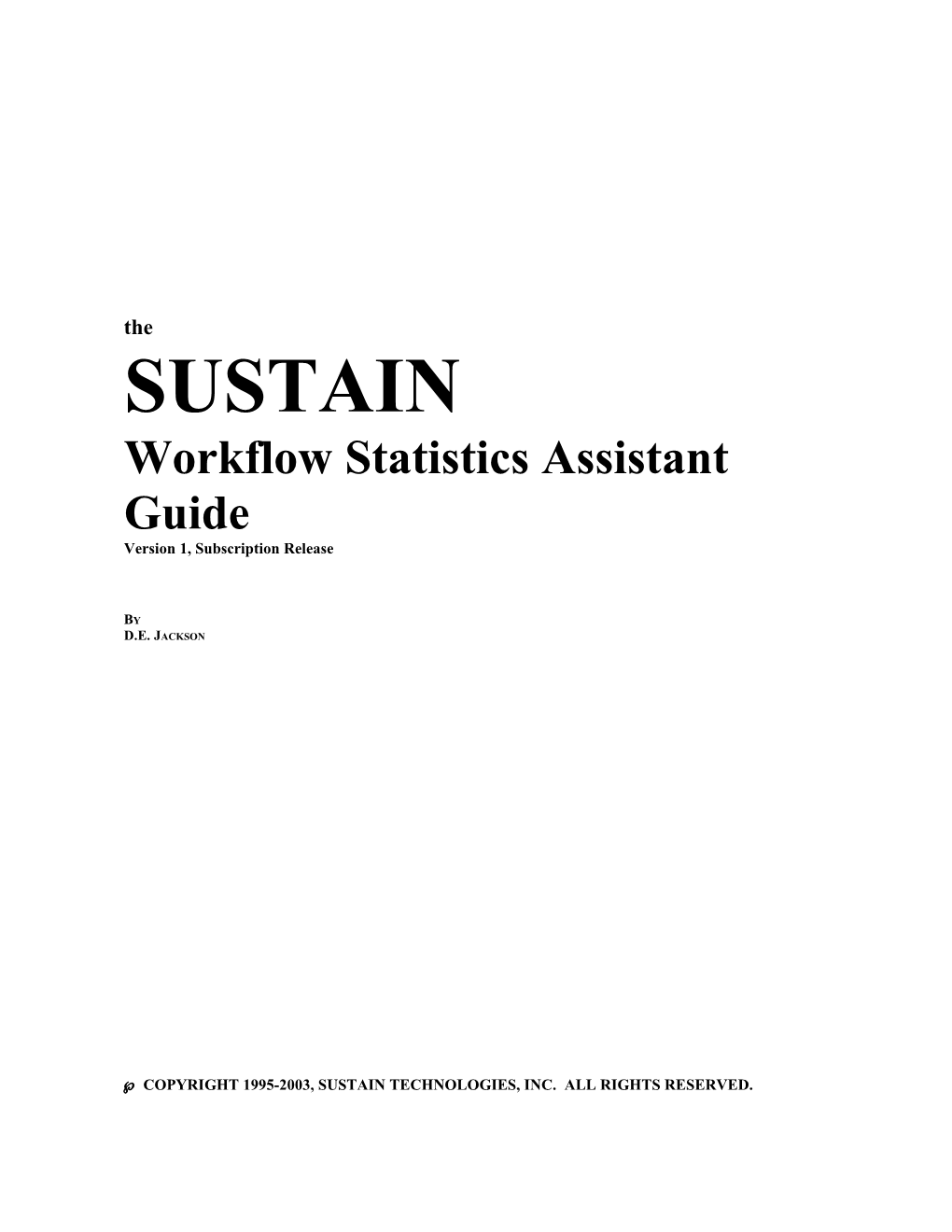the SUSTAIN Workflow Statistics Assistant Guide Version 1, Subscription Release
BY D.E. JACKSON
à COPYRIGHT 1995-2003, SUSTAIN TECHNOLOGIES, INC. ALL RIGHTS RESERVED. SUSTAIN Workflow Statistics Assistant 2
à COPYRIGHT 1995-2003, SUSTAIN TECHNOLOGIES, INC. ALL RIGHTS RESERVED.
No part of this publication may be reproduced, stored in a retrieval system, or transmitted, in any form or by any means, electronic, mechanical, photocopying, recording, or otherwise, without the prior written permission of SUSTAIN Technologies, Inc.
DISCLAIMER SUSTAIN Technologies, Inc. makes no representations or warranties with respect to the contents hereof and specifically disclaims any implied warranties or merchantability or fitness for any particular purpose. Further, SUSTAIN Technologies, Inc. reserves the right to revise this publication and to make changes from time to time in the content hereof without obligation of SUSTAIN Technologies, Inc. to notify any such person of such revision or changes.
TRADEMARK STATEMENTS Windows is a registered trademark of Microsoft, Inc. All other referenced product names are trademarks of their respective Organizations. SUSTAIN Workflow Statistics Assistant 3
TABLE OF CONTENTS
Introduction Conventions Used in this Guide……………………………………………………………………………………...4
Chapter One: Working With The Workflow Statistics Assistant Accessing the Workflow Statistics Assistant………………………………………………………………………....5 Working with the Workflow Statistics Assistant…………………………………………………………………...5-8
Chapter Two: Setup Workflow Statistics Settings……………………………………………………………………………………....9-10 Generating Workflow Statistics………………………………………………………………………………….10-11
Chapter Three: Help Accessing Help………………………………………………………………………………………………………12
Index…………………………………………………………………………………………………………………...13 SUSTAIN Workflow Statistics Assistant 4
INTRODUCTION
Thank you for purchasing the SUSTAIN Workflow Statistics Assistant. As you probably already know, SUSTAIN is a complete family of products upon which you can design, develop, and implement sophisticated information systems.
The SUSTAIN Assistants and Service Providers, available as optional components, complement and/or enhance the capabilities provided by your SUSTAIN Managers. Furthermore, since each SUSTAIN Manager, Assistant, and Service Provider was designed with each of the others in mind, all of your SUSTAIN software works together to form a single, consistent, integrated information system.
Workflow Statistics include the number of filings, the number of dispositions, and the number of cases. The Workflow Statistics Assistant enables you to generate statistics based on the filing date and disposition date recorded on the Case entity, produce a wide variety of standard and custom statistical reports, and to receive workflow analysis while in SUSTAIN.
It should be noted that SUSTAIN and SUSTAIN Assistants are constantly being revised and enhanced. This, coupled with the fact that you may customize SUSTAIN’s “look and feel” to meet your specific functional and aesthetic requirements, may cause some illustrations used in this manual to appear slightly different from your system.
CONVENTIONS USED IN THIS GUIDE Except when used in the title of a chapter, heading, index, or in a note to the reader, all function key names, menu names and commands will appear in bold black type and all caps (ex. FILE, F9, PRINT.) To differentiate between a file name, menu name, or a command, look at the context surrounding the word. For example, if we ask you to choose COPY from the EDIT menu, then the command is COPY and the menu that command can be found in is the EDIT menu.
Important notes or suggestions will appear in bold, blue type, preceded by the word “NOTE,” as shown in the example below:
NOTE: Colors used in the illustrations in this guide may differ from those found in your system. SUSTAIN Workflow Statistics Assistant 5
CHAPTER ONE: WORKING WITH THE WORKFLOW STATISTICS ASSISTANT
ACCESSING THE WORKFLOW STATISTICS ASSISTANT To access the Workflow Statistics Assistant, first log into SUSTAIN. From the SUSTAIN desktop, click the STATISTICS toolbar button or choose the command WORKFLOW STATISTICS from the TOOLS menu. The Workflow Statistics Window will open, as shown in the following illustration.
The Workflow Statistics Window will expand to include a spreadsheet once the statistics you have chosen are loaded. For better viewing of the spreadsheet portion of the Workflow Statistics Assistant, you may wish to open the SETUP menu and remove the checkmarks next to the TOOLBAR and STATUS BAR commands. This will remove the Toolbar and Status Bar from the desktop and increase display space.
WORKING WITH WORKFLOW STATISTICS Once the Workflow Statistics Window is open, choose the type of statistics you wish to view from the Workflow drop-down list, illustrated below. If you have added settings in the Workflow Statistics Settings dialog box in SUSTAIN Domain Administration, (see Chapter Two: Setup), then your settings will appear in the Workflow drop- down list.
In the above illustration, “Cflw Stats - Case Type by Official,” has been chosen; however, statistics can be based on any entity. Statistics are generated in the following manner: You start with a certain number of items (Begin Pending), then there are items added (Filed), items taken away (Disposed), and you finish with a certain number of items (End Pending).
Once you have chosen a type of statistics to view, the Restrict portion of the window will display as shown in the following illustration. The Restrict portion of the Workflow Statistics Window enables you to restrict the statistics you wish to view by Division, Official, and Type. SUSTAIN Workflow Statistics Assistant 6
However, when you set up Workflow Statistics, you may select which fields you want to appear in the Restrict portion of the window.
The Division, Official, and Type drop-down lists, enable you to select All Divisions, All Officials, or All Types, or specific Divisions, specific Officials, or specific Types, or any combination thereof. You may, for example, select All Divisions, a specific Official and a specific Type, or a specific Division, All Officials and All Types, etc.
For this example, we will choose All Divisions, All Officials, and All Types.
Enter a year in the Year textbox, and define a period of time you would like to view statistics for by using the Period Spin buttons. For this example, we will choose 1997 for the year and periods 1-12, as illustrated below.
The Graph Option Buttons, shown in the following illustration, allow you to select the way in which you would like the statistics presented in the graphical portion of the Workflow Statistics Window.
You may choose from three graphs: Row, Column, or Row by Month. A brief explanation and a sample illustration for each of these three graphs appear in the following paragraphs.
NOTE: The Graph Option buttons and the OK command button, found in the “Graphs” portion of the Workflow Assistant Window, will be discussed again, later in this section.
The Row Graph option button, defaults to a Row Graph of the Grand Totals of the four columns for the months you select. Although the Row Graph option defaults to the Grand Totals, a selected row may be graphed if highlighted. A Row Graph is illustrated below.
The Column Graph option button, graphs each row in a column you have highlighted for the months you have selected. A Column Graph is illustrated on the following page. SUSTAIN Workflow Statistics Assistant 7
The Row by Month Graph option button defaults to a line graph of Grand Totals for the months you have selected. A line is graphed for Cases Filed, Cases Disposed, and Cases Pending. The Row Graph option button, defaults to a Row Graph of the Grand Totals of the four columns for the months you select. Although the Row by Month Graph option defaults to the Grand Totals, a selected row may be graphed if highlighted. A Row by Month Graph is illustrated below.
For our example, we will choose the Row Graph option button.
Clicking the LOAD command button, causes statistics to be displayed for the period of time you have selected according to the options you have selected. After clicking the LOAD command button, the statistics will display in the spreadsheet portion of the window, under the graph, as shown in the following illustration.
The Statistics Spreadsheet, illustrated above, provides a numerical breakdown of the number of cases you started with, the number of cases filed, the number of cases disposed and the number of cases still pending, based upon the options you have selected for each Official within each Division. The Spreadsheet also provides totals for Begin Pending, Filed, Disposed, and End Pending.
To move through the Statistics Spreadsheet, utilize the vertical scroll bar. If you wish to see the graph for a specific row, double-click on a row number or click on a row number and click the OK command button.
You may also graph the columns in the table by selecting the Column option button and double-clicking on the column you wish to view, as shown in the following illustration. SUSTAIN Workflow Statistics Assistant 8
If you would like to size the columns of the Workflow Statistics Window, place the cursor on one of the solid black lines separating the title bars. The cursor will change from an arrow to two arrows, one pointing to the left and the other pointing to the right. Holding the left mouse button down, move the arrows to the left or right to size the column. When you are done, release the mouse button.
To cut or copy data to the Windows Clipboard, select (i.e., highlight) the data you wish to transfer and click the COPY or CUT toolbar button or choose COPY or CUT from the EDIT menu.
To print the information contained in the Statistics Spreadsheet, click on a row number, or if you wish to print several contiguous records, hold the mouse button down while dragging over the row numbers. You may select multiple non- contiguous records to be printed by holding down the CTRL key while clicking on their row numbers. If you would like to select the contents of the entire spreadsheet to be printed, click on the empty gray box in the upper left corner of the spreadsheet and the entire spreadsheet will be selected. After making your selection(s), click the PRINT toolbar button or choose PRINT from the PRINT menu.
To exit the Workflow Statistics Assistant, click CLOSE. SUSTAIN Workflow Statistics Assistant 9
CHAPTER TWO: SETUP
WORKFLOW STATISTICS SETTINGS To access the Workflow Statistics Settings dialog box, you must first log into SUSTAIN Domain Administration. Once you have logged into Domain Administration, select an Organization, enter your Password and choose the command WORKFLOW STATISTICS from the SETTINGS menu. The Workflow Statistics Settings dialog box will open, as shown in the following illustration.
The Workflow drop-down list allows you to select the type of statistics you would like to set up. For this example, we will be setting up a new type of statistics. Click the NEW command button, to clear the current settings for the statistics you have chosen.
The Caption textbox allows you to name the Statistics setting. For our example enter Cflw Stats - Official by Division. The name you enter in the Caption text box appears in the Workflow drop-down list, both here and in the SUSTAIN Manager.
The Entity drop-down list enables you to select the entity on which you would like the statistics you create to be based. For example, if you chose the Case entity, then the statistics would be based on Case. Select Case
The FILTER command button and the Filter text boxes allow you to restrict or narrow the scope of your statistics. You may for instance, choose to have Civil Only Cflw Stats - Case Type by Official statistics which could be based on an entity type of “Case” with a Filter of “Division = Civil.” For our example, leave this field blank.
The Begin Date Field drop-down list tells SUSTAIN when to count the case as filed.
NOTE: You must have selected an Entity for anything to appear in the drop-down list. The dates that appear are dependant on the Entity you select.
For our example, Date has been selected; therefore, when the filing date is filled in on the SUSTAIN record, SUSTAIN categorizes the case as “Filed.” SUSTAIN Workflow Statistics Assistant 10
The End Date Field drop-down list tells SUSTAIN when to count the case in the “Disposed” column of the Workflow Statistics Assistant Window. In our example, Disp Date has been selected; therefore, when the disposition date is filled in on the SUSTAIN record, SUSTAIN categorizes the case as “Disposed.”
SUSTAIN uses the two dates you select for Begin and End, plus the year and months, to calculate Begin, Pending, Filed, etc.
The Summary Field 1, Summary Field 2, and Summary Field 3 drop-down lists allow you to select fields on which to base your statistics. For example, choose Division for Summary Field 1, Official for Summary Field 2, and Type for Summary Field 3. This would generate three totals, one for Division, one for Official, and one for Type.
Once you have made your selections, the Workflow Statistics Settings dialog box will resemble the following illustration.
If you make a mistake while selecting your settings and wish to start over, click the CANCEL command button. If you would like to keep the settings you have selected, click the SAVE command button. If you would like to discard the settings for the statistics you have selected, click the REMOVE command button.
Clicking REMOVE will cause SUSTAIN to respond with a message box, asking you to confirm the deletion of the Workflow Statistics settings record. If you wish to complete the removal, click YES. If you do not wish to complete the removal, click NO.
When you are done working with the Workflow Settings dialog box, click CLOSE.
GENERATING WORKFLOW STATISTICS Workflow statistics include the number of filings, the number of dispositions and the number of cases pending, and are generated based on the selections you made in the Workflow Statistics Settings dialog box.
NOTE: Workflow Statistics are maintained by month, so statistics should be regenerated at the end of every month. Statistics should also be regenerated before printing any statistical reports in SUSTAIN or your report writer.
To generate Workflow Statistics, you must first log into SUSTAIN Domain Administration. Once you have logged into Domain Administration, select an Organization, enter your Password and choose the command GENERATE WORKFLOW STATISTICS from the UTILITIES menu. The Generate Workflow Statistics dialog box will open, as shown in the following illustration. SUSTAIN Workflow Statistics Assistant 11
Select an entity from the Entity drop-down list and enter a year in the “Begin with Year” text box. For complete accuracy, of current pending statistics, the “Begin with Year” must include the oldest pending case. Cases filed prior to the year you enter will not be counted, even if they are still pending.
Click OK. SUSTAIN will prompt, asking you to confirm that you want Workflow Statistics regenerated for the Entity you selected, beginning with the year you entered. Click YES to regenerate the statistics or NO to cancel. If you choose YES, SUSTAIN will respond with a message box informing you when the regeneration has been successfully completed. SUSTAIN Workflow Statistics Assistant 12
CHAPTER THREE: HELP
ACCESSING HELP To access the Help System you may:
1. Choose CONTENTS from the HELP menu. 2. Press the F1 function key. 3. Click the HELP toolbar button.
From the Contents Page of SUSTAIN’s Help System, click on the words “Additional Help Systems,” found towards the bottom of the page. Another page will open which lists the names of other available Help Systems. Click on the words that read “Click here to access the Workflow Statistics Assistant’s Help System.” This will open Workflow Statistics Help.
To choose another Help System, go to the Contents page of Workflow Statistics Help, click on the words, “Additional Help Systems,” and choose another Help System from the list. SUSTAIN Workflow Statistics Assistant 13
INDEX
A Accessing help, 12 O Accessing workflow stat. assistant, 5 Official drop-down list, 6 Accessing workflow stat. settings, 9-10 Ok command button, 7 B P Begin date field drop-down list, 9-10 Period portion of workflow stat., 6 Begin with year textbox, 11 Period spin buttons, 6 Printing, 8 C Caption textbox, 9 R Column graph, 6-7 Remove command button, 10 Column option button, 6-7 Restrict portion of workflow stat., 6 Copying, 8 Row by month graph, 7 Cutting, 8 Row by month option button, 6-7 Row graph, 6 D Row option button, 6 Date field drop-down lists begin, 9-10 S end, 10 Save command button, 10 Division drop-down list, 6 Settings-workflow stat. assistant, 9-10 Statistics spreadsheet, 7-8 E Summary fields, 10 End date field drop-down list, 10 Entity drop-down list T in generating statistics, 10-11 Type drop-down list, 6 in settings dialog box, 9 W F Workflow drop-down list Filter command button, 9 in domain admin., 9 in SUSTAIN, 5 G Workflow statistics generating, 10-11 Generate workflow statistics command, 10-11 settings, 9-10 Generating workflow statistics, 10-11 Workflow statistics assistant Graph option buttons, 6 accessing, 5 Graphing columns in spreadsheet, 7-8 copying/cutting, 8 Graphing rows in spreadsheet, 7-8 graphing columns, 7 Graphs graphing rows, 7 row by month, 7 printing, 8 row, 6 working with, 5-8 column, 6 Workflow statistics command in domain admin., 9 H in SUSTAIN, 5 Help, 12 Workflow statistics settings, 9-10 Working with workflow statistics, 5-8 L Load command button, 7
N New command button, 9