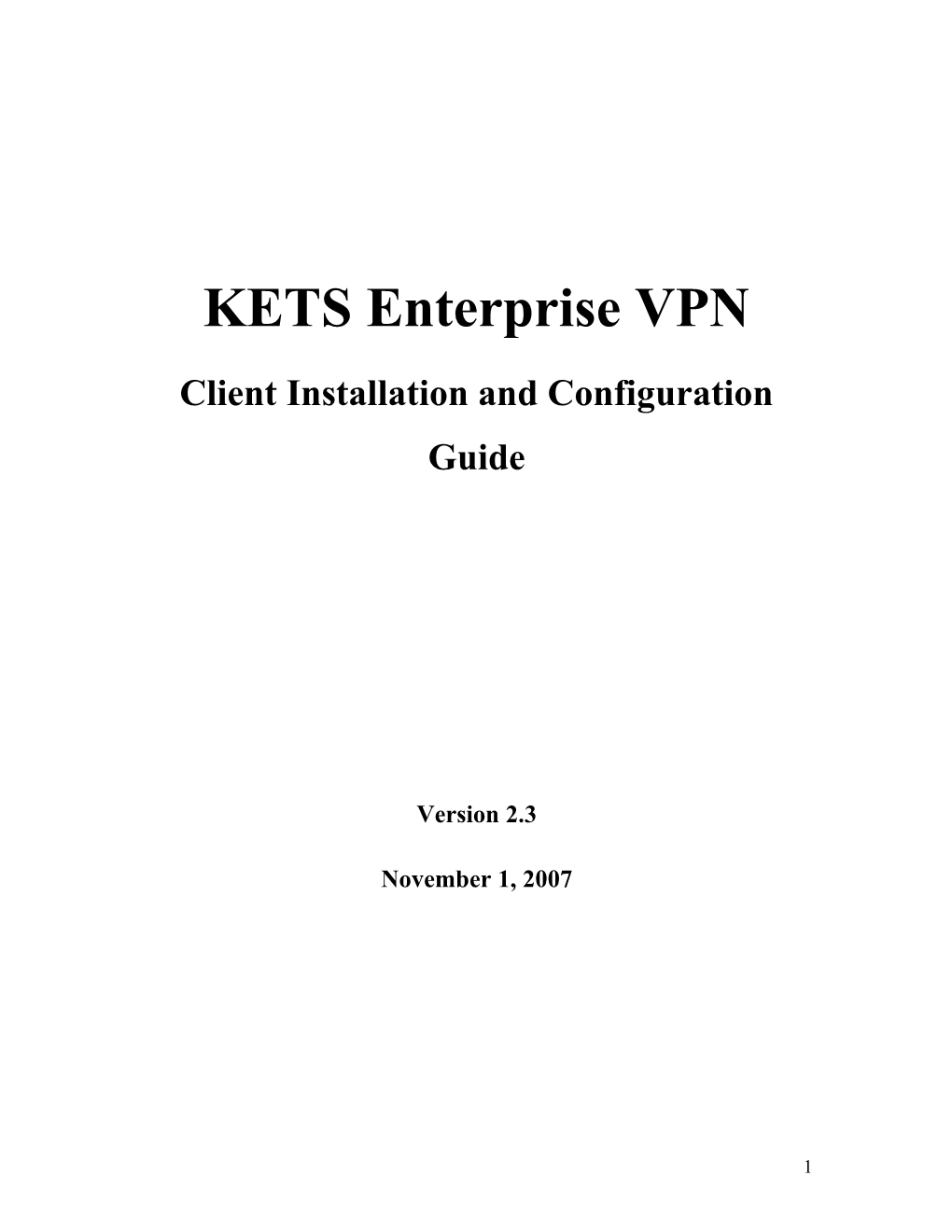KETS Enterprise VPN
Client Installation and Configuration Guide
Version 2.3
November 1, 2007
1 I. KETS Enterprise VPN Client Download, Installation and Configuration...... 2
II. Making the connection to the KETS Enterprise VPN Server...... 6
III. Disconnecting from the KETS Enterprise VPN Server...... 9
IV. KETS Enterprise VPN client FAQ’s...... 10
V. Microsoft Outlook 2003 Authentication Issue...... 11
Update – February 16, 2005:
Before beginning, please click on Start – go to Settings – then Control Panel and select Add or Remove Programs When the next window populates, under Currently installed programs..., scroll down and select Nortel Networks Contivity VPN Client When Nortel Networks Contivity VPN Client item expands, click Change/Remove (you may be asked if you are sure or if you want to proceed, select Yes to all questions)
I. KETS Enterprise VPN Client Download, Installation and Configuration.
1. Open Internet Explorer and open the following address:
i. Windows XP -ftp://ketsftp.kyschools.us/VPN/KETS
%20Enterprise%20VPN%20Client%20-%20XP.exe
ii. Windows Vista –
ftp://ketsftp.kyschools.us/VPN/KETS%20Enterprise%20VPN
%20Client%20-%20Vista.exe
2 2. Left click on “Run” in the following dialog box:
3. Several dialog boxes will open and then close during the installation process.
Once the installation is complete you should see the following dialog box:
3 4. Verify that “Yes, I want to restart my computer now” is selected and left click
on “Finish”. Your system should now reboot.
5. Once the system reboots, left click on the “Start” button and then “Programs”
or “All Programs”. You should see a new folder called “KETS Enterprise
VPN” which will contain three files/links. Left click on “KETS Enterprise
VPN” to start the VPN application.
4 6. You should now see the following dialog box:
5 7. Left click on “Options” and then “Authentication Options” and the following
dialog box should open:
8. Left click on the box to the right of “Group ID” and type in the Group ID you
received from your District Technology Coordinator or TPOC.
6 9. Left click on the box to the right of “Group Password” and type in the Group
Password you received from you District Technology Coordinator or TPOC.
10. Left Click on “OK”. You should be returned to the following dialog box:
11. Left click “Save” to save the Group ID and Group Password changes.
7 12. Left click “Close” to complete the installation.
13. Contact the District Technology Coordinator or TPOC for User Name and
Password information. For problems or issues with network connectivity,
please contact the KETS Help Desk at [email protected] or by
phone (866) 538-7435.
8 II. Making the connection to the KETS Enterprise VPN Server.
1. Left click on the “Start” button and then “Programs” or “All Programs” then
“KETS Enterprise VPN” to start the VPN application.
2. You should now see the following dialog box:
9 3. Left click on the box to the right of “User Name” and enter your user name.
(Note: This will be the same username that you use in your district or
in the KETS Domain if a KDE User. If connecting from a district,
please use the following convention for your username:
your local district domain name.)
4. Left click on the box to the right on “Password” and enter your password.
(Note: this password will be the same password your use to log into the
machine(s) within your district.)
5. Left click “Connect” and the following dialog box will appear:
6. Click “Save” to save. The client will now remember your user name (you will
still be required to enter your password each time you connect to the VPN
Server.
10 7. You should now see the following dialog box:
11 8. Left Click on “OK” and the following dialog box will appear:
9. Left click on “OK” and this box will close and a KDE logo will appear in the
system tray (lower right hand corner of your desktop). You are now
successfully connected to the KETS Enterprise VPN Server.
III. Disconnecting from the KETS Enterprise VPN Server.
1. Right click on the KDE Logo in the system tray (lower right hand corner of
your desktop). Then click “Disconnect Contivity VPN”.
2. Contact the District Technology Coordinator or TPOC for User Name and
Password information. For network connectivity issues, please contact the
KETS Help Desk at [email protected] or by phone (866) 538-7435.
12
KETS Enterprise VPN client FAQ’s
1. Can the KETS Enterprise VPN client be used from within the Capital Plaza Tower (KDE), or school district?
Answer: Yes, users can use the VPN client from the KETS Network. A user within KDE\KETS would have no advantage in using the KETS Enterprise VPN client; the user would be on their same physical network.
2. Are there any issues using RAS or other third party dial-up service from a KETS users’ home to access the KETS network using the KETS Enterprise VPN client?
13 Answer: There are no known issues when using VPN with a third party service.
3. What is the username that needs to be entered when using the KETS Enterprise VPN?
Answer: The username that is to be used is the same username utilized for KDE users and District users. E.G. John Smith = jsmith
4. What is the password for a KETS user using the KETS Enterprise VPN client?
Answer: The new VPN client uses AD authentication, eliminating the need for multiple passwords, therefore your password is the same as what you log in with everyday.
5. Do you need to be connected with the old VPN Client to download and install the new KETS Enterprise VPN client?
Answer: No, the download and documentation are publicly accessible.
Microsoft Outlook 2003 Authentication Issue
The Outlook 2003 default installation can cause connection issues when using the KETS Enterprise VPN client. When a KETS VPN user logs into the VPN server, and attempts to connect to their Exchange email server using Outlook 2003, a default authentication setting could cause Outlook 2003 to not connect.
Please review the steps necessary to check the authentication method. Click on Start - Settings - Control Panel From Control Panel click Mail Select E-mail Accounts... a new window will appear, click Next Make sure “Microsoft Exchange Server” is highlighted and select Change... at the right In the next window select More Settings..., at the lower right, a new window will appear, click the Security tab at top Under Logon network security: make sure only Password Authentication (NTLM) is selected, if not, select drop down arrow to right and select Password Authentication (NTLM)
14 Click OK (window on top will disappear) then click Next, then click Finish and then, in the remaining Mail Setup – MS Exchange Settings window, click Close Try connecting to your Exchange email server using Outlook 2003 and your KETS Enterprise VPN client
15