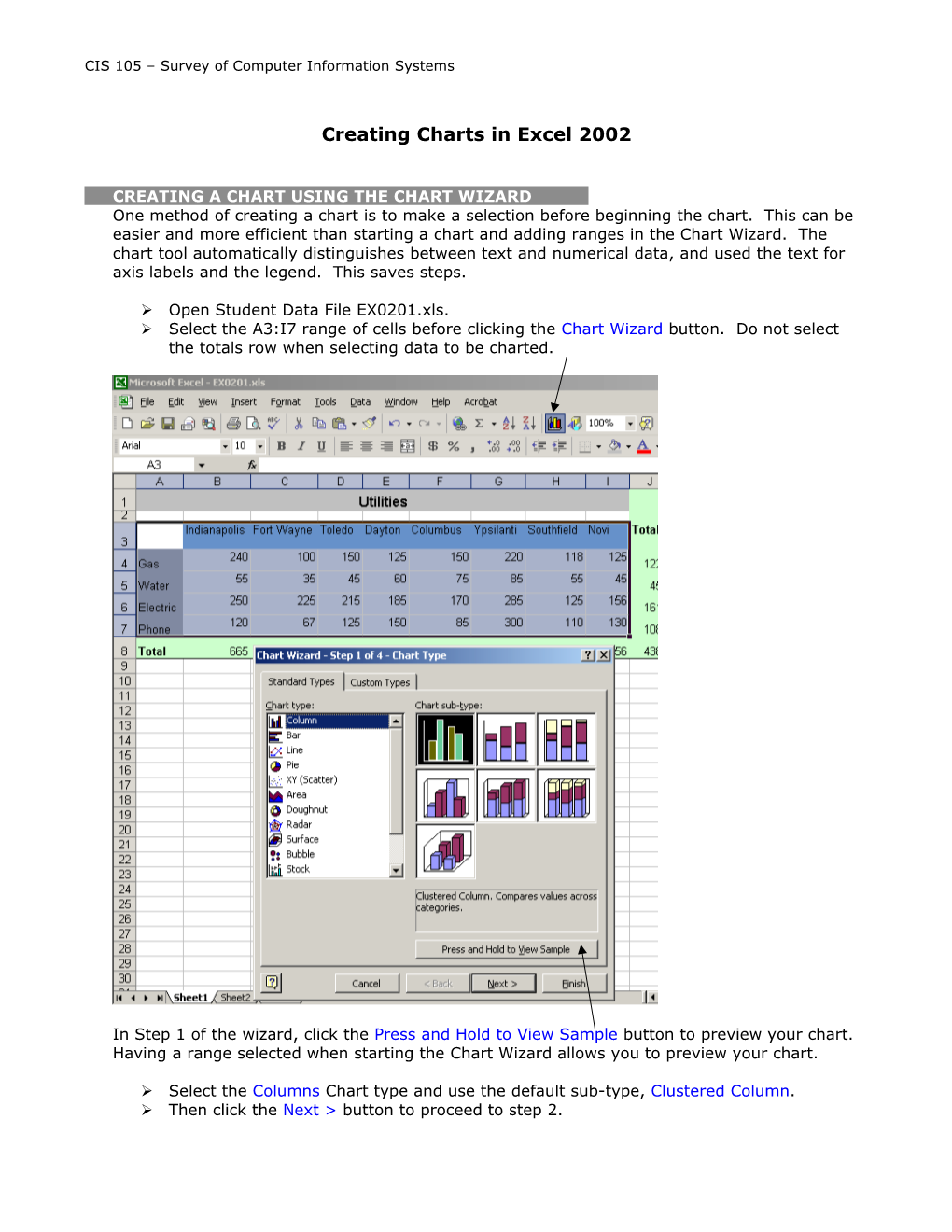CIS 105 – Survey of Computer Information Systems
Creating Charts in Excel 2002
CREATING A CHART USING THE CHART WIZARD One method of creating a chart is to make a selection before beginning the chart. This can be easier and more efficient than starting a chart and adding ranges in the Chart Wizard. The chart tool automatically distinguishes between text and numerical data, and used the text for axis labels and the legend. This saves steps.
Open Student Data File EX0201.xls. Select the A3:I7 range of cells before clicking the Chart Wizard button. Do not select the totals row when selecting data to be charted.
In Step 1 of the wizard, click the Press and Hold to View Sample button to preview your chart. Having a range selected when starting the Chart Wizard allows you to preview your chart.
Select the Columns Chart type and use the default sub-type, Clustered Column. Then click the Next > button to proceed to step 2. In the Chart Wizard Step 2 of 4 dialog box, take note of the contents of the Data range text box to ensure that the correct cell range appears. You can modify the specified data in this box, if necessary, by clicking in the box, then reselecting the data in the worksheet, or manually editing the content.
You can also go back to a previous step in the Chart Wizard dialog box (using the Back button) and change a previous selection.
While in Step 2, click the Rows and Columns radio buttons to observe the difference in the series options.
Next, click the Series tab. o What series is listed in the Series text box? o What range is shown in the Values text box? o What range is shown in the Category X axis labels text box?
Click the Data Range tab and modify the radio button choice.
Now, return to the Series tab and note the differences.
Before clicking Next, make certain that the Rows series is selected in the Data Range tab.
Step 3 of the Chart Wizard opens to the Title tab.
Type in the Chart title as illustrated. Type in the value for the Y axis label as illustrated.
Examine the contents of the other tabs in Step 3.
In the Data Table tab, check the Show data table checkbox to observe the difference in the Preview window. Uncheck the checkbox to restore the chart to not include the data. Click the Next button to move to Step 4. A Help button displays in the Step 4 of 4 dialog box. Click the button. The Office Assistant appears. . What options are offered by the Office Assistant? What is the Office Assistant dialog if you click Help with this feature? Right-click the Office Assistant and choose Hide. Make certain the As object in radio button is selected in the Step 4 of 4 dialog box.
Select the Finish button. The chart appears in the worksheet. Click and drag the chart to a position below the selection. Select the chart if necessary, by clicking somewhere other than on a particular chart element. Resize the chart to fit over the range B9:I27.
MODIFYING A CHART
Once a chart has been created, it is easy to modify any element, or the entire chart. The following steps illustrate a variety of ways to edit the chart
With the chart selected, click the Chart Wizard button again. The same series of dialog boxes displays with the data that is relevant to this chart. You can make changes in any dialog box. Use the selection tool (the mouse pointer) to click on various element of the chart. Observe which elements are selected. Try selecting the following chart elements. o Click on the number 200. What is selected? If uncertain, right-click instead and read the context menu. Double-click on the number 200. What dialog box appears? o Click anywhere on the legend. Can you select individual legend elements? o Click on one of the columns. Can you select individual columns? What is selected. If uncertain, try double-clicking. Reformat the color of the series. o Double-click on one of the columns. Then cancel the dialog and double-click the same column again. Now change the color. o Double-click one of the gridlines. Modify the scale to 400 maximum and 100 major units. Then click OK. Undo the change in the standard toolbar. Select the entire chart. Then, from the menu bar, select Chart > Chart Options. o What options are available here? Is this dialog familiar? Click somewhere in the plot area, but not on a grid line or column, to select the plot area. What options are now available in the Format menu? Continue experimenting with the different ways of formatting the chart until you feel confident that you can modify any part of the chart. Experiment with moving and resizing individual chart elements.
PRINTING A CHART With black and white printers, the shades of gray that print may be difficult to read. You can apply patterns to the chart elements to make them easier to see when printed. Display the Page Setup dialog box, click the Header/Footer tab, then click the Custom Header button. Enter your name in the Right section.