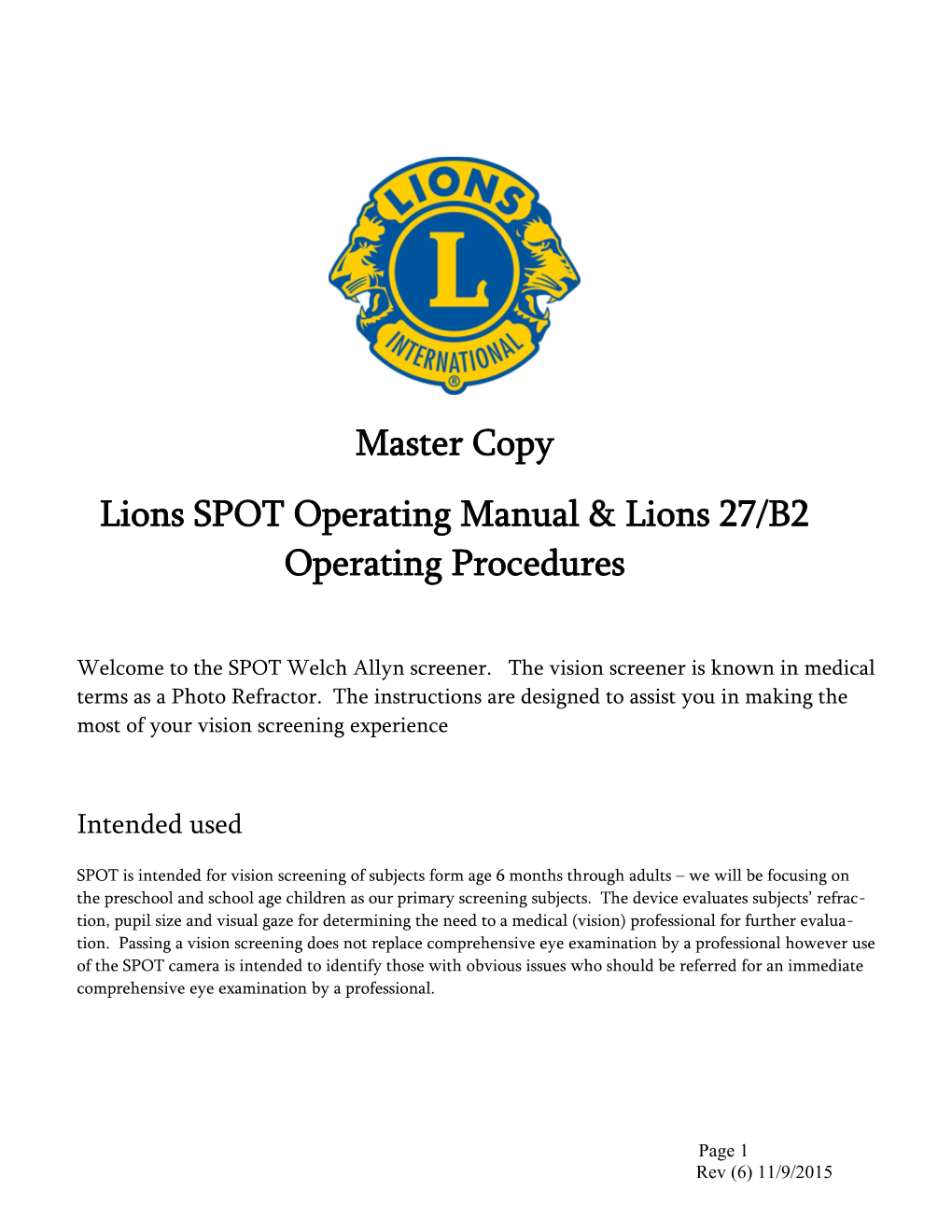Master Copy Lions SPOT Operating Manual & Lions 27/B2 Operating Procedures
Welcome to the SPOT Welch Allyn screener. The vision screener is known in medical terms as a Photo Refractor. The instructions are designed to assist you in making the most of your vision screening experience
Intended used
SPOT is intended for vision screening of subjects form age 6 months through adults – we will be focusing on the preschool and school age children as our primary screening subjects. The device evaluates subjects’ refrac- tion, pupil size and visual gaze for determining the need to a medical (vision) professional for further evalua- tion. Passing a vision screening does not replace comprehensive eye examination by a professional however use of the SPOT camera is intended to identify those with obvious issues who should be referred for an immediate comprehensive eye examination by a professional.
Page 1 Rev (6) 11/9/2015 Basic Operation
This section explains preparatory steps before you start screening with SPOT and basic operation.
Terminology
* USB used for import and export to flash drive.
NOTE: The USB port shall only be used for software installations and import/export of data via a USB flash drive. Do Not cable con- nected to any other device
Page 2 Rev (6) 11/9/2015 Basic Camera Care
1. SPOT is a precision instrument. DO NOT DROP it or subject it to physical shock. 2. SPOT is NOT WATERPROOF. If you accidentally drop it into liquid or liquid is spilled on it, please promptly contact PediaVision Customer Service. If minor water droplets are found on SPOT, please wipe them off with a soft dry cloth. 3. DO NOT LEAVE SPOT IN EXCESSIVE HEAT s u c h as in a car or in direct sunlight. Make sure that the SPOT camera is shut off before storage in its carrying case. High temperatures can cause SPOT to malfunction. 4. SPOT contains precision electronic circuitry. Never attempt to disassemble SPOT yourself. This will void any warranty. 5. DO NOT USE CLEANERS that contain organic solvents to clean SPOT’s body or front glass. For stub- born dirt, use the provided cleaning cloth with a small amount of water or a non- abrasive cleaner. If you have any questions about proper cleaning procedures, please contact PediaVision Customer Service. 6. When plugging the AC power connector into SPOT, be sure NOT to force the power connector into the SPOT device as this may cause damage not covered under warranty. 7. The safety wrist strap on SPOT is intended to assist in the event the device slips or is dropped. It is not to be used to carry or support the weight of SPOT. 8. Use of a neck strap is advised.
Display Care
SPOT has an all-in-one 5” LCD Display and touchscreen. To ensure long lasting functionality and perfor- mance, please be aware of the following:
1. Do not push or scratch display surface with anything stiff or rigid. 2. DO NOT spill liquids on the display. Please wipe off drops of liquid like saliva and water on LCD panel surface immediately.
Front Glass Care
SPOT uses a piece of optical glass with a special coating. If dirt or fingerprints are visible, use a soft cloth to wipe clean. For stubborn dirt, try using the provided cleaning cloth with a small amount of water or a non- abrasive cleaner
Warnings
Page 3 Rev (6) 11/9/2015 1. Changes or modifications not expressly approved by PediaVision could void the user’s authority to operate the equipment. 2. The supplied cord set is to be used. Replacement or substitution may only be done with a CSA or UL ap- proved hospital grade power supply/charger cord set. 3. Interconnection of this medical device with other medical devices, medical used systems or non-medical de- vices shall be evaluated to the requirements of CSA/IEC 60601-1-1 in the end use application. 4. This equipment is ESD (Electrostatic) sensitive; do not touch connector pins during use. 5. The operator shall not touch accessible conductive parts (ac/dc adaptor output connector, camera power in- put connector and USB port) and the subject simultaneously.
Getting Started Charging SPOT
SPOT contains a rechargeable battery for mobile use. To charge the battery, first connect the provided AC power cord to the provided power supply/charger. Tilt SPOT forward and find the power con- nector port, then gently insert the AC power connector as seen below. DO NOT force. Connect to power supply.
When the battery charge indicator (green LED) is steady, no further charging is required SPOT will also run directly off the AC power source.
NOTE – do not store SPOT in its carrying case while charging, and make sure SPOT is turned off at all times while in its carrying case.
Powering SPOT On and Off
To power on SPOT, press and release the power button. The system will take approximately 30 sec- onds to complete its start-up process. When complete you will be on the Main Menu with the blue SPOT logo.
To power off SPOT, hold the power button for about 2 seconds. A confirmation screen will appear to confirm shutdown of the device
Wrist Strap
Page 4 Rev (6) 11/9/2015 Use the included wrist strap as extra precaution to help prevent damage to SPOT if it slips from your hands. Attach the wrist strap to the pin located under the handle. DO NOT carry SPOT by the wrist strap. The wrist strap is an extra precaution but does not guarantee damage will be prevented if dropped. Optional Neck Strap
We highly recommend the use of a neck strap; Neck strap connectors are readily available on SPOT.
Helpful Hints
When there is no activity on SPOT, the device will automatically dim the screen and then turn the screen black. Simply touch the screen to bring the application back. Exporting /Deleting Records Be sure you have correctly exported any desired data to a USB drive, then select Delete Routinely Delete All Records o To comply with data confidentiality we always delete all records after each screening and the data has been exported. o To delete ALL records from SPOT, go to the Records screen and touch the trash can icon. o This will bring up the Delete All Records screen. SPOT has several keyboard layouts to pro- vide all characters you may need while screening. Simply select the shift key or the special character keys to switch back and forth. To power off SPOT, press the power button for about 2 seconds. A confirmation screen will ap- pear to confirm shutdown of the device. Do not power off SPOT during a screening. Instead, exit the screening by selecting the , then power down the device normally. Manual data input the screen holding down the X button on any input screen will delete all data from the field.
User Operation
Page 5 Rev (6) 11/9/2015 Main Menu When SPOT is powered on, the main menu screen will appear with the following information and features. If SPOT is connected to a network, the network name and IP address will be visible in the lower left corner Start: To begin the screening process, select the Start function (the blue SPOT logo). This will allow you to enter subject information, find queued subjects, begin the capture process, and review and print screening results.
Queue:
Queue contains the list of subjects that are ready for screening; the queue is either built utilizing a PC and im- porting data directly into SPOT via flash drive or by manually entering the data directly into SPOT. The file contains a list of all those who have not been screened including those who SPOT was unable to screen because the pupils where not dilated enough to obtain a clear picture. History: The records section will allow you to view already screened subjects (complete records) and select individu- al records to review results, select queued subjects from a list to begin the screening capture process and delete all records from SPOT.
Tools: The tools section allows you to customize SPOT to meet your specific needs. As a Lions screener we will typi- cally only be utilizing the following tools Date and time if the SPOT needs to be reset Import/ Export for our Flash Drive Location - if you want to set a specific location for all subjects Print – for local printing Results – for changing the printed results
All other tools are not typically used in a normal screening function. The use of the Criteria tool establishes the base calibration for the screening, changing any of the criteria will change screening results and should only be done by an eye care specialist. DO NOT change or alter any settings
Ready to begin Screening When SPOT is powered on, the main menu screen will appear.
Page 6 Rev (6) 11/9/2015
To begin the screening process you can either start in the manual mode or working from a prepared data file and importing subject information required for screening. The latter is the preferred for a large screening
Preparing a Data File
For large groups like schools day cares etc, you can prepare a data file in an Microsoft excel spread sheet to im- port to the camera To get the file all you need to do is::
1. Start with a camera that has not files in it. 2. Go to Tools 3. Select Import Export 4. Insert the Flash Drive 5. Press Export 6. Move Flash Drive to PC and upload the file 7. Look for a Spot File with the camera number followed by a series of Numbers EG: Spot_11295_20150612_101035 Open 8. Open the file named “db” 9. Open the “SpotSubjects “ file Note the file must be opened in Microsoft Excel 10. Replace line two and proceed down one line for each patient. Note you Need Name DOB other fields are optional. 11. When finished save file as a CSV (comma delimited) file to the Flash drive Note” Excel will automati- cally populate it saving this file in other than Microsoft Excel does not work.
Go to the importing process for the file
OR
Page 7 Rev (6) 11/9/2015 Go to MD27b2lions.org Vision screening website and you will find the template for building the CSV file under Vision Screening / Documents for Vision Screening –“Spot-Data-Entry Form” you can down load that and build the file to save on a flash drive and upload into the camera.
NOTE: When importing these files with the data is always a good idea to verify the number of records you created matches the number of records uploaded into the camera. In the camera Queue it will list the number of records in the camera your file count with be the number of lines in Excel less the header row.
Importing
Files Utilize this method when the size of the group is significant and you have received the permission slips ahead of time and built a data file for the screening on the PC and saved it to a flash drive
1. From the tools menu select Import/Export and you will be directed to the import/Export Screen 2. Insert the Flash Drive into the USB port 3. SPOT automatically detects the USB device and will make the Import or Export buttons available for usage. Note the import button will only become available if SPOT recognizes a valid file.
4. Press the import button, when finished SPOT will indicate that the task has been completed. 5. Press “x” button in upper left of screen, then when at Home screen, remove Flash Drive. 6. You can now access the Data file by pressing Queue in the start screen. 7. Use the scroll buttons on the screen to select the record for your first candidate select the candidate by pressing the screen and the SPOT will proceed to a confirmation screen.
Page 8 Rev (6) 11/9/2015 8. Confirm the data on the screen and indicate if the subject has a vision prescription on the subject screen, you will be asked if the subject is currently wearing their prescription (glasses or contacts). Simply select Yes or No.
9. The screening will then begin. 10. Proceed to Screening a Subject
SPOT begins the screening process. Screening a Subject
When all information is entered position yourself about 1 meter from the subject, as shown below.
Check the lighting. A dimly lit room is required for the full dilation of the subject’s pupil, if the
Page 9 Rev (6) 11/9/2015 room is ready then position you appropriately 3 feet from the subject. Have the subject sit, cradle SPOT in your left hand and hold the right handle. Prior to screening, hold the nose of SPOT pointing down. Begin the screening by pressing the GO button and slowly rotating SPOT upward to meet both of the subject’s eyes. Adjust your distance to the subject until both eyes are clear on the screen. A blue screen indicates you are too close or too far from the subject.
NOTE: Keeping SPOT even (on axis) with the subject’s eyes will promote quicker results and help ensure you are not capturing other objects. The SPOT screener can either stand or sit for the screening. We recom- mend sitting in a chair with rollers for a large group.
Sitting: Position yourself in front of the subject approximately three feet away and slide the chair back and forth until the screen changes from blue to clear ad a spinning icon appears , indicating you are in range (see Figure below) Hold the device steady until the screening process is complete:
Standing: Position yourself with one foot in front of the other and slowly lean forward and back until the spinning icon appears, indicating you are in range. Hold the device steady until the screening process is com- plete.
Sound: You can also turn the capture sound on and off by pressing the icon in the bottom left corner of the capture screen.
Subject screening is Successful
Proceed to the main menu and continue to the next screening.
SPOT Fails to Screen
If you are unable to capture the subject or select the exit icon from the screening process, you will be
Page 10 Rev (6) 11/9/2015 presented with Options. From here you can try to Re-Scan the subject again, if SPOT does not complete the screening for a reason other than the subject being uncooperative the subject should be referred to a vision screening professional for a comprehensive eye exam. (SPOT will not identify all vision issues however if a subject cannot be screened it may be an indication of a more significant medical problem, only a qualified medical professional can make that diagnosis.)
Proceed to the main menu and continue to the next screening. . NOTE: DO NOT power off SPOT during a screening. Instead, exit the screening by selecting the , then power down the device normally. Viewing the Results
The results screen will appear at the end of the screening process
Results are In Range
You will see the above indicating that the Screening is complete in Green it means that the results are in range and there are no apparent vision issues. However, if communicating with an adult you should add that you recommend annual vision exams for any child to be conducted by a vision professional.
Results are out of Range
Page 11 Rev (6) 11/9/2015 Results that are out-of-range are indicated in red. The screener will refer the subject to an eye care professional for a full, comprehensive eye exam.
Default (Optional Screen showing only Recommendations by hiding the measurements in the results, screen)
SPOT is unable to complete the screening
If SPOT failed to complete the screen for other than a non-cooperative patient (will not sit still, look at SPOT etc., the screener will refer the subject to an eye care professional for a full and comprehen- sive eye exam. If SPOT cannot get a reading for any reason it is prudent to refer the patient for an eye exam. Many abnormalities can appear in one eye or the other and prevent SPOT from getting a read- ing therefore only a trained professional can rule out other eye issues.
Printing Results Individually as you screen.
Page 12 Rev (6) 11/9/2015
You can change your default printing option in the Results section of the Tools Screen,
In the Tools section you will have the options to print results from the camera to the Blue Tooth con- nected printer. This is done as each subject is screened and you can change the print options regard- ing the results for the entire group by changing the setting any time. The two most useful printing options are:
Display or Hide the Diopter measurements Display or Hide the Recommendations
We recommend leaving the Data Format – Formatted, Cylinder Convention set to Negative (op- tometrists use this default) leaving the default screen in Summary mode and screening Time Out at 1 minute. Note: Changing the results print options will not change the PDF (print out results) when downloaded to a Flash Drive
Page 13 Rev (6) 11/9/2015
What Can the Spot Camera Detect!
Near-Sightedness (myopia) Far-sightedness (hyperopia) Unequal refractive power (anisometropia) Blurred Vision, eye structure problem (astigmatism) Pupil size deviations (anisocoria) Eye misalignment (Strabismus)
Page 14 Rev (6) 11/9/2015 Amblyopia –Lazy eye is the leading cause of decreased vision among chil- dren. Left untreated, vision loss may range from mild to severe.
With lazy eye, there may not be an obvious abnormality of the eye. Lazy eye develops when nerve pathways between the brain and the eye aren't proper- ly stimulated. As a result, the brain favors one eye, usually due to poor vision in the other eye. The weaker eye tends to wander. Eventually, the brain may ignore the signals received from the weaker — or lazy — eye.
Three main types of Amblyopia
Form deprivation – occlusion Refractive Strabismic
Completion of Screening Subjects Printing a whole Group
1. Upon completion of the screening insert your flash drive into the USB port and press tools: 2. Select Import /Export 3. Select Export 4. SPOT will ask if you would like to export "without personal Information" DO NOT select this option for exporting data to print results for the Individual screening. Say OK and export will take place. 5. SPOT will indicate that the export is complete. After which it is safe to shut SPOT off.
Page 15 Rev (6) 11/9/2015 Data is now on a Flash Drive
1. Bring Flash Drive to School Administration 2. Insert into computer 3. Open Flash drive (typically labeled removable Disk) click on it 4. Select folder labeled “Spot” (file make up is Camera#_YYYYMMDD_Time (Military)
To Print
1. Select individual file, right click your mouse and select print (note you can see the child’s name as part of the file name). 2. Depending on the software version you might be able to print the whole batch by selecting the first file, with your curser on the file selected depress the shift key and highlight the entire group by moving your curser down and clicking on the last file. With the group highlighted and the curser on the last file right click your mouse and select print – it will print the entire file
Page 16 Rev (6) 11/9/2015 Export – for statistical data collection OPTIONAL USE
(This allows us to capture statistical information on SPOT screenings without any personal information associ- ated with it and maintains subject confidentiality)
1. Insert a flash drive which does not contain any files into SPOT 2. Select Import Export 3. SPOT will ask if you would like to export without personal Information SELECT THIS Option by checking the box and say OK to export SPOT results. This will export copies of the screening infor- mation without any personal subject information. 4. Remove flash drive and provide the drive or electronically transfer the file to the Designate Lions data collection person for analysis.
Deleting files/House keeping
When both process are completed and all data has been printed for distribution, and captured for statistical pur- poses it is time to do basic house cleaning.
1. Insert each Flash drive into your computer 2. Open My Computer 3. Identify the flash drive and open it (Note it will contain files with names starting with SPOT 4. Highlight all SPOT Files/folders 5. While the files/folders are highlighted select Delete. 6. Some computers will confirm that you wish to delete the files Confirm that you want to delete files.
Page 17 Rev (6) 11/9/2015 7. Manually confirm that the files have been deleted by starting the process over and you should not see any SPOT Files or Folders 8. The flash drives are now ready to be used for the next screening session.
Completion of screening and Preparing SPOT for the next Screen- ing
Confirm that all screening results have been captured for printing screening results and statistical purposes. If so we wish to eliminate any personal information about the subjects therefore we will erase all data stored in SPOT
1. Turn on camera 2. Select Queue 3. Select Delete Files 4. SPOT will confirm on a separate screen that you wish to delete all files - Confirm. 5. Select History 6. Select Delete Files 7. SPOT will confirm on a separate screen that you wish to delete all files - Confirm. 8. The camera is now ready for the next screening or return to the SPOT Zone Chair
(Note – when inserting the flash drive into the USB port -- if the buttons do not highlight within 5 seconds of inserting the drive, remove the flash drive, insert it into your PC, Delete all files, on the flash drive reload them and try it again.)
Manual Data Entry on SPOT:
By pressing start on the main menu this will allow you to enter subject information, find queued subjects, be- gin the capture process, and review and print screening results. Entering each Subject
To begin screening, select the Start function from the main menu. Using the onscreen keyboard, enter sub- ject information as outlined below:
Page 18 Rev (6) 11/9/2015 Subject ID ( Optional ) – If you use an ID number for the subject you are screening, enter it here. If not, you may leave this field blank and proceed to the next entry by selecting “ok” or the continue i c o n . You may also use the ID field to search for records you p r e v i o u s l y imported onto SPOT. Simply type the queued subjects ID number (case sensitive) and touch the continue icon. You will skip the rest of the input screens and go straight to the Subject Confirmation s c r e e n . If you don’t see the character you need, select the icon for additional keyboards.
First Name ( Optional ) – The next screen will ask you for the subject’s First Name. After entry, se- lect “ok” or the continue icon .
Last Name ( Optional ) – The next screen will ask you for the subject’s Last Name .After entry, select “ok” or the continue icon .
Page 19 Rev (6) 11/9/2015 Gender ( Optional ) – The next screen will ask you to select the subject’s Gender After you make your selection, you will be moved to the DOB screen or select the continue icon .
Date of Birth/Age ( Required ) – On the final entry screen, you will be asked to enter the subject’s date of birth (DOB) use the format MM/DD/YY... After entry, select “ok” or the continue icon
Subject Screen – On the subject screen, confirm all data is correct. To change or add information, sim- ply select the desired field. If the DOB/age is missing or incomplete, the date of birth box will be highlight- ed red. Simply touch the red box to add/edit the age data. You can also select whether or not the subject has a vision prescription for glasses or contacts. After all information is confirmed, select the continue icon to begin the capture process.
Page 20 Rev (6) 11/9/2015 Eyewear Confirmation Screen – If you selected that a subject has a vision prescription on the sub- ject screen, you will be asked if the subject is currently wearing their prescription. Simply select Yes or No
Once confirmed you will proceed to screen the Child and printing options are all the same.
Privacy Policy HIPAA
• Both the information collected and the screening results are considered to be personal in- formation and therefore we feel that in the interest of confidentiality personal infor- mation may not be shared discussed or communicated with anyone other than the child’s parent or the school administration that is disseminating the in- formation to the parent. • We believe that this is sensitive information therefore anyone Lion or volunteer assisting in the screening process will be asked to sign a confidentiality agreement.
Page 21 Rev (6) 11/9/2015 Lions 27 / B2 Protocols and Documents can be found at the following web Address http://md27b2lions.org/vision-screening VISION SCREENING District 27-B2 Vision Screening Mission: “To provide vision screening to the youth of our community for those who do not have access to pediatric eye screening programs. Our goal is to identify vision issues early enough in a child’s life to assist in correcting vision for life” In pursuit of our ongoing campaign against blindness, the Lions have adopted the use of Autorefractor cameras to help diagnose eye problems at a much younger age. The Autorefractor or sometimes called a Photorefractor camera uses infrared imaging to diagnose many common eye conditions so our children can be treated for these conditions. The following is a guide to various forms, documents and presentations which can be used to assist you in providing vision screening services. To ensure that you are using the latest version of these files, please download them from this site before each usage or screening.
Documents for Vision Screening Club Documents Zone Coordinator Documents Presentation and Handouts Spot Camera Operational Documents Job Descriptions and Vision Screening Contacts Research Supporting the use of Photorefractor Cameras
DOCUMENTS FOR VISION SCREENING 1. Parental-Consent-Form To be used for any English speaking children that are going to be screened. Spanish Parental Consent Form – To be utilized for Spanish speaking children that are going to be screened. 2. School-Daycare Vision Screening Agreement – Utilized when any institution like a school, daycare or company sponsors a vision screening event and facilitates the coordination of the individuals to be screened. This agreement provides a contractual agreement to hold each other harmless and outlines the Lions policy on maintaining personal information. Provide (3) three signed copies for: the Institution, the club Vision Screening chair and Zone coordinator. No agreement is necessary if screening is performed at a Lions spon- sored function. 3. Completed Vision Screening Parent Letter – Each person screened or the appropriate Parent or Guardian should be given a copy of this letter and a copy of the Vision screening report -printed from the
Page 22 Rev (6) 11/9/2015 Spot Camera (PDF file). Spanish Completed Vision Screening Parent Letter – Spanish version of the cov- er letter for each person screened or the appropriate Parent or Guardian should be given a copy this letter and a copy of the Vision screening report -printed from the Spot Camera (PDF file) 4. Completed Vision Screening Adult Letter – Each adult screened should receive a copy of this letter along with the results. It is important to emphasize that the screening does not test for eye disease or the ability to focus on objects that are up close, like reading a book. 5. Spot-Data-Entry-Form – This is a document you may download to your computer as a spreadsheet (excel) to enter the subjects #, First Name, Last Name, DOB, Gender, and use of Eyewear (we recommend not using the eyewear field) When you have entered all subjects save this file to a flash drive, as a CSV (comma delimit- ed) file and upload it to the Spot Camera. (some programs will automatically populate the file type as a CSV) This will populate your cameras Queue file with your list of screening candidates. . Data Entry Exercise – See if you can identify 10 data entry errors which could prevent this file from loading into the camera? . Data Entry Answers – Answers to the data entry exercise above. 2. Vision Screening Report Form - Upon Completion of the Vision Screening, whoever is responsible for the screening session must complete and submit copies to the Club Secretary for reporting purposes and a copy to the Zone coordinator with the return of the Camera. CLUBS DOCUMENTS 1. Vision Screener Confidentiality Agreement – To be reviewed and signed by all Lions and volunteers in- volved in Lions vision screening activities. Whoever is responsible for the screening witnesses the signature. One copy is for the club Vision Screening Chair and one copy is to be kept on file with the Vision Screening Zone coordinator 2. Volunteer Code of Conduct – Guideline for Lions behaviors for all events but particularly pertinent for vi- sion screening personnel where young children are present. Copies should be provided to each vision screen- er when signing the “Vision Screener Confidentiality Agreement. ZONE COORDINATOR DOCUMENTS 1. Camera Transfer Document – Utilized by the vision Screening Zone Coordinator to monitor the movement of the camera and transfer responsibility from one individual/club to another. 2. Zone Monthly Vision Screening Report – To be completed by the Zone Coordinator and submitted the first of each month to the District Vision Screening Cabinet Director This is an excel file which you can down- load to your computer, and save to your hard drive. Each month open the file fill in the activity save it and for- ward a copy to the District Cabinet Director. The club name and vision screening location fields will automati- cally expand if necessary. Totals are automatically extended for the hours associated with screening. Zone vision Screening Coordinator Monthly Report (excel for Mac) – The same as above but in an excel docu- ment formatted for a Mac. Note: the Vision Screening Zone Coordinator will be responsible for maintaining active files and club compliance re- garding the following documents. . Camera Transfer Form . Volunteer code of conduct . Vision Screening Report Form
Page 23 Rev (6) 11/9/2015 . Zone Vision Screening Coordinator Monthly Report
Page 24 Rev (6) 11/9/2015