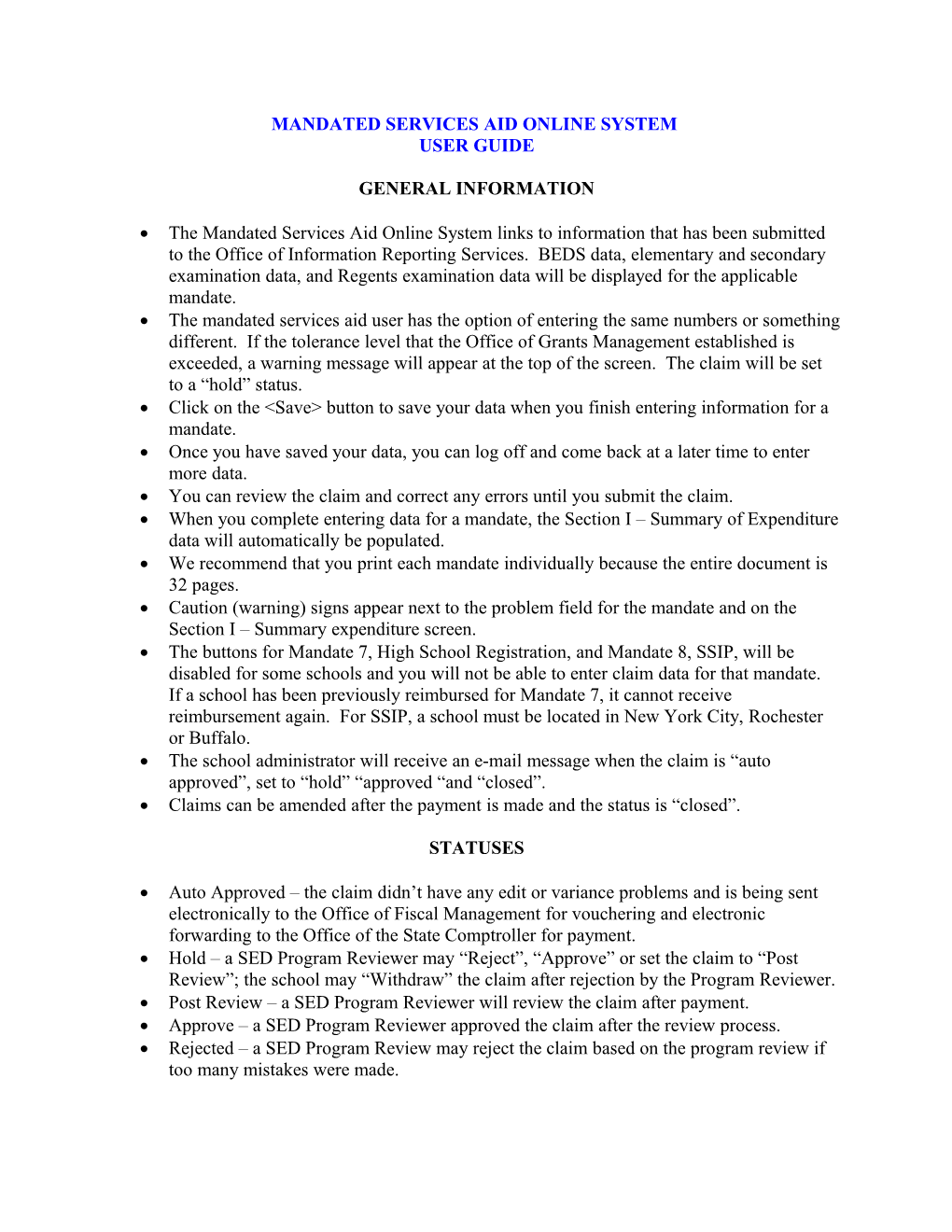MANDATED SERVICES AID ONLINE SYSTEM USER GUIDE
GENERAL INFORMATION
The Mandated Services Aid Online System links to information that has been submitted to the Office of Information Reporting Services. BEDS data, elementary and secondary examination data, and Regents examination data will be displayed for the applicable mandate. The mandated services aid user has the option of entering the same numbers or something different. If the tolerance level that the Office of Grants Management established is exceeded, a warning message will appear at the top of the screen. The claim will be set to a “hold” status. Click on the
STATUSES
Auto Approved – the claim didn’t have any edit or variance problems and is being sent electronically to the Office of Fiscal Management for vouchering and electronic forwarding to the Office of the State Comptroller for payment. Hold – a SED Program Reviewer may “Reject”, “Approve” or set the claim to “Post Review”; the school may “Withdraw” the claim after rejection by the Program Reviewer. Post Review – a SED Program Reviewer will review the claim after payment. Approve – a SED Program Reviewer approved the claim after the review process. Rejected – a SED Program Review may reject the claim based on the program review if too many mistakes were made. Withdrawn – the claim had too many mistakes and was withdrawn by the school administrator. The school administrator may amend the claim. The amended claim will be populated with the original claim data. Amendment – an amended claim can be submitted after the claim status has been either “Rejected” “Withdrawn” or “Closed”. The amended claim will be populated with the original claim data. Overpayment – as a result of a desk review or monitoring visit, a SED Program Reviewer determined that the school was overpaid and the school must issue a refund. Closed - the Office of the State Comptroller has issued either an electronic payment or check.
LOGGING ONTO THE ONLINE SYSTEM
Enter http://portal.nysed.gov/portal The following sign-on page will be displayed. Click the
A security alert message will appear. Click on the
If the Payee Information is not correct, you must complete a Payee Information Form. The form is available at http://www.oms.nysed.gov/cafe/forms.html Mail the completed form to Ms. Cheryl Mitchell, NYS Education Department, 89 Washington Avenue, Office of Information Reporting Services, Room 863, Albany, NY 12234, attention
Select the year that you want to submit a claim for. In this case it is 2007. Note: Your screen will not display the “Change Inst ID” information line. Click on the
Click on the button for “Standard Work Day” or “Actual hours of employees are varied” You must select one of these two options. Enter the # of days in the school year and # of hours in the work day for teachers, administrators and support staff. If standard work day was selected, you must enter the # of days in the school year and # of hours in the work day.
Calculation of Hourly Rate Enter data for line #1. Use the
Note: If the PAR total exceeds last year’s PAR by a certain percentage, a warning message will appear and an explanation will be required. A box will appear on the screen for entry of the explanation. The claim cannot be submitted until you provide an explanation. 180 x 7 hr. work day = 1260 x 5 teachers = 6300. 6300 is the total hours of work for all assigned tasks – line 2
Mandate 2 – Elementary and Intermediate Assessment in English Language Arts and Math (EIA)
Click on Mandate 2
Calculation of Hourly Rate Enter data for line #1. Use the “tab” key to move to the next data entry field. Continue entering data for lines 2-4. Do not use commas. When you get to the end of line 4, tab again. If you enter a comma or if you enter a character instead of a number in any of the fields, you will receive an error message saying “must be a number” after you click on the
Calculation of Combined Hours The system displays the number of exams that were reported to the Office of Information Reporting Services. The system has also populated the data entry fields with the same information to save you from having to enter the information. You may enter different exam data. Use the “Tab” key to move to the next field Click the
If the value entered is greater than 100% for any exam, the claim will be set to Hold. The data that caused the problem will be marked with a caution sign.
A caution sign will also appear on the Section 1 – Summary of Expenditure screen.
The school administrator will receive an e-mail message stating that the claim was set to Hold.
Teacher Workshop Expenditures Enter the total hours of allowable workshop training Enter the dollar amount of the workshop fee Scoring Center Costs Enter the dollar amount of the scoring center costs Click on the
Mandate 3: Basic Educational Data System Reporting (BEDS) Calculation of Hourly Rate Click on the Mandate 3 button. Enter data for line #1. Use the “Tab” key to move to the next data entry field. Continue entering data for lines 2-4. Do not use commas. Use the “Tab” key to move to the next data entry field. Calculation of Expenditures Enter the total # of teachers taking daily attendance. Click on the
Calculation of Hourly Rate
Click on the Mandate 4 button. Enter data for line #1. Use the “Tab” key to move to the next data entry field. Continue entering data for lines 2-4. Do not use commas Click the
The system displays the number of Regents exams that were reported to the Office of Information Reporting Services. The system has also populated the data entry fields with the same information to save you from having to enter the information.
You may enter different exam data. Use the “tab” key to move to the next field. Click the
Mandate 6: Calculator Expenses (CE) Enter the number of scientific calculators purchased in line 1 Enter the number of graphing calculators purchased in line 4 Click on the
For schools in the cities of New York, Buffalo and Rochester only. If not one of these cities, the Mandate 8 button will be disabled. Enter the number of nonpublic school pupils for whom immunization documentation has been maintained. Click on the
Calculation of Hourly Rate Click on the Mandate 9 button. Enter data for line #1. Use the “Tab” key to move to the next data entry field. Continue entering data for lines 2-4. Do not use commas.
Calculation of Expenditures Use the “Tab” key to move to the combined hours field. Enter Total #of 7th & 8th grade teachers that participated in the mandate. Click on the
Calculation of Hourly Rate Click on the Mandate 4 button. Enter data for line #1. Use the “Tab” key to move to the next data entry field. Continue entering data for lines 2-4. Do not use commas.
Calculation of Expenditures Use the “Tab” key to move to the next field. Enter the number of graduation candidates. Click on the “save” button. The system generates the Total Expenditures for HSGR. Mandate 14: Grade Eight Science Test (GEST)
Calculation of Hourly Rate Click on the Mandate 14 button. Enter data for line #1. Use the “Tab” key to move to the next data entry field. Continue entering data for lines 2-4. Do not use commas. Click on the
Calculation of Combined Hours The system shows the number of Grade Eight Science Tests that were reported to the Office of Information Reporting Services.
Enter the number of exams that were administered if it differs from what is displayed. Use the “Tab” key to move to the next field. Teacher Workshop Expenditures Enter the total hours of allowable workshop training. Use the “Tab” key to move to the next field. Enter the dollar amount of workshop fees. Use the “Tab” key to move to the next field.
Test Kits Enter number of students taking Grade Eight Science Test Enter number of test kits purchased (Note: each kit serves 30 pupils) Click on the
2. Enter number of test kits purchased (Note: each kit serves 30 pupils) 2. 2
3. Multiply entry #2 by $250 3. x 250 4. Total expenditures on Test Kits 4. 500 SUBMITTING THE CLAIM
When all errors have been corrected that prevent a claim from being submitted, an button will appear at the top of the Section I - Summary of Expenditures page.
Read the certification statement— Click on the button to submit the claim. A “Submit claim” link is returned. Click on the “Submit claim” link.
The system returns you to the “home” screen and displays the status of the claim. Refer to the following section for information about the statuses.