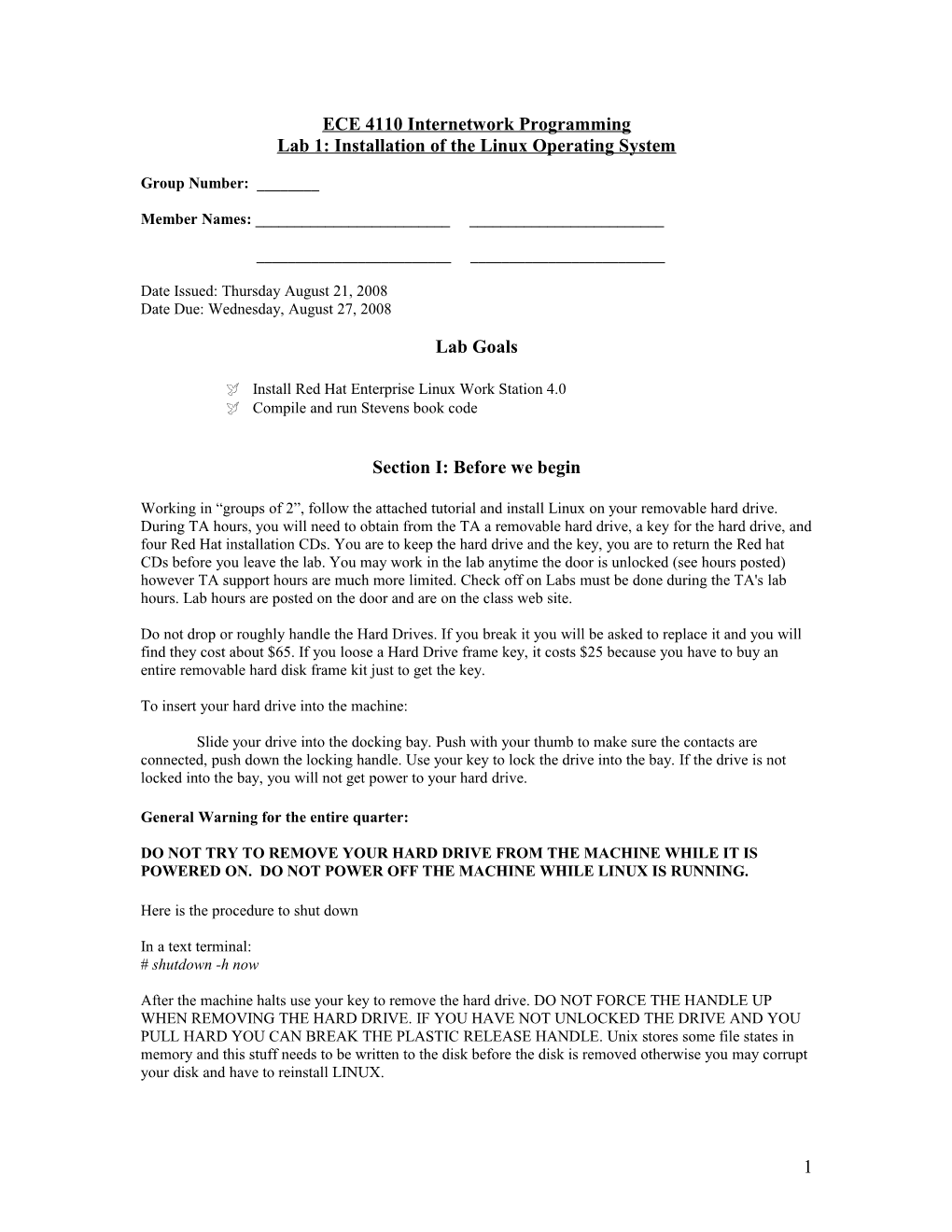ECE 4110 Internetwork Programming Lab 1: Installation of the Linux Operating System
Group Number: ______
Member Names: ______
______
Date Issued: Thursday August 21, 2008 Date Due: Wednesday, August 27, 2008
Lab Goals
Install Red Hat Enterprise Linux Work Station 4.0 Compile and run Stevens book code
Section I: Before we begin
Working in “groups of 2”, follow the attached tutorial and install Linux on your removable hard drive. During TA hours, you will need to obtain from the TA a removable hard drive, a key for the hard drive, and four Red Hat installation CDs. You are to keep the hard drive and the key, you are to return the Red hat CDs before you leave the lab. You may work in the lab anytime the door is unlocked (see hours posted) however TA support hours are much more limited. Check off on Labs must be done during the TA's lab hours. Lab hours are posted on the door and are on the class web site.
Do not drop or roughly handle the Hard Drives. If you break it you will be asked to replace it and you will find they cost about $65. If you loose a Hard Drive frame key, it costs $25 because you have to buy an entire removable hard disk frame kit just to get the key.
To insert your hard drive into the machine:
Slide your drive into the docking bay. Push with your thumb to make sure the contacts are connected, push down the locking handle. Use your key to lock the drive into the bay. If the drive is not locked into the bay, you will not get power to your hard drive.
General Warning for the entire quarter:
DO NOT TRY TO REMOVE YOUR HARD DRIVE FROM THE MACHINE WHILE IT IS POWERED ON. DO NOT POWER OFF THE MACHINE WHILE LINUX IS RUNNING.
Here is the procedure to shut down
In a text terminal: # shutdown -h now
After the machine halts use your key to remove the hard drive. DO NOT FORCE THE HANDLE UP WHEN REMOVING THE HARD DRIVE. IF YOU HAVE NOT UNLOCKED THE DRIVE AND YOU PULL HARD YOU CAN BREAK THE PLASTIC RELEASE HANDLE. Unix stores some file states in memory and this stuff needs to be written to the disk before the disk is removed otherwise you may corrupt your disk and have to reinstall LINUX.
1 In a graphical X window: Click on the actions icon in the upper left of the screen. Select logout and then shutdown, yes.
Do not use cntl alt del to reboot the machine unless you have no choice. There is a chance you will corrupt your hard drive if you do it this way.
In the event you try to boot and get the message that you have a corrupt file system you may try to recover by using the command fsck /dev/hda1 and repeat this for each had# your machine uses (this will be hda1, hda2, and hda3 . fsck attempts to find and repair corrupted file systems. Answer yes to all repairs.
Section II: Installation
The purpose of this section of the manual is to show how to install RedHat Linux. This installs linux kernel 2.6. Installation is a relatively simple procedure due to the windows-like GUI that RedHat provides.
*NOTE: The convention of placing the key name in all caps between the ‘<’ and ‘>’ symbols will be used throughout this manual.
The main focus of this section is to ensure you properly install RedHat Linux with the correct packages. The following section will go through the necessary steps of installing RedHat Linux.
To boot from the Red Hat CD#1: With no HD in the computer, turn on the power and insert a RH CD #1 into the CD. Turn the power off. Put your HD in and then turn the power on. This will boot the computer from the CD. Do not add or remove a HD with power turned on.
Just hit enter to get past the main menu. Use tab to move to skip media test Next at welcome screen . The language that will be used is English. Just select next. . The keyboard being used is U.S. English. Just select next. . IF you are asked, you want to do Install Red Hat Enterprise WS (Fresh) as opposed to modifying a detected already installed version. (This happens when you have a HD with an OS already on it). . Have the installer automatically partition for you . Remove all partitions on this system . Are you sure answer YES . Select next on the partitioning screen . Boot Loader Screen Select Next.
2 Manually configure your machine’s name to groupx.4110.xxx.mininet.org but first see the table of machine names later in this lab to see your correct name. (i.e. for group #1, the first machine should be called group1.4110.011.mininet.org) Choose no firewall and then next and proceed through the warning Select next on language screen . Leave Eastern time selected . Enter root password as “password” and confirm password is “password” (This makes it easier for TA help throughout the semester, not a good idea in a real network connected to the Internet!) . Select Customize the set of packages to be installed, next
In the package Group Selection Window many items are already selected. Add the following to what is already selected: Servers: Windows File Server Legacy Network Server Development: Gnome Software Development Legacy Software Development System: System Tools
Within System Tools, (click on “details” on the right) scroll down and select ethereal-gnome.
Click next About to Install Screen is next, select next Installation takes about 7 minutes and requires you to insert CD#2. After 16 more minutes you will be asked for CD #3. After 9 more minutes you will be asked for CD#4. After 3 more minutes you will be asked for CD#1 again. Then the computer will reboot and you need to remove the CD. After rebooting, on the Graphical Interface (X) Configuration accept the default detected VESA driver (generic) with next Accept the default millions of colors and the 1024x768
The first boot will stop at a Kudzu hardware detection screen. Let it time out, it will continue automatically
Select next at the welcome screen Yes I agree Enter date and time enter a user name of ece and a password of password Select no sound test Next on Additional CDs screen Next on Finish Set Up
Congratulations, you’ve installed Linux!
Section III: Configuring Linux
. Logon as root and password is password
In order to get the BCM5700 network interface card on the motherboard of the lab computers to work, we need to install the software driver. We got the driver from http://broadcom.com/drivers/downloaddrivers.php under Linux (i386/IA64/x86-64) and have it for you on a floppy disk. Ask the TA for a copy if you were not given this with the installation CDs.
Put the floppy in the computer
3 mount /dev/floppy (this allows you to access the floppy graphically or with the name /media/floppy) rpm –ivh /media/floppy/bcm5700-8.1.55-1.src.rpm umount /dev/floppy remove the floppy (careful it wants to fly when you push the floppy release button) cd /usr/src/redhat rpmbuild –bb SPECS/bcm5700.spec rpm –ivh RPMS/i386/bcm5700-8.1.55-1.i386.rpm modprobe bcm5700
Now we have added the needed Ethernet card driver software. Back to the networking:
. Red Hat, system settings, network, and then select devices tab (and select new if you do not see an eth0, then select Ethernet connection and forward, then Select generic bcm5700 device and forward . Select eth0 and edit . Select statically set IP address . Use the address for your group number (see table below) . Subnet mask 255.255.255.0 . Default gateway 57.35.6.1 . Under the hardware tab, delselect “Bind to MAC address” . Click OK (yes to save any changes), and then “Activate” the network device . Close the Network Configuration window . Yes you want to save your changes, and OK . In a terminal window type service network stop . Then type service network start . Test your Ethernet by typing ping 57.35.6.10 (This is the NAS machine) It may take up to 30 seconds before it starts working. Control-C will quit ping.
Each group will be assigned a range of three IP addresses, you will only need one now, but will use more in later labs. Use the FIRST IP address for the one on the operating system you just installed. Your group number will be the Hard Drive number you are assigned by the TAs and the host name will include three digits in the place of xxx where the three digits are the value in the last octet of your assigned IP addresses. For example group 1 will make their first machine host name group1.4110_011.mininet.org, group 2 will make their first machine host name group2.4110_016.mininet.org, etc. This allows each group to have the future ability to have three different IP addresses with three well-defined unique host names.
4 Group Number IP Address Host Name 1 57.35.6.11 - 57.35.6.13 group1.4110_xxx.mininet.org 2 57.35.6.14 - 57.35.6.16 group2.4110_xxx.mininet.org 3 57.35.6.17 - 57.35.6.19 group3.4110_xxx.mininet.org 4 57.35.6.20 - 57.35.6.22 group4.4110_xxx.mininet.org 5 57.35.6.23 - 57.35.6.25 group5.4110_xxx.mininet.org 6 57.35.6.26 - 57.35.6.28 group6.4110_xxx.mininet.org 7 57.35.6.29 - 57.35.6.31 group7.4110_xxx.mininet.org 8 57.35.6.32 - 57.35.6.34 group8.4110_xxx.mininet.org 9 57.35.6.35 - 57.35.6.37 group9.4110_xxx.mininet.org 10 57.35.6.38 - 57.35.6.40 group10.4110_xxx.mininet.org 11 57.35.6.41 - 57.35.6.43 group11.4110_xxx.mininet.org 12 57.35.6.44 - 57.35.6.46 group12.4110_xxx.mininet.org 13 57.35.6.47 - 57.35.6.49 group13.4110_xxx.mininet.org 14 57.35.6.50 - 57.35.6.52 group14.4110_xxx.mininet.org 15 57.35.6.53 - 57.35.6.55 group15.4110_xxx.mininet.org 16 57.35.6.56 - 57.35.6.58 group16.4110_xxx.mininet.org 17 57.35.6.59 - 57.35.6.61 group17.4110_xxx.mininet.org 18 57.35.6.62 - 57.35.6.64 group18.4110_xxx.mininet.org 19 57.35.6.65 - 57.35.6.67 group19.4110_xxx.mininet.org 20 57.35.6.68 - 57.35.6.70 group20.4110_xxx.mininet.org 21 57.35.6.71 - 57.35.6.73 group21.4110_xxx.mininet.org 22 57.35.6.74 - 57.35.6.76 group22.4110_xxx.mininet.org 23 57.35.6.77 - 57.35.6.79 group23.4110_xxx.mininet.org 24 57.35.6.80 – 57.35.6.82 group24.4110_xxx.mininet.org 25 57.35.6.83 – 57.35.6.85 group25.4110_xxx.mininet.org
Type ntsysv Turn off syslog and also turn off sendmail by pressing the space bar at those lines. Tab to OK, press return bar when OK highlighted.
We do not have a name server on this small network (even though we entered one in the configuration above). Due to this, you must edit the /etc/hosts file on your machine. (The TA has to do this on the server machine. The /etc/hosts file should contain the following bold-text format (FOR EXAMPLE FOR GROUP2):
IP Machine Name Host Name 127.0.0.1 localhost.localdomain localhost 57.35.6.16 group2.4110_016.mininet.org group2 57.35.6.10 nas.storagerus.com nas
This is just an example set of contents. You should make sure you have both your own machine’s information in this file as well as every machine on the network you want to connect with. (nas is the server machine for us.) Use the applications accessories text editor to edit the /etc/hosts file.
Ping nas by typing: #ping 57.35.6.10 control c to stop it
And also by
5 #ping nas
Section III: Ethereal, the NAS, and Stevens book code
In a new terminal window type (right mouse on blue background, select new terminal) # ethereal &
If this doesn’t work, you didn’t select ethereal-gnome during installation. Follow these steps to install it now:
Click on the red hat, system settings, add/remove applications Scroll down to System, System tools and click on Details by System Tools Ad a check mark by ethereal-gnome Click on close Click on update, then continue You will need to insert Red Hat Enterprise Linux 4 disk #4 OK and quit after it is installed
Once ethereal starts: captureoptions select: capture packets in promiscuous mode update list of packets in real time automatic scrolling in live capture deselect: enable (MAC, network, transport) name resolution Click Capture Right click on the blue background and select “New Terminal” In resulting x window type ping 57.35.6.10 Use control c to stop the ping
Demonstrate ping to the TA so the TA can sign you off on Part 1 of LAB 1. Using ethereal to capture the packets going by “on the wire” and use that to show the TA.
After being signed off by the TA demonstrating ethereal display as well as text window ping, re-read the important note at the top of the lab on how to shutdown your linux machine. This is so that you will understand the importance of shutting down properly each time you are ready to leave the lab. You are now ready to work on the next part of the lab.
Now we will configure your machine to be able to connect to the network attached storage (NAS), which contains most of the lab files for the semester. This is a windows based machine with half a terabyte of storage. The example programs in the book are located in a file named ece_4110.tgz on the NAS. To connect to this machine we will use SAMBA file transfer utilities. Once connected to samba you will access it just like you would a floppy or CDROM drive. To setup follow the directions below.
-open /etc/fstab with the text editor -add the following all on one line: //NAS/linux_class /mnt/nas smbfs noauto,username=linux_class,uid=500,gid=500 1 0
Next, open a new terminal window and type: mkdir /mnt/nas -To load, you can now just type (in a new text window, the old one will not work) mount /mnt/nas and then enter the password “linux_class”. Type ls /mnt/nas
6 To see what is stored on the NAS for the class.
Now: cd /mnt/nas ls You should see a folder called “Lab1” cd Lab1 ls You should see a file labeled “ece4110_lab1.tgz” We want to copy this to our /root directory. To do this we will use the copy command. cp ece4110_lab1.tgz /root/ece4110_lab1.tgz In this way we are able to copy files of over the network.
Now back to your machine: cd /root tar zxvf ece4110_lab1.tgz
This creates stevens_book directory on your HD wherever you did the tar command. cd /stevens_book/unpv12e
Now install this software on your machine by following Steven's instructions reproduced for you here:
./configure # try to figure out all implementation differences ______Here is some extra stuff we need to do to make it so we can use Steven’s example code in RED HAT 8.0: 1) after having run ./configure in the install process in the unpv12e directory edit the config.h file (using the editor in redhat accessories, text editor) add #define HAVE_GETNAMEINFO_PROTO 1
2) In the same section, add the following lines of code: #define HAVE_IF_NAMEINDEX_STRUCT 1 #define HAVE_IF_NAMETOINDEX_PROTO 1 3) In this same file config.h comment out the lines that define uint8_t uint16_t uint32_t 4) Go to the libgai directory in the unpv12e directory and open up the file named getnameinfo.c. Change the header of the function getnameinfo to the following: getnameinfo( const struct sockaddr *sa, socklen_t salen, char *host, socklen_t hostlen, char *serv, socklen_t servlen, unsigned int flags)
5) Attention this change has already been made for you: In unpv12e/lib/wrapunix.c on line 97 and line 98 mktemp must be changed to mkstemp
6) Attention this change has already been made for you: In unpv12e/lib/unp.h the definition for in_pktinfo needs to be commented out. This means all of these lines must be commented out: struct in_pktinfo { struct in_addr ipi_addr; int ipi_ifindex; };
7 Unfortunately the file unp.h appears in every example subdirectory. Any time you see an error about struct in_pktinfo when compiling an example from Steven’s book, this means that in that particular example directory you need to make the change in #6 above to unp.h in that directory
After making the changes: cd unpv12e/lib # build the basic library that all programs need make cd ../libfree # continue building the basic library make cd ../libgai # the getaddrinfo() and getnameinfo() functions make
You will get a bunch of error messages you may ignore cd ../libroute make
NOTE: At this point you will get an error message about if_dl.h and also errors about get_rtaddrs. Ignore these errors and continue on. We do not know how to fix this error, it appears we can continue on and accomplish our class objectives even with the error. cd ../intro # build and test a basic client program make daytimetcpcli make daytimetcpsrv
Run the ./daytimetcpsrv example and the ./daytimetcpcli together at the same time by doing the following:
./daytimetcpsrv & ./daytimetcpcli 127.0.0.1
You should now see the date and time. Now clean up by using the following commands: ps (this shows the processes running, look for the number beside daytimetcpsrv) kill -1 (the PID of daytimetcpsrv) ps (this should show that the process is no longer running)
Demonstrate the daytime program to the TA so the TA can sign you off on part 2 of Lab 1.
As another example go to /stevens_book/unpv12e/intro and type: make byteorder ./byteorder
This should run the program on page 78 of the class text. Look at page 78 and see if you can figure out how this program works and what the result tells you.
For your future reference write the output from the byte order program here:
______
8 At this point you should know how to compile the example programs from the book. Note that not ALL of the programs from the book will compile on our Red Hat 8.0 system, however hopefully this will not be a problem for us.
Set up the printer using the directions in Appendix A. Print a copy of the byteorder.c source code, write your name and group number on it, and turn it in to the TA. Always write your Group number as well as your name on any lab material you turn it.
9 Appendix A: Useful tips Note: You can always use man Linux command (For example, man mount) to get information about Linux commands.
To use a floppy: To put a file from floppy onto the Linux machine: cd /
To Setup the Printer -Go to the Red Hat icon => System Settings => Printing -On the GUI, click New Name: printer_4112 (typed in) Queue Type: select JetDirect Printer (radio button) Forward Printer: 57.35.6.9 (typed in) Port: 9100 (typed in, but should be default) Forward (to Drive select) Select HP => LaserJet4000T/TN Apply
To print from a root prompt, just type: lpr
10