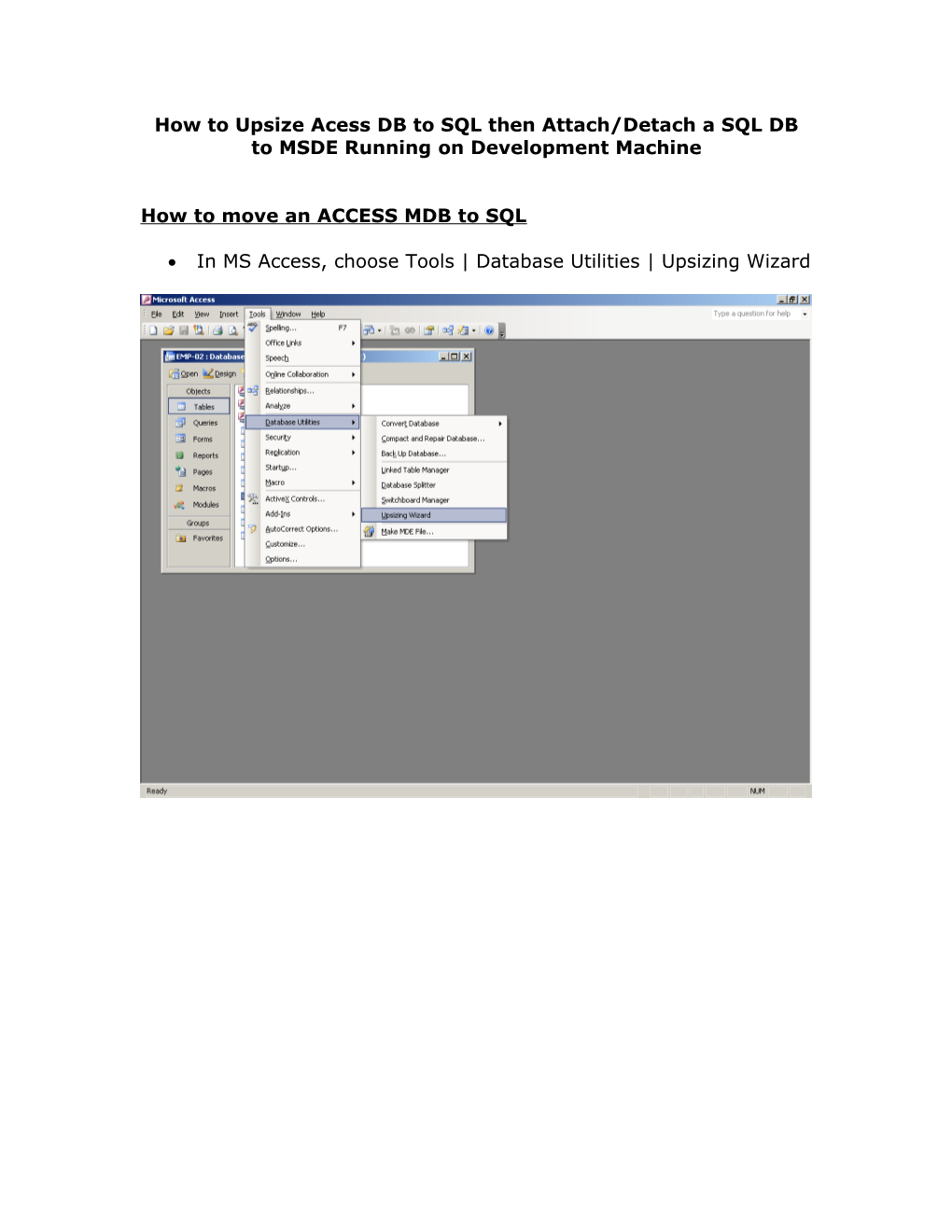How to Upsize Acess DB to SQL then Attach/Detach a SQL DB to MSDE Running on Development Machine
How to move an ACCESS MDB to SQL
In MS Access, choose Tools | Database Utilities | Upsizing Wizard Next, choose Create New Database. This will make a new SQL DB
Then type the name of the MSDE instance on your machine. This will be the name of your computer and probably ‘vsdotnet’ if you chose the defaults when installing MSDE. My computer name is typed in below. Be sure to choose Trusted connection so you can use your Windows account to get into the database. Now choose the tables to export. Take all of them.
Don’t make any changes here. Choose no changes here also.
Then make it so! When it finishes it will give you a report.
Now go to the default folder where the SQL stuff is kept and you will see your .MDF and .LOG files.
Your MDB has been upsized successfully. Now we have to tell MSDE where it is and attach the new DB to the instance of MSDE running on your computer. How to attach the new database to MSDE
We will use a program called ‘OSQL’ that was installed with MSDE. This utility must be run from the command window (MS-DOS window). First we will tell MSDE/SQL to give you permission to mess around with this database. Only the sysadmin and the dbcreator can do these activities. We will be running stored procedures that come with the SQL databases. Then we will attach the two new SQL files the wizard made for us. Finally, we will go to Server Explorer in VS to see our new attached database. I will also show you how to detach a database if you need to delete it from server explorer. You cannot just delete it from within VS. Whew, now lets try it.
1. From the Run menu, type CMD then press enter. 2. The DOS window appears and now type the following to give yourself permission to log on. Make sure your computer account is administrator or you are in the local administrators group. Type the following EXACTLY as I show you….Use the instance name that you chose when you installed MSDE on your computer or the name of the one in our classroom. 3. osql –E –S yourinstancename then press ENTER 4. You should see 1> which means OK 5. Now to login: 6. EXEC sp_grantlogin ‘administrator’ then ENTER 7. Type GO then ENTER 8. EXEC sp_attach_db @dbname = N ’mydb.mdf’ , @filename1 = N ‘exactpathonyourcomputer\mydbname.mdf’, @filename2 = N ‘exactpathonyourcomputer\mydbname.ldf’ 9. Type GO then ENTER
Look at the message and it should tell you the DB is attached. If it is, go into VS and open up Server Explorer. Expand ‘Servers’ then ‘SQL Servers’ and you should see your database. You can then click on the table and view the data! In my example I attached the Halloween DB that comes with the book. Now you can write an app to work with the DB or edit records, make new tables, or whatever.
How To detach a SQL database from your server
1. From the Run menu, type CMD then press enter. 2. The DOS window appears and now type the following to give yourself permission to log on. Make sure your computer account is administrator or you are in the local administrators group. Type the following EXACTLY as I show you…. 3. osql –E –S yourcomputername/vsdotnet then press ENTER 4. You should see 1> which means OK 5. Now to login: 6. EXEC sp_grantlogin ‘administrator’ then ENTER 7. Type GO then ENTER 8. Type EXEC sp_detach_db ‘mydbname’ then ENTER 9. Type GO then ENTER 10. Type EXIT then ENTER to close the window.