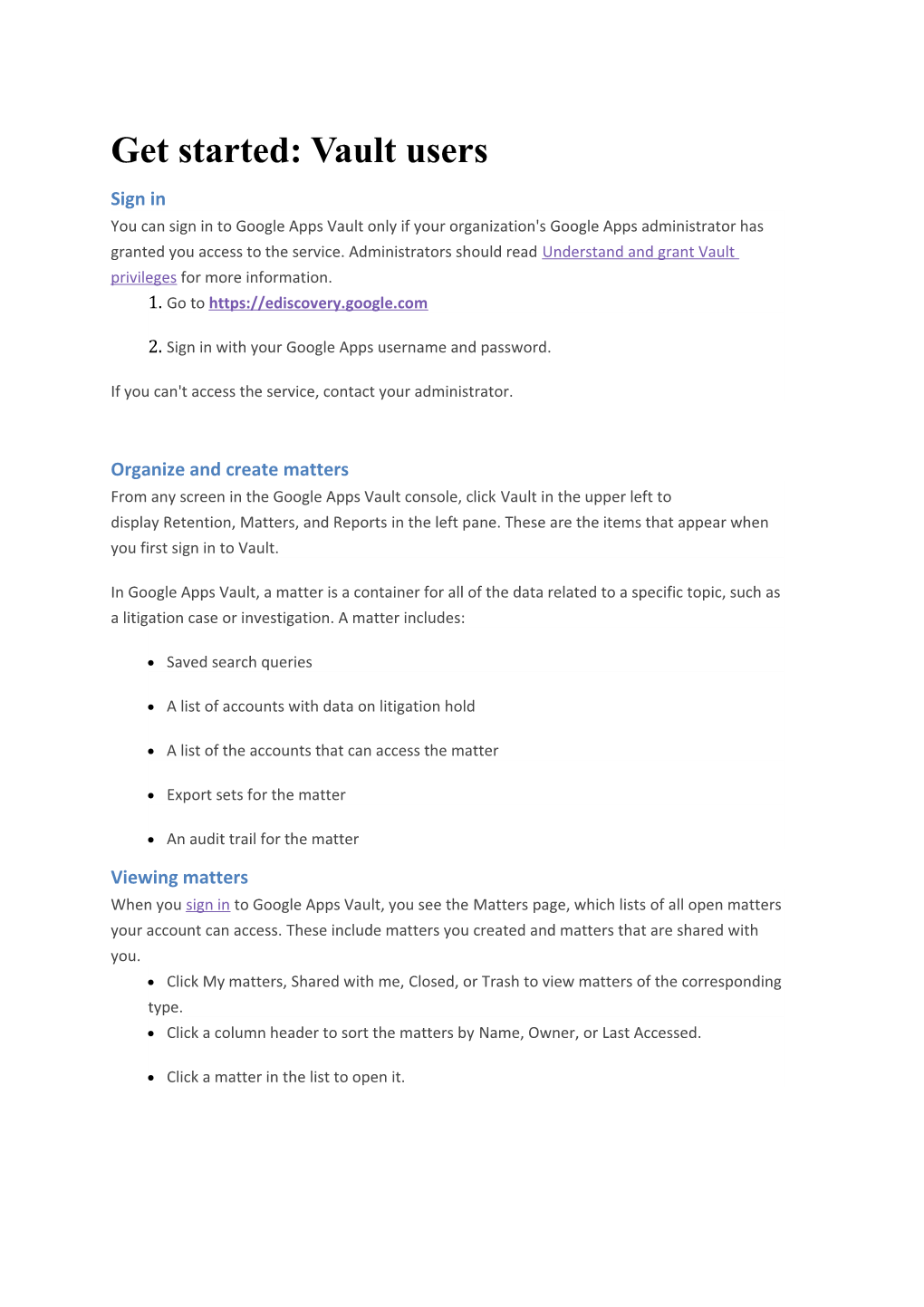Get started: Vault users Sign in You can sign in to Google Apps Vault only if your organization's Google Apps administrator has granted you access to the service. Administrators should read Understand and grant Vault privileges for more information. 1. Go to https://ediscovery.google.com
2. Sign in with your Google Apps username and password.
If you can't access the service, contact your administrator.
Organize and create matters From any screen in the Google Apps Vault console, click Vault in the upper left to display Retention, Matters, and Reports in the left pane. These are the items that appear when you first sign in to Vault.
In Google Apps Vault, a matter is a container for all of the data related to a specific topic, such as a litigation case or investigation. A matter includes:
Saved search queries
A list of accounts with data on litigation hold
A list of the accounts that can access the matter
Export sets for the matter
An audit trail for the matter Viewing matters When you sign in to Google Apps Vault, you see the Matters page, which lists of all open matters your account can access. These include matters you created and matters that are shared with you. Click My matters, Shared with me, Closed, or Trash to view matters of the corresponding type. Click a column header to sort the matters by Name, Owner, or Last Accessed.
Click a matter in the list to open it. [Type text] [Type text] [Type text]
Creating a matter
Before creating a matter, determine what to name it. If your organization doesn't already have a naming convention for matters, it should establish one to ensure that every matter's name clearly identifies its purpose (such as the associated litigation case).
1. Click Create.
2. Type a name and description for the matter. Use a name that makes the matter easy to identify. Matter names must be unique. Your company should create guidelines to ensure consistent and clear naming of matters. 3. Click Create new matter.
Add and remove collaborators From any screen in the Google Apps Vault console, click Vault in the upper left to display Retention, Matters, and Reports in the left pane. These are the items that appear when you first sign in to Vault. After you create a matter, you can share it with other people who are working on the same case. For example, a legal assistant might create a matter and search for data, and then share the matter with counsel, who needs to view and export the search results. Depending on the scope
[Type text] [Type text] [Type text] of Vault privileges assigned to you, you may be limited to sharing matters only with members of specific organizational units and their sub-units. To add a collaborator: 1. Click a matter name to open it. 2. Click Share in the upper right corner.
3. In the Add people field, type email addresses of the users you want to add as collaborators.
4. Optionally select Send email notifications and Send a copy to myself. 5. Click Save and close.
To remove a collaborator: 1. Click a matter name to open it. 2. Click Share in the upper right corner. 3. In the Permissions field, click Remove next to the collaborator you want to remove. You can't remove a matter's creator. 4. Click Save and close. [Type text] [Type text] [Type text]
Search email data
How email search works
Vault uses the Gmail index to manage your Vault searches. Gmail indexes 1 MB per email, or the equivalent of about 250 pages.
When Gmail finds a match to your search, the results display in the Vault interface.
Additional technical details about indexing and search
What types of attachments are indexed? What types of content are not processed for indexing? Do search results that are displayed in Vault contain only the first MB?
Search for email
After you create a matter, you can search your domain's Gmail data for information related to the matter.
To search for email:
1. Click a matter name. 2. Click Search in the left pane.
3. Choose a Source: o All data—Search all data in your organization's Google Apps account. o Held data—Search all data on litigation hold for the matter. o Unprocessed data—Search the metadata of attachments that were not indexed.
[Type text] [Type text] [Type text] 4. Select Mail to search for mail messages sent and received by accounts within your domain. (Search Drive for files.) 5. Select a Search method: o Accounts—Search all licensed (active and suspended) Vault users in the domain, or specific users. Leave blank to search the entire domain, or enter up to 500 accounts. o Organization—If you have organizational units configured, search within a specific organizational unit. If you choose an organizational unit with sub- organizational units, all of the sub-organizational units will be searched. 6. (Optional) Specify a Sent date range. 7. (Optional) Use Terms to specify one or more search terms. Use search operators for complex searches. 8. (Optional) Check the Exclude drafts box to exclude email drafts from this search. 9. Click Search. 10. (Optional) Click the Search drop-down arrow to: o Count results—Displays the number of results found by the search terms you've entered. You can then modify your search criteria to further expand or restrict the results. o Export results—Skips search preview and immediately exports the search results. o Duplicate search form—Loads another search dialog prepopulated with the information you've already entered. o Reset—Clears the search form
Search Drive for files After you create a matter, you can search the Google Drive files of individual users or organizational units (OUs) within your domain. To search for data within a matter: 1. Click a matter name. [Type text] [Type text] [Type text]
2. Click Search in the left pane to view the searchable fields:
3. Select Drive to search for files belonging to Google Drive accounts within your domain. (If you want to search for mail, see the Search mail data article.) 4. Choose a Search method: o Accounts—Search all licensed (active and suspended) Vault users in the domain, or specific users. You must specify one or more users (up to 5,000 accounts). o Organization—If you have organizational units configured, search within a specific OU (maximum of 5,000 accounts). If you choose an OU with sub-OUs, all sub- OUs will be searched. 5. (Optional) Specify a Last modified date range. 6. (Optional) Enter Terms to find specific files: o Use search operators to refine your search and find just the files you're looking for. o Search for words and phrases that occur in file names and in the contents of files indexed by Vault. File types indexed by Vault Note: Google Apps for Government customers can only search for file names. 7. Click Search. 8. (Optional) Click the drop-down arrow adjacent to Search to: o Export results—Skips file preview and immediately exports the search results. o Duplicate search form—Loads another search dialog pre-populated with the information you've already entered. o Reset—Clears the search dialog.
[Type text] [Type text] [Type text] Preview search results When you search for mail or files in Google Apps Vault, your results appear in a list on the Search page. The list shows the following for each message or document: The Subject of the search result, the Owner of the result, and theDate it was created.
Previewing an email result
When you open an email result, the message's entire conversation is displayed. Messages that contain the text of your search query are expanded, and messages that do not contain the query are collapsed. Click the heading of a message to expand or collapse it.
To view basic header information for a message, click show details. To view a message in its entirety, including all header information, click original. To print an individual message, click print. To print all messages in a conversation, click Print all. For messages with attachments, you can Download the attached files. For some file types (such as .docx, .ppt, and .pdf) you can View the attachment without downloading it.
Previewing a Drive result
After you search for files, your results appear on the Search page and include the title, owner, and last modified date of each document.
There are several known issues related to previewing files in Drive. Learn more.
This table shows how Vault handles different file types.
Search Preview Export Title Docs Yes Content New Sheets Metadata Old Sheets Slides Drawings Google Files Forms Title Most common file Yes Content (text- types based file types only) User-uploaded files Metadata Partial No Docs New Sheets Comments Old Sheets [Type text] [Type text] [Type text]
Suggested edits No No No Revision history No No No
Export search results
Once you've identified the email messages or files that are pertinent to your matter, you can export them for further analysis.
To export search results: 1. From your list of search results, click Export results.
2. Type a name for the export. 3. Click Begin Export. The Export page displays the status of your export. You can continue working within Vault while the export is in progress. When your export is complete, you'll see a green checkmark next to name of your export.
To download your exported search results: 1. After the export completes, click View completed files under the name of your export. If your export is complete and you don't see this link, refresh the page. 2. Click Download next to a file to download it.
Note: Export files are available for 15 days, and then they're automatically deleted.
[Type text] [Type text] [Type text]
To start analyzing the files exported from Vault, see how Vault exports work.
Create holds
A hold allows you to preserve messages (emails and on-the-record chats) in Vault indefinitely in order to meet legal or preservation obligations. If a user deletes messages that are on hold, the messages are removed from the user's view, but they are not deleted from Google servers until the hold is removed. As long as the hold is in place, Vault admins and Vault users with appropriate privileges can still search for and discover held messages in Vault.
Currently you cannot create holds for files stored in Google Drive. Note: If your Google Apps administrator deletes a user's account in the Admin console, the user's messages are no longer available in Vault and cannot be restored. If you want to hold or retain a user's messages, the user must have both Google Apps and Vault licenses. Learn more about Vault licenses.
Place messages on hold
1. Create or open the matter that will contain the hold. o To create a new matter: Click Matters, then click Create. o To open an existing matter: Click Matters, then My Matters or Shared with me. Click the name of a matter to open it. 2. Click Create Hold. 3. In Hold name, type a name that makes the hold easy to identify. Hold names must be unique within a matter. Your company should create guidelines to ensure consistent and clear naming of holds.
4. Set the parameters for the hold: o (Optional) In Users to be placed on hold, type email addresses separated by commas for users whose messages you want to hold. If you don't specify users, the hold applies to the messages of all users with Vault licenses in your domain. Holds that do not specify users are called domain holds; you can see domain holds that are in place by going to Reports > Domain Holds. o (Optional) Specify a Sent date range to hold messages sent and received within a certain time period. If you enter a date only in the first field, all messages on or after that date are on hold. If you enter a date only in the second field, all messages before or on that date are on hold. [Type text] [Type text] [Type text]
o (Optional) Enter Terms that, when found in a message, will hold that message. Learn more about search terms and operators. What you want to hold Fields to set for the hold All messages for all licensed users . Leave all fields blank Messages within a specific date range for all licensed . Enter Sent date fields users . Leave other fields blank Messages including specific search terms for all . Enter Terms, licensed users optionally using search operators . Leave other fields blank All messages for a specific licensed user . Enter a username in Users to be placed on hold . Leave other fields blank Messages within a specific date range for a specific . Enter a username in Users licensed user to be placed on hold . Enter Sent date fields . Leave Terms field blank Messages including specific search terms for a . Enter a username in Users specific licensed user to be placed on hold . Enter Terms, optionally using search operators . Leave Sent date fields blank 5. Optionally select Exclude drafts to exclude email drafts from this hold. 6. Click Save.
Modify an existing hold
1. Go to Matters > My Matters or Shared with me. You can also get to a hold by going to Reports > Domain Holdsor User Holds, where you'll see all holds for the domain. 2. Click the name of the matter that contains the hold. 3. Click the name of the hold that you want to modify. 4. Modify the hold: o Click Modify query to change the Sent date or Terms. o Click Add users to include more usernames in the hold. o Check the box next to a person whose content is on hold. Click Remove selected users to remove the user from the hold. 5. Click Save.
Remove a hold
1. Go to Matters > My Matters or Shared with me. You can also get to a hold by going to Reports > Domain Holdsor User Holds, where you'll see all holds for the domain. 2. Click the name of the matter in the list that contains the hold. 3. Check the box next to the hold. 4. Click Delete selected. 5. Click OK to confirm the deletion.
[Type text] [Type text] [Type text] Note: After a hold is removed, retention rules might still apply to these messages. See the FAQ at the end of this article for more information.
See what holds are in place
A convenient way to see all holds is from Reports. To see the holds from there, Vault users must have the Manage Audits privilege. You can also see holds that are in place by looking in the various matters that contain them. 1. Click Reports in the left navigation. 2. Click Domain Holds or User Holds: o Domain Holds: These apply to the messages of all users with Vault licenses. In the list of domain holds, you see information about the hold, including the matter or matters that contain it, its specific search terms, and the date the hold was put in place. o User Holds: These apply to the messages of specific users with Vault licenses. In the list of user holds, you see the users whose messages are on hold. Click a name to get more details, including the matter or matters that contain the hold, its specific search terms, and the date the hold was put in place. 3. Optionally click Download CSV in the top right corner to download a CSV file with the list of holds.
Note: A name in red with a line through it means that the user's Vault license was removed. Contact your Google Apps administrator to reassign this user a Vault license in the Admin console.