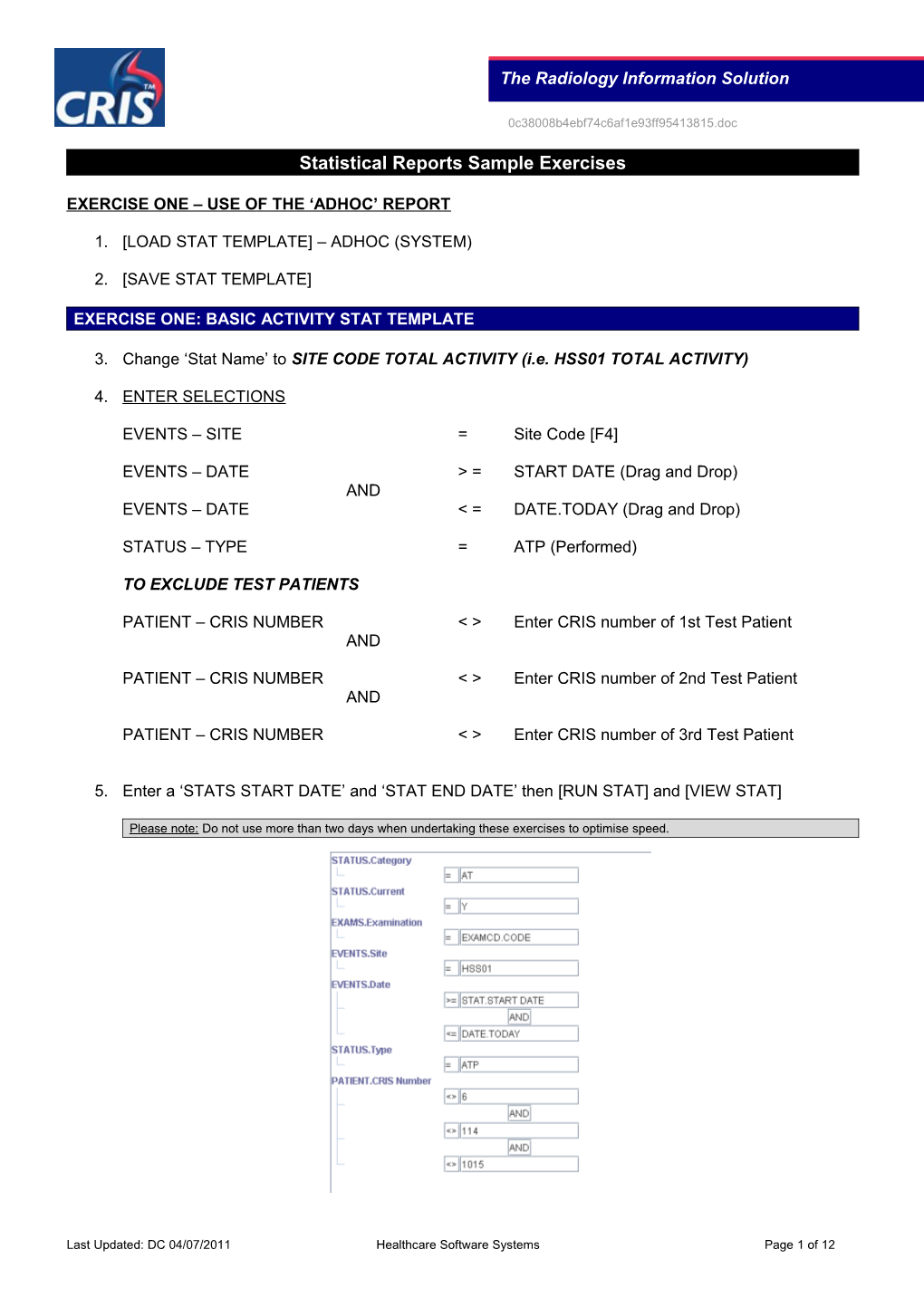The Radiology Information Solution
0c38008b4ebf74c6af1e93ff95413815.doc
Statistical Reports Sample Exercises
EXERCISE ONE – USE OF THE ‘ADHOC’ REPORT
1. [LOAD STAT TEMPLATE] – ADHOC (SYSTEM)
2. [SAVE STAT TEMPLATE]
EXERCISE ONE: BASIC ACTIVITY STAT TEMPLATE
3. Change ‘Stat Name’ to SITE CODE TOTAL ACTIVITY (i.e. HSS01 TOTAL ACTIVITY)
4. ENTER SELECTIONS
EVENTS – SITE = Site Code [F4]
EVENTS – DATE > = START DATE (Drag and Drop) AND EVENTS – DATE < = DATE.TODAY (Drag and Drop)
STATUS – TYPE = ATP (Performed)
TO EXCLUDE TEST PATIENTS
PATIENT – CRIS NUMBER < > Enter CRIS number of 1st Test Patient AND
PATIENT – CRIS NUMBER < > Enter CRIS number of 2nd Test Patient AND
PATIENT – CRIS NUMBER < > Enter CRIS number of 3rd Test Patient
5. Enter a ‘STATS START DATE’ and ‘STAT END DATE’ then [RUN STAT] and [VIEW STAT]
Please note: Do not use more than two days when undertaking these exercises to optimise speed.
Last Updated: DC 04/07/2011 Healthcare Software Systems Page 1 of 12 AMENDING STAT OUTPUTS
6. Go to ‘OUTPUTS’ and click ‘OUTPUT ORDER’.
7. Enter > EVENTS – SITE, EVENTS – DATE, EVENTS – TIME from the ‘Available Fields’ to reorder the results by Site, Date and Time.
8. Now go to ‘TOTAL LINES’ and ‘TOTAL LINE 3’ to add additional categories and a Sub Total.
You should click the 1st Category via ‘X Axis Count Options’ (i.e. 2 Cat II) then click the [Value] field. Press [F4] and select ‘UNKNOWN’ from the list and press [Enter] to add this to the screen.
Hit [Enter] until you reach the ‘Header’ field and type ‘Unknown’ followed by [Enter].
Your cursor should now be back in the [Value] field, so repeat this process by choosing ‘Not Applicable’ and entering a ‘Header’ of ‘N/A’, completing the process by selecting ‘~ALL~’ and entering a ‘Header’ of ‘Total’.
9. [RUN STAT] and [VIEW STAT] to see that change in results.
10. [SAVE STAT TEMPLATE] and [LOAD STAT TEMPLATE] to demonstrate Saved Template
11. Now SAVE A SELECTIONS TEMPLATE by changing ‘Selection Name’ to SITE CODE BASIC ACTIVITY TEMPLATE (i.e HSS01 SITE CODE BASIC ACTIVITY TEMPLATE) and [SAVE TEMPLATE] and [LOAD STAT TEMPLATE] to demonstrate Saved Template
Last Updated: DC 04/07/2011 Healthcare Software System Page 2 of 12 The Radiology Information Solution
0c38008b4ebf74c6af1e93ff95413815.doc
MODALITY ACTIVITY STAT TEMPLATE
12. Now ADD a MODALITY ‘SELECTIONS’ i.e. ‘CT’ using EXAMS - MODALITY
13. [RUN STAT] then [VIEW STAT]
14. Change ‘Stat Name’ to SITE CODE CT ACTIVITY (i.e HSS01 SITE CODE CT ACTIVITY)
15. [SAVE STAT TEMPLATE] and [LOAD STAT TEMPLATE] to demonstrate Saved Template
16. Change MODALITY ‘SELECTIONS’ to an alternative Modality – i.e. ‘MRI’
17. Change ‘Stat Name’ to SITE CODE MRI ACTIVITY (i.e HSS01 SITE CODE MRI ACTIVITY)
18. [SAVE STAT TEMPLATE] and [CREATE NEW] [LOAD STAT TEMPLATE] to demonstrate Saved Template
***FOR REFERENCE***
The [Overwrite] and [Create New] message will only appear if you have not already [Run] the stat to enable you to make minor changes and save new templates without the need to run the stat each time.
19. REMOVE MODALITY Selections.
Last Updated: DC 04/07/2011 Healthcare Software Systems Page 3 of 12 ROOM ACTIVITY STAT TEMPLATE
20. Now ADD two ROOM ‘SELECTIONS’ i.e. Two Plain Radiology rooms (‘H1’ OR ‘H2’ on HSS01 model). This is via (Available Fields) EXAMS > ROOM
21. CHANGE the ‘AND’ clause to ‘OR’ to produce results for exams taking place in room one ‘or’ two – i.e. both rooms.
22. When using an ‘OR’ Clause you must PUT BRACKETS AROUND THEM by highlighting both Room Fields and clicking ( ) symbol
23. Now go to OUTPUTS > OUTPUT FIELDS and ADD EXAMS.ROOMS which will mean that the Room details will now be displayed on the results.
You should also reduce the width of EXAMCD.Exam Name from 40 to 34 characters to allow for the 6 extra characters of the new field ‘Room’ to fit on the line.
24. [RUN STAT] then [VIEW STAT]
25. Change ‘Stat Name’ to SITE CODE ROOM BASED ACTIVITY (i.e. HSS01 ROOM BASED ACTIVITY)
26. [SAVE STAT TEMPLATE] and [LOAD STAT TEMPLATE] to demonstrate Saved Template
27. REMOVE ROOM Selections. Last Updated: DC 04/07/2011 Healthcare Software System Page 4 of 12 The Radiology Information Solution
0c38008b4ebf74c6af1e93ff95413815.doc
PRIVATE PATIENT STAT TEMPLATE
28. ADD REQUEST CATEGORY ‘SELECTIONS’ – i.e. Private - This is via (Available Fields) EVENTS > REQUEST CAT
29. Change ‘Stat Name’ to SITE CODE PRIVATE ACTIVITY (i.e. HSS01 PRIVATE ACTIVITY)
30. [SAVE STAT TEMPLATE] and choose [CREATE NEW].
31. [LOAD STAT TEMPLATE] to demonstrate Saved Template.
EXPORTING STAT REPORTS TO EXCEL
32. Reload TOTAL ACTIVITY report via [LOAD STAT TEMPLATE]
33. Go to ‘OUTPUTS’ and add WARDS - NAME and EVENTS - REFERRER to the [OUTPUT FIELDS]
Last Updated: DC 04/07/2011 Healthcare Software Systems Page 5 of 12 34. Return to ‘SELECTIONS’ and refer to EVENT link in RIS_CRIB278_Statistical_Reports.doc documentation.
35. ADD EVENTS - REFERRING LOCATION to SELECTIONS.
36. Open the WARDS table and drag and drop the CODE field to the EVENTS.WARDS field in Available Selections. This will create a JOIN between the two tables to allow the use of the Referring Location Name rather than the code.
Please note: JOINING Tables is essential if you wish to choose any data fields outside of the HOSP NO’s, PATIENT, EVENTS, EXAMS, REPORTS, DICTATE, STATUS and VOLUMES table. Failure to do so will mean the stat takes much longer to run, can affect overall database speeds and will result in duplicated result sets.
37. Amend OUTPUT FORMAT TYPES to ‘Comma Delimited Format’
38. Now [RUN STAT] and demonstrate how to load into EXCEL and SAVE as Microsoft Office Excel Workbook rather than CSV (Comma Delimited)
Please note: Depending on Trust security rules this file will either be stored in C:\Documents and Settings\your_user_directory\stats or C:/cris3
Last Updated: DC 04/07/2011 Healthcare Software System Page 6 of 12 The Radiology Information Solution
0c38008b4ebf74c6af1e93ff95413815.doc
USING THE SCHEDULER
39. Retain TOTAL ACTIVITY report (or reload if necessary) and change the Start Date to first day of this month, and the End Date to the last day of this month.
40. Then click the [SCHEDULER] Tab to set-up a Scheduled Total Activity report to run monthly using the following details:
Date to run First day of next month
Time to run Any ‘Out of Hours’ time entered in 24 hour format (i.e. 0200)
Repeat Period MONTHLY
Range Type Auto completed (do not amend)
Printer Select if you want to Print
Please note: Printing Scheduled Stats is only possible on ‘Locally Deployed Servers’ not in a ‘Datacentre’ model. Additionally customers with ‘Locally Deployed Servers’ will need to contact the CRIS Helpdesk as Scheduled Printing is not via Windows.
No. of Copies Only applicable if you will be printing
Start Date Optional - This is only required if you want to give the scheduled Stat a lifespan (i.e. Start from). Otherwise it will start on the ‘Date to run’ and run indefinitely.
End Date Optional - Again only required if you want to give the scheduled Stat a lifespan (i.e. Stop Running on this date). Otherwise it will start on the ‘Date to run’ and run indefinitely.
During Training – Enter an end date of Last day of next month to prevent this report running indefinites following the session. Delegates may wish to omit this step if they would like to run a monthly activity report as standard.
Terminal Auto completed (do not amend)
Current Status Read only
41. ACCESSING ‘SCHEDULED’ RESULTS – After the ‘Date to run’ has passed and before the next repeat period you need to go to the ‘Previous Stats’ screen and filter by [Scheduled Stats] button.
Your scheduled Stat will show the ‘Date last run’. To access the results click to highlight the relevant Stat and then click [View Stat]. This will enable you to view the results and to download the CSV file to c:/cris3 if applicable.
Last Updated: DC 04/07/2011 Healthcare Software Systems Page 7 of 12 EXERCISE TWO – SETTING UP YOUR OWN REPORT
This exercise introduces the concept of setting up a brand new report by showing how to create a report to show TOTAL NUMBER OF REPORTS PER RADIOLOGIST, MODALITY and EXAM.
1. [CLEAR STAT] and enter INITIALS ‘i.e. SITE CODE – ‘TOTAL NO. REPORTS BY MOD/EXAM’
2. ENTER a ‘Stat Start Date’ and ‘Stat End Date’
Please note: Do not use more than two days when undertaking these exercises to optimise speed.
3. ENTER SELECTIONS as follows:
FOR TRUST WIDE FIGURES
Refer to Trust Links in RIS_CRIB278_Statistical_Reports.doc documentation and ADD SITES.CODE to SELECTIONS.
Open EVENTS Table and drag and drop the SITE field to the SITES.CODE field in Available Selections. This will create a JOIN between the two tables.
Return to the SITES Table and choose the TRUST field to enable you to select ‘Trust’ code rather than adding multiple EVENTS.SITE fields.
Please note: Trust figures will take much longer to run in a Datacentre. So when training a large Trust in a Datacentre environment demonstrate this on your own screen, then direct delegates to use single site selection as below.
FOR ONE, OR MORE THAN ONE SITE FIGURES (I.E. NOT WHOLE TRUST)
SITE – CODE = EVENTS - SITE (JOINED FIELD) SITES – TRUST = HSS EVENTS – SITE = HSS01 [F4]
Please note: Remember ( ) Brackets for this or clause if more than one site
EXAMS – DATE REPORTED > = START DATE (Drag and Drop) AND EXAMS – DATE REPORTED < = END DATE (Drag and Drop) EVENTS – REQUEST DATE >= 1ST DAY OF THE MONTH STATUS – CATEGORY = AT (ATTENDED) STATUS – CURRENT = Y(ES) STATUS – TYPE = ATP (PERFORMED) EXAMS – EXAMINATION = EXAMCD.CODE (JOINED FIELD)
Last Updated: DC 04/07/2011 Healthcare Software System Page 8 of 12 The Radiology Information Solution
0c38008b4ebf74c6af1e93ff95413815.doc
4. ENTER OUTPUTS
OUTPUT FIELDS >
EVENTS – EVENT KEY HOSPNO – BEST HOSPITAL NO. PATIENT – SURNAME PATIENT – FORENAME PATIENT – DOB EVENTS – SITE EVENTS – DATE EXAMS– DATE REPORTED EXAMS – REPORTED BY NAME EXAMS – EXAMINATION EXAMS – MODALITY EXAMSCD – NO EXAMS
Please note: Output Fields can be omitted/removed if no data is required – i.e. Totals Lines only.
5. ENTER ‘OUTPUT ORDER’ > EXAMS.REPORTED BY NAME, EVENTS.SITE, EXAMS.MODALITY AND EXAMS.DATE REPORTED
USING TOTAL LINES
6. ENTER TOTAL LINE 1 (Name = MODALITY TOTALS)
Y AXIS = EXAMS.REPORTED_BY (Who reported the report)
On X AXIS choose ‘AVAILABLE FIELDS’ = EXAMS – MODALITY
Enter ‘VALUE = A’ ‘COUNT FIELD’ = DERIVED.NO OF EXAMS ‘HEADER' = ANGIO
Repeat for ALL PERFORMED MODALITIES and complete the series with an ~ALL~ Total Line – Header = Total
7. Tick ‘Print at end of report’
Last Updated: DC 04/07/2011 Healthcare Software Systems Page 9 of 12 8. ENTER TOTAL LINE 2 (Name = EXAM TOTALS)
Available Fields = EXAMS – EXAMINATION NAME
Y AXIS = EXAMS.EXAM DESCRIPTION (The name of the Examination)
Enter ‘VALUE’ = ALL ‘COUNT FIELD’ = DERIVED.NO OF EXAMS ‘HEADER’ = TOTAL
9. Tick ‘Print at end of report’ and ‘User friendly format’ at the top of the screen.
10. [RUN] then [VIEW STAT], and [SAVE STAT TEMPLATE].
Last Updated: DC 04/07/2011 Healthcare Software System Page 10 of 12 The Radiology Information Solution
0c38008b4ebf74c6af1e93ff95413815.doc
USING GROUP DATA BY TO PRODUCE SUBTOTALS BY REPORTED BY
11. ENTER ‘GROUP DATA BY’ > EXAMS – REPORTED BY NAME
12. Return to ‘TOTAL LINES’ and tick ‘Print after group changes’ on each Total Line and choose ‘Radiol.Name’ via [F4]
13. [RUN] then [VIEW STAT] and [SAVE STAT TEMPLATE].
REMOVE DATA & SUBTOTALLING TO PRODUCE A SUMMARY REPORT
14. Return to ‘OUTPUT FIELDS’ and remove all Selected Field
15. Now go to ‘GROUP DATA BY’ and remove EXAMS – REPORTED BY NAME. You will receive a warning message advising that Total Lines rely on this selection but should click [OK]. This will have the effect of removing the Subtotalling from the report.
16. Now go to ‘TOTAL LINES’ and on Total 2 you should untick ‘Print at End of Report’. This will have the effect of deactivating Total Line 2.
17. Change ‘Stat Name’ to ‘TOTAL NO. REPORTS BY MOD – SUMMARY’
18. [RUN] then [VIEW STAT] and [SAVE STAT TEMPLATE].
Last Updated: DC 04/07/2011 Healthcare Software Systems Page 11 of 12 Document Control
Title 0c38008b4ebf74c6af1e93ff95413815.doc Author David Costin Date Created 01/09/2009 File Ref. CRIB283
Approval Sign-off Owner Role Method of approval Date
Approver Role Method of approval Date
Change History Issue Date Author / Editor Details of Change 1.0 01/09/2009 DC First Issue 1.1 04/07/2011 DC Amendments for version 2.09.10e
Review Date 04/07/2011
Last Updated: DC 04/07/2011 Healthcare Software System Page 12 of 12