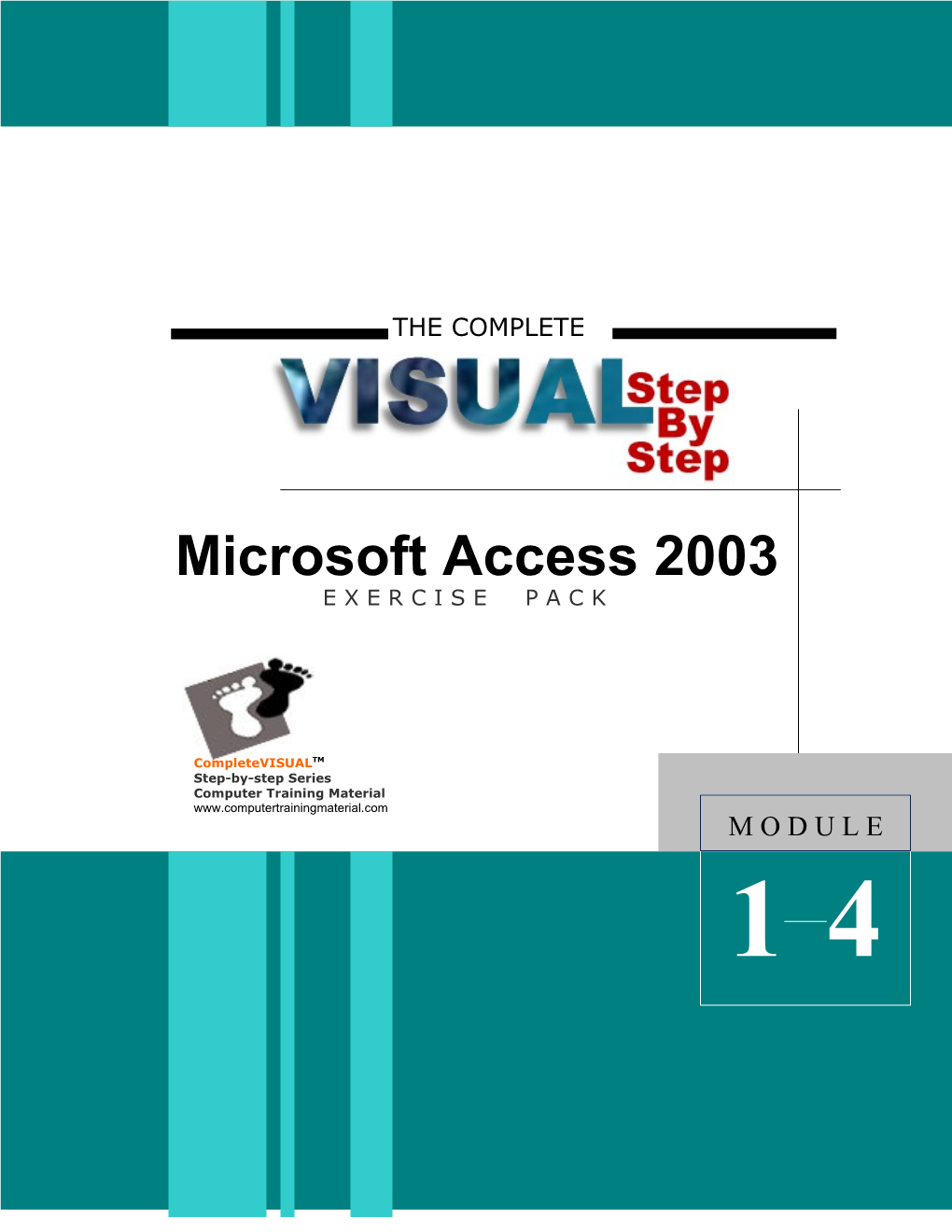THE COMPLETE
Microsoft Access 2003 E X E R C I S E P A C K
CompleteVISUALTM Step-by-step Series Computer Training Material www.computertrainingmaterial.com M O D U L E 1 4 Copyright Notice Copyright 2003 EBook Publishing. All rights reserved. No part of this publication may be reproduced, transmitted, or translated into any language, in any form or by any means, electronically or mechanical, including photocopying, recording, storage in a database or retrieval system, or otherwise, without the prior written permission of EBook Publishing.
Disclaimer We take great care to ensure the accuracy of these materials; however, EBook Publishing makes no warranty, express or implies, including without limitation any warranty concerning the adequacy, accuracy or completeness of such information or material or the results to be obtained from using such information or material. EBook Publishing reserves the right to revise this publication and to make changes in its content at any time, without obligation to notify any person or entity of such revisions or changes. Microsoft Access 2003 EXERCISE PACK
TABLE OF CONTENTS The CompleteVISUALTM step-by-step Exercise Pack
M O D U L E 1...... 4 Getting Started...... 5 Working With Data...... 6 Working With Tables And Relationships...... 8
M O D U L E 2...... 9 Creating And Customizing Queries...... 10 Creating And Customizing Forms...... 12 Creating Useful Reports...... 13 Managing And Maintaining Database...... 14
M O D U L E 3...... 15 Exploring Advanced Table Features...... 16 Optimizing Different Relationships...... 18 Creating Advanced And Action Queries...... 19
M O D U L E 4...... 22 Creating Advanced Form...... 23 Creating Advanced Reports...... 25 Automating Database With Macros...... 27
2003 ComputerTrainingMaterial.com These exercises cover all the Microsoft important features that the student has learnt in the following sections: Access 2003 Getting Started M O D U L E 1 o Understanding How Access Work o Getting Familiar With The Access 2003 Screen o Getting Help And Maintenance o Working With Database Objects
Working With Data o Managing Data o Controlling And Searching Records
Working With Tables And Relationships
NOTES: o Creating And Customizing All instructions are provided in details to guide Tables the students to work on the exercises. o Getting External Information o Managing Relationships The exercises are independent and no files need to be installed prior to the exercise session.
2003 ComputerTrainingMaterial.com Microsoft Access 2003 Module 1 EXERCISE PACK
Getting Started
1. Start Microsoft Access. 2. Duplicate the Northwind.mdb and open the database. Tips: Click the OK button when you see the welcome screen.
3. Open Customers table. 4. Close Customers table. 5. Switch to view Queries. 6. Open Sales By Category query 7. Close Sales By Category query. 8. Switch to view Forms. 9. Open Categories form. 10. Close Categories form. 11. Switch to view Reports. 12. Open Sales Total By Amount report. 13. Close Sales Total By Amount report. 14. Rename Summary of Sales by Year report to Yearly Summary Sales 15. Undo the changes of the report name. 16. Search Help on how to create a form.
2003 ComputerTrainingMaterial.com Microsoft Access 2003 Module 1 EXERCISE PACK
Working With Data
1. Duplicate the Northwind.mdb and open the database. 2. Open Customers form. 3. Go to the next record. 4. Go to the previous record. 5. Go to the last record. 6. Go to the first record. 7. Go to 65th record. 8. Add a new record as below.
9. Close the form. 10. Open the Customers form. 11. Go to last record. 12. Change Phone no to (505)555-4333. 13. Close form. 14. Open Customer form. 15. Find the record you have just created. For example: find Green Customer ID. 16. Delete the Green record. 17. Close the form. 18. Sort the records by Contact Name. 19. Filter the records to show customers from UK only. Tips: use filter by selection. 20. Remove the filter.
2003 ComputerTrainingMaterial.com Microsoft Access 2003 Module 1 EXERCISE PACK
21. Filter the records to show customers from USA only. Tips: use filter by criteria. 22. Remove the filter.
2003 ComputerTrainingMaterial.com Microsoft Access 2003 Module 1 EXERCISE PACK
Working With Tables And Relationships
1. Create a new database and save with name Exercise. 2. Create a new table. 3. Create fields: Product ID, Product Name, Unit Price, Supplier ID, Category, Units in Stock. 4. Enter the following data into the table.
5. Save and name the table Product. 6. Set the Product ID as the primary key. 7. Arrange the Supplier ID before Unit Price. 8. Add a new field Product Description after Product Name. 9. Delete the Product Description field. 10. Change Unit Price data type to Currency. 11. Change Units in Stock to Number. 12. Import Orders and Orders Details tables from Northwind database. 13. Link Employees table from Northwind database. 14. Create relationship between Orders and Orders Details tables using their common field Order ID. 15. Check Enforce Referential Integrity for the relationship. 16. Delete the relationship.
2003 ComputerTrainingMaterial.com These exercises cover all the Microsoft important features that the student has learnt in the following sections: Access 2003 Creating And Customizing M O D U L E 2 Queries o Creating Select Queries o Controlling Queries Output
Creating And Customizing Forms o Creating Forms Effectively o Customizing Forms
Creating Useful Reports o Creating Reports
Managing And Maintaining Database NOTES: o Compacting And Repairing All instructions are provided in details to guide Database the students to work on the exercises. o Backing Up And Converting Access Database The exercises are independent and no files need to be installed prior to the exercise session.
2003 ComputerTrainingMaterial.com Microsoft Access 2003 Module 2 EXERCISE PACK
Creating And Customizing Queries
1. Start Microsoft Access. 2. Open Training2.mdb database. 3. Create a Query from Products table. Select fields Product Name, Category ID, Unit Price and Units in Stock as shown below.
4. Add Quantity Per Unit field before the Category field. 5. Delete Unit Price field. 6. Move Category ID field to the last column. 7. Sort Units In Stock field. Largest value on top. 8. Filter to show only Unit In Stock less than 50.
2003 ComputerTrainingMaterial.com Microsoft Access 2003 Module 2 EXERCISE PACK
9. Add another filter to show Unit In Stock less than 50 and the Product Name starts with C. Tips: use AND.
10. Change the query to show records with Units In Stock between 30-60 or Unit Price >=30 as shown below. Tips: use OR.
11. Hide Units In Stock field.
2003 ComputerTrainingMaterial.com Microsoft Access 2003 Module 2 EXERCISE PACK
Creating And Customizing Forms
1. Start Microsoft Access. 2. Duplicate Training2.mdb and open the database. 3. Create form using Products Table using AutoForm: Tabular. 4. Save the Form with name: Products AutoForm. 5. Create Form using Products table using Form wizard. Select Product Name, Category ID, Unit Price, Units In Stock fields into the form. Select Columnar layout. Select Expedition style. Name the form: Products List.
6. Resize and Move the controls (in Design View) as shown below.
7. Delete Units In Stock control. 8. Add Quantity Per Unit field control onto the form. Arrange it as shown below.
9. Save the form.
2003 ComputerTrainingMaterial.com Microsoft Access 2003 Module 2 EXERCISE PACK
Creating Useful Reports
1. Open Microsoft Access. 2. Open Training2 database. 3. Create AutoReport using Products table. 4. Save the report with name: All Products. 5. Create Mailing Labels using Label Wizard. Select C2243 Label Product Number. Arrange the label as shown below.
6. Save the report with name: Customers Mailing Labels. 7. Open All Products report in Design View. 8. Setup Page Left Margin: 1.5”, Top Margin 1.5”. 9. Set Page to Portrait Orientation. 10. Insert Page numbering at the page footer.
2003 ComputerTrainingMaterial.com Microsoft Access 2003 Module 2 EXERCISE PACK
Managing And Maintaining Database
1. Create a new database and save as compact.mdb. 2. Import all objects from the Northwind.mdb database Tips: Northwind.mdb database is located on c:\Program Files\Microsoft Office\Office11\Samples folder. 3. Compact and repair the database. 4. Backup the database. 5. Convert the database to Access 2002/3 file format.
2003 ComputerTrainingMaterial.com These exercises cover all the Microsoft important features that the student has learnt in the following sections: Access 2003 Exploring Advanced Table M O D U L E 3 Features o Discovering And Setting Fields Properties o Setting Table Fields Properties
Optimizing Different Relationships o Using Relationships Effectively o Discovering And Solving Complex Relationships o Exploring Relationship Join Types
Creating Advanced And Action Queries o Creating Advanced Queries NOTES: o Running Action Queries All instructions are provided in details to guide the students to work on the exercises.
The exercises are independent and no files need to be installed prior to the exercise session.
2003 ComputerTrainingMaterial.com Microsoft Access 2003 Module 3 EXERCISE PACK
Exploring Advanced Table Features
1. Create a new database and name it m3exe1. 2. Create a new table consists of the following fields. Fi D Field Properties el a d t Na a m T e y p e Or T Set as Primary key. de e Must have 2 alphabets followed with 3 rID x digits. (Input Mask) t Displayed in all lowercase. (Format)
Da D Date is displayed in short date format like te a 1-Jan-2002. (Format) t Today’s date is the default date. e (Default Value: =now() ) Accepts date in the past or today’s date. (Validation Rule) Error message: Please enter today or a previous date. (Validation Text)
Cu T Field accepts 40 characters. (Field Size) sto e Displayed in all capital letters. (Format) me x Field name is displayed as `Company r t Name’. (Caption) Entry is compulsory. (Required) Do not allow zero length. (Allow Zero Length) Data is indexed. (Indexed)
Shi L Lookup values: UPS, DHL. pm o Field name is displayed as `Deliver Via’. en o (Caption) t k u p
2003 ComputerTrainingMaterial.com Microsoft Access 2003 Module 3 EXERCISE PACK
W i z a r d
3. When you open the table. The following datasheet is shown.
Make sure the column heading is similar with yours.
4. See what happened when you Enter ABC191 for OrderID. Enter AB191 for OrderID, and then press
5. Select UPS for Delivery Via. The datasheet is shown as below.
6. Delete Company Name and press
2003 ComputerTrainingMaterial.com Microsoft Access 2003 Module 3 EXERCISE PACK
Optimizing Different Relationships
1. Create a new database and save as m3exe2. 2. Import Orders and Customers tables from Northwind.mdb database. Tips: Select File >> Get External Data >> Import. 3. Insert Order and Customers table into a new query to show OrderDate, OrderID and Customers. Find how many records are shown. Tips: Add Orders table, Customers table and sort Order Date in ascending order.
4. Change the object dependencies for the Order table. 5. Change the table’s join type in the query to Left-outer join. Find how many records are shown. List out the Customers that do not have any orders. 6. Change the table’s join type in the query to Right-outer join. Find how many records are shown. 7. Solve the problems for many-to-many relationship tables as below. One product has multiple suppliers and one supplier has multiple products. Product ID Product Name Supplier ID Unit Price
Supplier ID Supplier Name Product ID Unit Price
Draw the new tables and relationships between the tables here.
2003 ComputerTrainingMaterial.com Microsoft Access 2003 Module 3 EXERCISE PACK
Creating Advanced And Action Queries
1. Create a new database and save as m3exe2. 2. Import all tables from Northwind.mdb database. Tips: Select File >> Get External Data >> Import. 3. Create a new query with multiple tables. Select and format the information as below. Change the first column heading to Customer Name and last column heading to Sales. Format the last column to currency. Tips: Sales formula = UnitPrice * Quantity * (1-Discount).
4. Edit the query to include country information in the customer name column as below. Change the first column heading to Customer. Tips: concatenate text fields to add country name in brackets after the customer name.
5. Edit the query to add product category information to the query as below. Sort ascending Customer. Tips: Add CategoryName from category table. Make sure you add product tables as well so that the
2003 ComputerTrainingMaterial.com Microsoft Access 2003 Module 3 EXERCISE PACK
category table is linked to order details table in the query. Remember to eliminate field name confusion before you run the query.
6. Remove the Order ID column. Group and summaries records by Customer and Category and find the total sales shown as below.
7. Edit the query to become a parameter query to filter the records that have sales more that a specific value. The dialog box is shown when you run the query.
For example, enter 1000 and press
2003 ComputerTrainingMaterial.com Microsoft Access 2003 Module 3 EXERCISE PACK
8. Remove the parameter. Create a crosstab query to product report as below.
9. Create a new table (save as new products) containing all products that are having unit price greater than $60.00 using Make-Table Query. 10. Append product records that are having unit price greater than $40.00 using Append Query. 11. Delete records of products that are having unit price greater than $100.00 using Delete Query. 12. Increase the unit price of products in the new products table by 15% using Update Query.
2003 ComputerTrainingMaterial.com These exercises cover all the Microsoft important features that the student has learnt in the following sections: Access 2003 Creating Advanced Forms M O D U L E 4 o Creating & Customizing Effective Forms o Creating User Friendly And Powerful Controls On Form o Integrating Main And Subform
Creating Advanced Reports o Working With Report Sections o Customizing Report Sections o Creating Chart Report
Automating Database With Macros o Working With Macros
NOTES: All instructions are provided in details to guide the students to work on the exercises.
The exercises are independent and no files need to be installed prior to the exercise session.
2003 ComputerTrainingMaterial.com Microsoft Access 2003 Module 4 EXERCISE PACK
Creating Advanced Form
1. Start Microsoft Access 2003. 2. Create New database and save as Exercise4a. Import all the tables from Northwind.mdb database. 3. Using form wizard, create a new form Employee Orders. Fields to appear on the form are: Employee ID, Last Name, First Name, Country and Birth Date. Arrange the controls as shown below. Change the Country control to a combo box with options listed below.
4. Add a calculated control to calculate the Age. Change the format to one decimal place. 5. Add the form title: Order List By Employees as shown below. 6. Change the tab order to Employee ID, Last Name, First Name, Country, Birth Date.
7. Create a subform and save as Orders. Add the following fields on the subform. Order ID, Employee ID, Customer ID, Order Date.
2003 ComputerTrainingMaterial.com Microsoft Access 2003 Module 4 EXERCISE PACK
8. In subform, Hide Employees ID. Hide Navigation Buttons. Display the form in Datasheet View. 9. Integrate the subform (Orders) to the main form (Employee Orders).
2003 ComputerTrainingMaterial.com Microsoft Access 2003 Module 4 EXERCISE PACK
Creating Advanced Reports
1. Start Microsoft Access 2003. 2. Create New database and save as Exercise4b. Import all the tables from Northwind.mdb database. 3. Create new report: Tips: Click New button. Select AutoReport: Tabular. Select Order Details as record source.
The report is displayed as below.
4. Add a calculated control to calculate the total for each record. Formula for the control is [UnitPrice]*[Quantity]*(1-[Discount]). Change the control format to currency. Add a label Total as the control heading.
2003 ComputerTrainingMaterial.com Microsoft Access 2003 Module 4 EXERCISE PACK
5. The report now appears as shown below.
6. Edit the report to group the records by the Order ID. Create Order ID header and footer sections. Add control to calculate Subtotal for the group. Add Subtotal label on the left of the calculated control.
2003 ComputerTrainingMaterial.com Microsoft Access 2003 Module 4 EXERCISE PACK
Automating Database With Macros
1. Start Microsoft Access 2003. 2. Create New database and save as Exercise4c. Import all tables, all queries, and all reports from Northwind.mdb database. 3. Create Group macro: Order. Create 2 macros in the group. 1) Macro name: Order.open will maximize Orders form. 2) Macro name: Order.search will retrieve specific order based on the Order ID information on the Order Switchboard as below.
If the Order ID information is not specified in the text box, the following message box is displayed.
4. Create the Order Switchboard form and save as Switchboard. Create the label Order Switchboard in blue. Create 2 command buttons: Open Orders and Search Now. Create a text box control on the form and save as OrderID. Assign macro Order.open to Open Orders button. Assign macro Order.search to Search Now button. 5. Create a macro to display the Order Switchboard form automatically when the database is open.
2003 ComputerTrainingMaterial.com