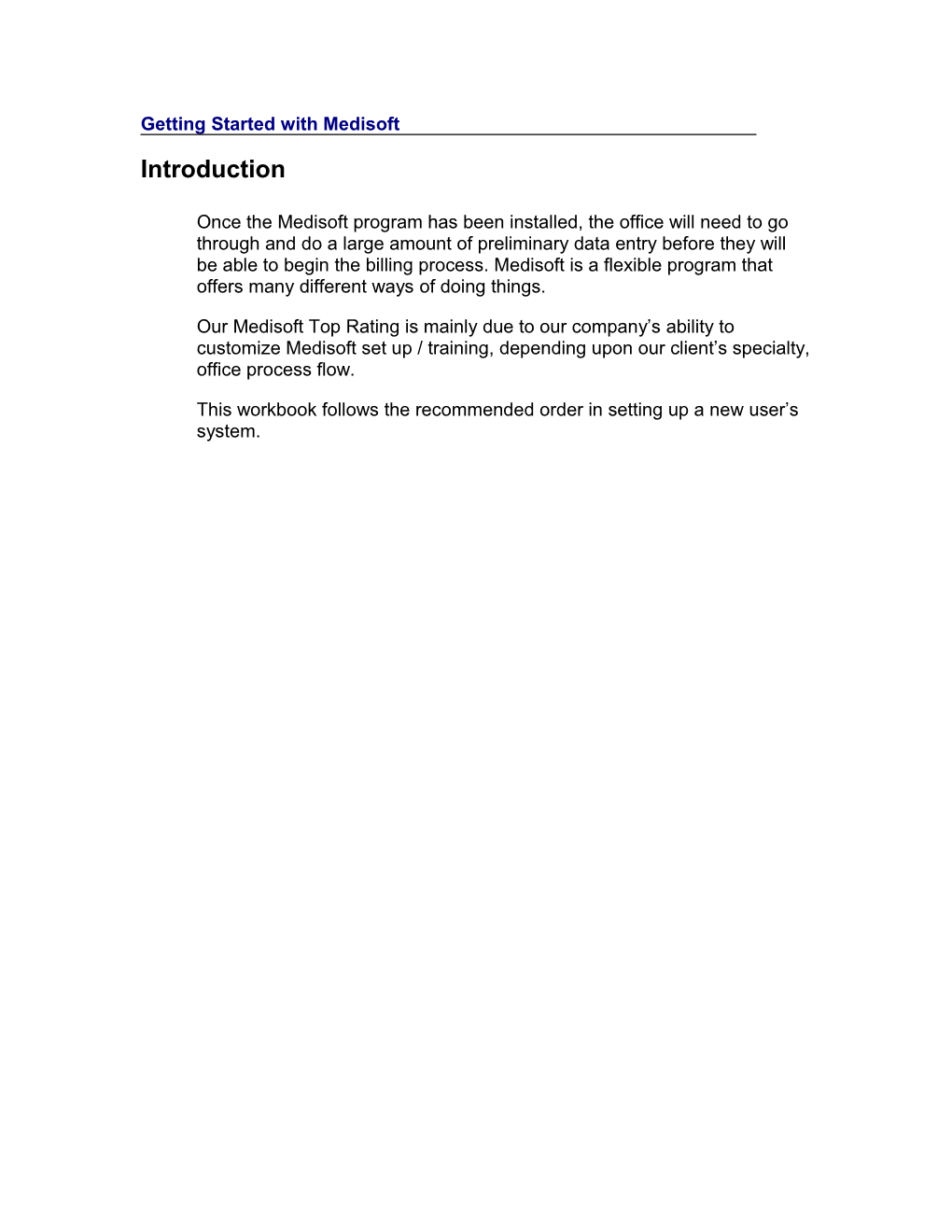Getting Started with Medisoft Introduction
Once the Medisoft program has been installed, the office will need to go through and do a large amount of preliminary data entry before they will be able to begin the billing process. Medisoft is a flexible program that offers many different ways of doing things.
Our Medisoft Top Rating is mainly due to our company’s ability to customize Medisoft set up / training, depending upon our client’s specialty, office process flow.
This workbook follows the recommended order in setting up a new user’s system. Tips and Tricks:
If you have questions regarding any portion of the Medisoft program, you can press the [F1] button with that screen open. The help files will open to the section regarding the window you have open at the time. Practice Setup
The first thing an office would set up after installing Medisoft would be a practice. A practice is defined as a group of data files related to the operations of one office or group of offices.
A practice shares a common list of patients, insurance carriers, procedure codes, diagnosis codes, and other data files. A practice also shares a common Accounts Receivable total, although there is the ability to report on each provider or doctor Accounts Receivable total. All data files for a particular practice reside in the same sub-directory of your root data directory. (Example: C:\medidata\medisoft) Tips and Tricks:
Most medical offices will only need to create one practice. The most common instance where multiple practices are created is in a Billing Service. A Billing Service generally has multiple offices as clients, and therefore they need to create separate practices for each office.
In the previous section, we briefly discussed creating a practice. We will review this process and expand the explanation of it. Practice Creation
In order to create a new practice, take the following steps:
1. Click the File menu and select New Practice. There is also a New button on the Open Practice screen. Either of these options will bring you to the same process.
2. You will see the Create a new set of data window. Enter the name of the practice as you would like it to appear in the practice list. You will also be asked to enter the data path. The first portion of the path will be defaulted to the value you entered when initially connecting to the Advantage Database Server. You will simply need to enter the name of the sub-directory within Medidata that you would like to hold the data for this practice. Once entered, click Create.
3. You will need to repeat this process for any additional practices you wish to create. Practice Settings
After you create a practice, the following screen will appear:
This screen is the first place you will begin entering information that will affect the billing process. We will discuss each field that will have an effect, and what that effect is.
Practice Name and Address: The Practice name and address information must be entered properly, as this information will be sent on electronic claims and print on paper claims in box 33.
Type: There are three options available under the type field.
1. Anesthesia: This setting will enable the ability to bill transactions for a specified number of minutes. This is only necessary for Anesthesiologists. 2. Chiropractic: This setting will cause certain fields required for Chiropractic billing to appear within the program. These fields are as follows:
Level of Subluxation
Treatment Months/Years
Nature of Condition
Date of Manifestation
Complication Ind.
We will not discuss the specific functions of these fields at this time.
3. Medical: This setting should be used for all other practice types.
Federal Tax ID: Enter the Tax ID number assigned to the Practice in this field. This field will affect electronic claims for group practices.
Tips and Tricks:
When entering a Tax ID number, do not enter any formatting such as spaces, dashes, or any other symbols. Simply enter the nine-digit number.
Extra Fields: Do not enter anything in these fields unless expressly told to do so by your Electronic Claims Module Documentation.
Entity Type: This field offers you the option to select either Person or Non-Person. Select Person if the office is a solo practitioner. Select Non- Person if the office is a group practice.
Billing Service Settings
The same fields available in the practice settings are also available in the billing service settings. The same rules and definitions apply to these fields.
Once you have filled out all applicable practice and billing service settings, click Save. Open Practice
After setting up multiple practices, you will need to be able to switch between these practices. This is done by clicking the File menu and Open Practice.
The following screen will appear and will give you a few options: Opening a Practice: To open a practice on the list, simply highlight the practice and click OK. You can also double-click the practice you wish to open.
Tips and Tricks:
Medisoft will remember the last practice that was opened. When you start the Medisoft program, it will automatically open this practice.
Deleting a Practice: From the open practice screen, you have the option to delete a practice. If you would like to remove the practice from the list, highlight the practice and press the Delete button.
Tips and Tricks:
When viewing the open practice window, you are actually viewing the contents of a data file. The name of that file is mwdblist.adt. This file is located in your root data directory (usually Medidata).
When you delete a practice, you are not actually deleting the data files for that practice. You are simply deleting the reference to that practice from the mwdblist.adt file.
The name of the practice that appears on the Open Practice window is also stored in the mwdblist.adt file. If the name is spelled wrong, you will need to delete the practice and create a new one that points at the same data path. Finding the Data Path: If you click and hold the cursor over the name of any practice on the Open Practice window, you will find the location of the data for that practice listed at the bottom of the Medisoft window. Program Options
After creating a practice, you will need to set up the program options for that practice. The program options will govern how the Medisoft program will react in certain situations. It is usually good to set the program options once, and then only modify them if specific situations require that change.
In this chapter, we will not cover all of the program options, rather the more basic ones. We will cover the more complex options in the chapters covering the affected portions of Medisoft.
The program options are accessed by clicking the File menu and selecting Program Options. Tips and Tricks:
The program options settings are specific to the practice that is open when you adjust the settings. This means that multiple users accessing the same data will be functioning under the same program options. It is not possible to make these settings user specific, unless each user is accessing a different practices data. General
Remind to Backup on Program Exit: This field will enable or disable the Backup Reminder window that appears when closing the Medisoft program.
Tips and Tricks:
It is generally recommended that you leave the Backup Reminder window enabled. Backups are extremely important for any office.
One possible instance when you might want to disable this reminder is if the office is using the Medisoft Backup Scheduler or another automated backup program such as a tape drive backup. Backup Program: By default this field is set to mbackup.exe. This is the executable file that runs the Medisoft Backup Program. We do not recommend that you change this field.
Command Line: If you decide to use a third-party backup program, the Command Line field is used to pass parameters to this program. Refer to the manual for the program you choose for a list of valid parameters.
Show Windows on Startup: Once you have completed your preliminary data entry, you will spend most of your time in Medisoft within 1 or 2 windows. These windows are Transaction Entry and Patient List. Selecting either of these options will cause the windows selected to open automatically when Medisoft is launched.
Show Hints: This option enables pop up help hints when your cursor is held above an icon for a few seconds.
Show Shortcuts: If you select the option to Show Shortcuts, the available shortcut keys for the active window will display along the bottom bar of the Medisoft program.
Use Server Time: This option helps you maintain the integrity of your data by ensuring that all computers are working of a central date (the system date and time on the server).
Calculate Patient Remainder Balances: You can see the Patient Remainder Balances in various places throughout the program. This field must be recalculated every now and then in order to ensure accuracy. This option allows you to specify exactly when this amount will be recalculated.
Data Entry Use Enter to move between fields: This option changes the function of the Enter key to mirror the Tab key and move the cursor to the next field.
Use zip code to enter city and state: If this option is enabled, the city and state fields of any address within the program will populate automatically if a zip code is entered which has previously been entered in conjunction with a particular city and state.
Tips and Tricks:
If the Zip Code feature is enabled, the tab order of most screens containing an address will be changed. The tab will move from the street fields to the zip code field. Once the zip code is entered, if the city and state fill in, the tab will never move to those fields. If the city and state do not populate, the next time you press tab, the cursor will move to the city field. HIPAA
Auto Log Off: This field is designed to help the practice maintain HIPAA compliance. If you have set up your security profiles, a locked screen will prevent viewing and modifications to the program after the allotted number of minutes go by without activity in Medisoft.
Tips and Tricks:
The timer for this feature is timing the use of the actual Medisoft Program. If you are using other programs on the computer, but Medisoft sits idle for the specified amount of time, the program will lock down. Security Profile Setup
After you have made your preliminary program option selections, you will need to create your security profiles. This is done by clicking the File menu and Security Setup. The Security Setup window will appear.
Once the Security Setup window appears, click the New button.
You will then need to setup each user that will have access to this practice within the Medisoft program. Below, you will find guidelines for creating the user security profiles.
Administrator Setup
It is crucial to the functionality of the program that the first user set up is an administrator. If you set up someone with less than administrative access, and then log out of the program without setting up an administrator, you may be unable to perform certain functions including adding and modifying user Security Profiles.
In order to set up the administrator, take the following steps after clicking the New button:
Enter the Login Name, Full Name, Password, and Reconfirm the Password. (Do not mark the Inactive box)
In the field labeled Access Level, make sure the number 1 (one) is selected. Tips and Tricks:
Access level 1 is the highest level of access available. It gives you access to all functions within Medisoft.
Do not enter anything in the Expire Date field.
Tips and Tricks:
The Expire Date field is not use for password expiration. It is used to disable the entire account on a specific date. If your Administrator login becomes disabled, you could lock yourself out of vital system functions.
Click Save. Permissions Setup
After setting up your Administrator, you will need to log out of the Medisoft program and log back in using your newly created Administrator login.
You will now see a Permissions option under the File menu.
When you click this option, the Security Permissions screen will appear: On the left side of the screen, you will see a listing of the various windows throughout the Medisoft program. On the right side, you will see a listing of the different options within that window, as well as 5 levels of users. By default, Level 1 has the most security options available, and Level 5 has the least. You will now be able to go through and assign different levels of control to the different levels of users. Placing a checkmark in a particular option will enable that option for the Level selected. Taking the checkmark out of an option will disable the option for that user.
After making all necessary changes, click the Close button.
Tips and Tricks:
It is not recommended that you remove any security options from the Level 1 users. This level is reserved for Administrative users.
Before adding or removing options from levels 2-5, identify which types of users will be added using that level. For example, Doctors could be either Level 1 or Level 2. The front desk might be level 5. Billers might be level 3. If you identify which uses will be using that level, it will make it easier to decide which options should be available to them. Login/Password Management
Medisoft has the ability to create standards for the passwords used by people in your office. This option is available under the File menu and Login/Password Management.
This window gives you the opportunity to set the following standards for your user passwords: Renewal Interval: This field sets the number of days a user has before they have to change their password.
Reuse Period: This field sets the number of days before a user can repeat a password they have previously used.
Minimum Characters: This field allows you to set a minimum password length.
Maximum Characters: This field allows you to set a maximum password length.
Require Alphanumeric: If you select this option, your users will be forced to use both letters and numbers in their password. This prevents users from selecting simple passwords that are easy to crack.
Maximum allowed attempts: This field sets the number of times a user login can be unsuccessfully attempted before the account becomes disabled.
Account disable period: This field sets the number of minutes a user will be disabled after the maximum allowed attempts is reached.
Once you have set up your password requirements, click the Save button.
Tips and Tricks:
Proper use of this window can help protect an office from hackers and other security threats to the data. This in turn will help a practice be more HIPAA compliant. Permanent Employee Setup
Permanent employee setup will mirror the Administrator setup with the exception of the access level. You will want to set your employees up with the access level appropriate for the type of employee they are.
Temporary Employee Setup
Temporary employee setup will mirror the Permanent Employee Setup with the exception of the Expire Date. Any temporary employee logins should be set to Expire on the last date of their contract with the office. Global Login
Medisoft v12 introduced a new feature called Global Login that allows users to log into a given dataset without having to enter a username and password each time. This feature works with the current user security and permissions that controls what users can do. Global Login is computer specific, meaning that once this feature is setup, only users that have Global Login access can login to that computer.
This feature is found under the File menu and Global Login Management.
The Security Profile Setup must be created in each practice prior to setting up Global Login. Also, like the security profile setup, it is imperative that the first user entered must be a system administrator with a level 1 access level. If you set up someone with less than administrative 1 access and log out of the program without setting up an administrator, you may be unable to perform certain functions including adding and modifying Global Login Management. On the Global Login User Management tab, click the New button. User Info
The New Global Login User window appears. Remember to enter the system administrator as the first user in Global Login.
Global Login user names may not be duplicated; if a duplicate is offered as a new Global Login user name, an error is displayed and the user is prompted to enter a new Global Login user name.
Is Global Login Administrator: Any Global Login user can be an Administrator, however they are still limited according to their user access level and its permissions. The system requires at least one user to be an administrator.
Global Login Expires: If the Global Login Expires is selected, then the Global Login user is not able to enter any practice on the selected date. It is not the date the users password expires. Only the Administrator can change this date. If this option is not selected, the Global Login user will never expire. User Mapping
After the global login user is created, the User Mappings tab is used to map the user to the practice user.
Click on the drop down under Practice to choose a specific practice. The users for that practice will appear in the Practice User Information section. Highlight the user name that you want the Global Login User to be mapped to. Click on Add Mapping.
The Global Login system allows only one Global Login user to map to a specified user in a particular practice.
To delete a mapping, highlight the incorrect practice mapping in the Current Mappings section and click Delete.
The Verify Mappings button causes the Global Login system to attempt to attach to each practice displayed and verify that the corresponding Practice User name (code) is still available.
Once you have set up your User Mapping, click Save. If additional Global Login users are needed, then repeat steps by clicking on New to add the User Info followed by creating a User Mapping. If the administrator chooses to edit the selected Global Login user, the following screen is displayed:
Note that the Global Login User Name cannot be changed via editing. The administrator must drop the Global Login user and re-add them to change the Global Login user name.
This is also the screen needed if a user elects to change their password and/or associated items at any time. Mappings by Practice
After the Global Login User has been created, you can view who is setup for each practice as the Global Login user in the Mappings by Practice tab. Global Options
Click on Global Options from the Global Login Administration window.
This window gives you the opportunity to set the following standards for your Global Login user passwords:
Renewal Interval: This field sets the number of days a user has before they have to change their password.
Reuse Period: This field sets the number of days before a user can repeat a password they have previously used. Minimum Characters: This field allows you to set a minimum password length.
Maximum Characters: This field allows you to set a maximum password length.
Require Alphanumeric: If you select this option, your users will be forced to use both letters and numbers in their password. This prevents users from selecting simple passwords that are easy to crack.
Maximum allowed attempts: This field sets the number of times a user login can be unsuccessfully attempted before the account becomes disabled.
Account disable period: This field sets the number of minutes a user will be disabled after the maximum allowed attempts is reached.
Use Enter to Move Between Fields: This option changes the function of the Enter key to mirror the Tab key and move the cursor to the next field.
Once you have set up your password requirements, click the Save button.
Tips and Tricks:
Proper use of this window can help protect an office from hackers and other security threats to the data. This in turn will help a practice be more HIPAA compliant. Global Login
After setting up your Global Login users, you will see the following screen the next time you log into the Medisoft program. Only users that are setup as a Global Login user will be able to login.
The first time logging in as a Global Login user, you will need to choose a practice to open into. After which the system will remember the last practice opened.
Click the Change button to display a list of practices that the user has authorization to access under the Global Login setup. Once you are setup as a Global Login user, you may access multiple practices without having to login to each dataset every time. Provider Setup
After setting up your security profiles, you will now need to begin entering various items into the Medisoft program. Normally, the first data entered is the Provider information.
When we use the term Provider we are generally, but not always referring to doctors. Other examples of employees who must be set up as providers would be Nurse Practitioners and Physician Assistants. In general, anyone whose name will be listed on a claim as the person rendering medical services should be set up as a provider.
The provider information window is accessed by clicking the Lists menu, Provider, and Providers. You will now see the Provider List window. Click New.
The Provider entry screen will now appear.
Depending on your screen resolution and window size, certain fields may be hidden from view. You will not see a scroll bar that will let you access the hidden fields. In order to get to these fields, you will need to expand the size of the window.
Hidden Fields: Expanded Window (No Hidden Fields):
Tips and Tricks:
You may find the hidden field issue in various windows throughout the program. The method for fixing it remains constant with each window.
You will also find that the Medisoft program has many fields that do not apply to your office. You do not have to enter data in non-applicable fields. Address
Code: The code field is going to be the value that will be used to identify this provider throughout the Medisoft program. If you leave this field blank (recommended), the program will assign a value based on the providers name. Tips and Tricks:
Medisoft used what is known as a relational database. This means that there are various data tables that hold different pieces of information. One table for the providers, one for the patients, one for the transactions, etc When you want to assign a provider to a patient, you will be entering the provider code into the patient record, rather than entering all of the provider information into the patient record as well.
The Medisoft reports generally run based on codes as well. If you assign your own codes, it is possible that the sorting order will not make sense. If you allow the Medisoft program to assign the codes, the codes will be based on the names, and therefore the reports will print in alphabetical order.
Inactive: Because Medisoft uses a relational database, you do not want to delete records that are referenced in different places throughout the program. Additionally, Medisoft will not allow you to delete a record that is referenced somewhere else within the program.
Instead of deleting the record, you have the option to make it inactive. This will prevent new entries from being made using this provider. It will also protect the integrity of the data that was previously entered using this provider.
Provider Demographics: Provider demographics include Name, Address, Credentials, Email, and Phone Numbers. Most of these fields are self-explanatory. However, it is crucial that this information be accurate. If the information is not entered properly, you may encounter problems when you bill your insurance claims.
Signature on File: This field will affect both paper and electronic claims. Most insurance carriers do not require an actual signature on a claim. If you check this box, paper claims will print the words Signature on File in box 31. Electronic claims will be sent with a one character indicator that will signify to the insurance carrier that the signature is on file. Tips and Tricks:
The Signature on File fields work in conjunction with fields that are set up in the individual insurance carriers. This is due to the fact that different carriers can have different requirements. Both the provider and insurance carriers must be set up properly in order for this feature to function properly.
Signature Date: The Signature Date field will only affect paper claims. If you enter a date in this field, and this provider is the provider on a claim, that claim will have this date entered in the Date portion of box 31. If you do not have any date entered in this field, the program will automatically populate box 31 with the date the claim was created.
Medicare Participating: This field will not affect either paper or electronic claims. This is a reference field that will allow you to specify which doctors in the office are Medicare participating, and which are not. The benefit to using this field would be in reporting. For example, if you would like to compare the revenue for participating vs. non-participating providers, this field would help you do so.
License Number: The License Number field is used to hold the doctors medical license number. This field will not affect paper claims, but can be transmitted on electronic claims in certain circumstances.
Specialty: If you are sending electronic claims, select the providers special field of practice. If you need to use a specialty code that is different than the usual code, select "-- Not Listed --" and enter your specialty code in the data entry box that appears next to the Specialty field. This field is not used for paper claims.
Entity Type: The entity type field for the provider is very similar to the entity type field for the Practice. In this field, you will select Person if the practice is a single provider practice, or if the provider does not wish to bill as part of the group. If the provider is billing as part of a group, select non- person. This field will only affect electronic claims. Tips and Tricks:
On the provider setup screen and throughout the Medisoft program, you will see a button labeled Set Default. This button is used to create default values for fields that will generally contain the same values for each record entered into that screen.
On the provider screen, the address fields are fields that often qualify as default fields.
This button can also cause confusion if used improperly. If you press the Set Default button with a provider record open, that information will automatically populate whenever the New button is pressed. Customers may then call and state that when they press the New button, Medisoft brings up a different provider account.
In order to remove previously set default values, hold the CTRL button. You will see that the default button now says Remove Defaults. While holding CTRL, click this button. Default Pins
SSN/Federal Tax ID: This field is designed for the doctors Social Security Number OR the Federal Tax ID Number. Usually a provider will bill under a Tax ID number, however, there are some circumstances where this is not the case. You cannot enter both numbers for a single provider. It is also imperative that you select the proper indicator next to the field, in order to designate this field properly.
Tips and Tricks:
Similar to the Tax ID number field in the practice information, you do not want to enter any symbols or spaces. Simply enter the 9-digit number. PIN Numbers: The pin numbers that are available on this screen are rarely used. The PIN matrix which will be discussed later has replaced most of the functionality of the Default PIN numbers. If you are using the PIN matrix, best practice would dictate that you leave the Default PIN numbers blank.
If you are not using the PIN Matrix, the Default PIN numbers will affect both your paper and electronic claims. The insurance carrier has a field labeled Type. The value you have in this field will determine which Default PIN number will populate on the claim when that combination of insurance carrier and provider are used together on a claim (electronic or paper).
Tips and Tricks:
We highly recommend that you do not use the Default PIN numbers. You should use the PIN matrix to enter your PIN numbers. IF two different insurance carriers have the same type, but different PIN numbers, you cannot enter this information using the Default PIN number fields unless you enter two separate providers, one for each carrier. The PIN matrix offers the flexibility to add a different PIN number for each insurance carrier.
UPIN: UPIN numbers are issued by Medicare. Usually, these numbers are used when the provider is referring a patient to another practice. This field will affect your electronic claims, but not your paper claims.
EDI ID: This field is only used for electronic claims. Your EDI documentation will let you know if you need to enter anything into this field.
National Identifier: The NPI is the standard unique health identifier for health care providers. It consists of a 10 digit identifier (9 numbers followed by a check-digit) that standardizes one number for each provider used by every insurance carrier. This standard is part of the HIPAA legislation to establish a unique identifier to improve the efficiency and effectiveness of electronic health information. Once established, the providers NPI will not change regardless of job or location changes. Eventually, this field will replace the PIN numbers of both the Default PINs tab, and the PIN Matrix.
CLIA Number: The CLIA Number is generally used when billing laboratory claims. If the provider has been issued a CLIA number, they should enter it here. This number will only affect electronic claims. Payee Number: This field will only be used on certain electronic claims when the insurance carrier is requiring additional information. An example of this would be on certain claims submitted to Illinois Department of Public Aid (IDPA). Refer to your electronic claims documentation for more information regarding this field.
TAT Number: TAT numbers were issued to electronic claims customers who were submitting to the clearinghouse using the STRATUS module. This number has been phased out with the Phoenix module.
Taxonomy Code: Taxonomy Codes are a 10 character provider specialty code used for electronic billing. There will be circumstances when submitting electronic claims where you will be asked to supply a Taxonomy Code. Enter this code here. Refer to your electronic claims documentation for more information regarding this field.
Hospice Emp: The Hospice Emp field should only be checked if the provider is an employee of a Hospice center. Failure to check this field OR checking the field when you are not an employee of a Hospice center will result in rejected electronic claims.
Mammography Certification: If a provider has been issued a Mammography Certification number, enter it here. This will only affect EDI claims in certain circumstances.
CPO Number: Enter the providers Care Plan Oversight number here for electronic claims.
Extra Fields: Do not enter anything in these fields unless expressly told to do so by your Electronic Claims Module Documentation. Default Group IDs
Provider Class: Provider Class is a new field that will allow you to run more effective reports based on provider information. Provider classes are designed to let you filter for a group of providers that are not listed consecutively in the provider list. The different classes are set up by clicking the Lists menu, Provider, and Class. When you click the New button, you will see the following window. Class ID is the code that will be entered into the Provider Class field on the Provider screen. Class Name and Description are self explanatory fields. National ID is the NPI for the practice.
Tips and Tricks:
Provider classes allow you to group providers together for report filtering purposes as well as group billing when submitting electronic claims. Practices with only one provider or doctor would not need to set up any Provider Classes.
If you are part of a larger office, you may want to create classes for providers that specialize in different areas. You may also want to create a class for different types of providers such as nurse practitioners or PAs.
Group Numbers: Similar to the default PIN numbers, the functionality of the default group numbers has been largely replaced by the PIN matrix. If you are using the PIN matrix, best practice would dictate that you leave the Default Group numbers blank.
If you are not using the PIN Matrix, the Default Group numbers will affect both your paper and electronic claims. The insurance carrier has a field labeled Type. The value you have in this field will determine which Default PIN number will populate on the claim when that combination of insurance carrier and provider are used together on a claim (electronic or paper). PINs
The PINs tab is also what is commonly referred to as the PIN Matrix. This screen will allow you to enter different PIN numbers for every Provider/Insurance carrier combination possible. You cannot enter this tab from the provider screen until the provider you are entering has been saved. Once you have saved the provider, the PINs tab will show a listing of every insurance company entered into the system.
PIN: The PIN fields are designed for the individual provider pin numbers issued by the insurance carriers. This field will affect both paper and electronic claims. Paper claims will print this number in box 33 and possibly in box 24k.
Group ID: The Group ID fields are also designed for numbers assigned by the insurance carriers. Usually, all providers within the group will have the same group number.
Qualifier: There are 2 qualifier fields for each Provider/Insurance Carrier combination. Qualifiers are critical to any and all electronic claims. This field must be entered in order for the claim to be processed properly. The qualifier required will depend on the type of insurance carrier. Below is a list of carrier types and required qualifiers:
Medicare 1C
Medicaid 1D
Blue Cross / Blue Shield 1B
Champus 1H
ChampsVA 1H
Workers Comp X5
HMO BQ
PPO B3
Commercial G2
Tips and Tricks:
If you are converting from versions 9 or higher, the qualifier fields will automatically fill in based on the insurance carrier type set in the insurance carrier setup.
There will be circumstances where the above listed qualifiers do not apply. Refer to your electronic claims documentation for more information. Eligibility
The Eligibility tab is used to configure the Eligibility Verification feature. Refer to your electronic claims documentation on how to configure eligibility.
Once you have entered all applicable information on all of the tabs discussed above, click Save. Referring Provider Setup
After setting up the providers in your provider list, you will need to set up your Referring Provider list. The Referring Provider list contains a list of doctors who refer patients to you. When dealing with HMOs, and in some other circumstances, Referring Providers are required for specialists.
Generally, the Referring Provider list will not contain doctors who are in the same practice as the providers entered into the Provider List. The exception to this is if a supervising provider is required for the claim. This usually occurs when billing claims where the provider is not a doctor, but a Nurse Practitioner or PA under the supervision of a provider in the office. Medisoft pulls Supervising Provider information from the Referring Provider List. Because of this, you may need to enter some doctors as both Providers and Referring Providers.
The referring provider list is accessed by clicking the Lists menu and Referring Providers.
Within the Referring Provider screens, you will see many of the same fields that exist on the Provider screen. We will focus on the fields that are different or that have different functionality.
UPIN: UPIN numbers are critical when dealing with referrals. The UPIN field is located on the Default PINs tab. Both paper and electronic claims are affected by this field. Paper claims print the Referring Provider UPIN number in box 17a. Refer to your electronic claims documentation for information on where this field transmits electronically.
PINs: The PIN Matrix available for Referring Provider mirrors the functionality of the PIN Matrix for the Providers with the exception of Group Numbers. You do not have the ability to enter any Group information for referring providers. This information is not necessary for successful submission of claims.
Once you have entered all applicable information for a Referring Provider, click Save. Tips and Tricks:
Many Primary Care Providers and some specialty practices that do not participate in HMOs may not have the need to enter or track referrals and referring providers.
When an office first begins their data entry, they may not know which providers to enter into the referring provider list. This list will grow as patients are seen and bring their referrals with them. Insurance Carrier Setup
After setting up your providers and your referring providers, you will need to enter your insurance carriers. You will not have a comprehensive list of the necessary insurance carriers. You will, however, be able to set up the insurance carriers for which your office has participating providers.
Your insurance carrier list is accessed by clicking the Lists menu, Insurance, and Carriers. Address
Code: The code field will be how this insurance carrier is referenced and accessed in other portions of the Medisoft Program. If you leave this field blank, the program will assign one for you. This code will be based on the insurance carrier name. Tips and Tricks:
Similar to the Provider Code, it is recommended that you let the program assign your insurance codes for you. Insurance based reports will sort based on the insurance code. If you do not let the program assign the codes for you, the sorting may not be in an order that makes sense.
Name: You should enter the name of the insurance carrier as it appears on the insurance cards for your patients.
Address: Some insurance carriers have different addresses to which claims must be sent. Make sure you have the proper address entered into the address fields, or you could receive rejections on paper and some electronic claims.
Phone Number: It is important that you enter the phone number you would use to contact the insurance carrier with inquiries about claims. This number will print on your Insurance Aging report. If this number is entered and printing, your collections process will be streamlined, as you will not need to look up the number.
Contact: Similar to the phone number, this field will print on your insurance aging report. This will quickly let you know who you need to talk to at the insurance carrier.
Practice ID: The practice ID field has similar functionality to the PIN and Group number fields in the Provider screen. If a number is entered into this field, it will override the PIN number entered in the Provider screen on paper claims. This field will also transmit on some electronic claims when specific qualifiers are sent. See your electronic claims documentation for more information.
Options Plan Name: The plan name field is going to be the specific plan name that is listed on the patients insurance card. This field will affect both paper and electronic claims. Paper claims print this field in box 11c for primary claims, and box 9d for secondary claims. Tips and Tricks:
You may have different patients who have the same insurance carrier, but different plans under that insurance carrier. If this is the case, you will need to set up a different insurance carrier for each plan. You may want to name the carrier based on the plan name as well.
If you leave this field blank, paper claims will automatically populate box 11c with the Insurance Carrier Name.
Type: In previous versions of Medisoft, the Type field was used to determine which qualifiers would transmit on electronic claims. While this functionality changed beginning in Medisoft v11, the type field will still affect electronic claims. Refer to your electronic claims documentation for more information on submitting insurance types electronically.
Paper claims will place an X in box 1 of the HCFA form under the insurance type that corresponds to the field in Medisoft.
Tips and Tricks:
The following types are available:
Other, Medicare, Medicaid, Tricare/Champus, ChampsVA, Group, FECA, Blue Cross/Blue Shield, Workers Comp, HMO, PPO
When sending claims, there may be times you are required to enter an insurance type other than the one you would expect to enter for a particular carrier. Refer to your electronic claims documentation for information on situations when this may be required.
Class: Insurance Classes contain the same functionality that Provider Classes do. They will allow you to link insurance carriers together for reporting purposes. One example of an insurance class would be a class for all Government carriers. Insurance classes are defined by the users. In order to set up an insurance class, click the Lists menu, Insurance, and Classes. When clicking New, you will see the following screen. The Class ID field is the value that will be entered into the individual insurance carriers, linking them to that class. Class Name and Description are self explanatory fields.
Plan ID: This field is provided to contain the Health Plan Identifier, which will be implemented by insurance carriers. It is expected to consist of ten numbers that identify a contract between the provider and carrier to conduct or process transactions of health plans in compliance with HIPAA requirements. This field does not currently affect either paper or electronic claims.
Alternate Carrier ID: This field is an open field for use by external programs.
Tips and Tricks:
If an office converts to Medisoft from another POMIS system, they may have identifying codes already assigned to their insurance carriers. These codes may not fit the needs or requirements of the Medisoft program. This field will allow them to enter their old codes into the program, and then add the field to certain reports. This can ease the transition to Medisoft from another program.
Delay Secondary Billing: This field is one of the more critical fields on the Insurance Carrier setup screen. Standard billing practice states that you wait until the primary insurance carrier has paid before billing out a secondary claim. If this box is checked, when this carrier is the secondary carrier for a patient, the secondary claim will not print until a primary insurance payment has been entered and marked complete. See the chapters on applying payments and billing claims for more information on this process. Tips and Tricks:
Many times, you may receive a call from a customer asking why a secondary claim is not printing. It can be tempting to remove the check mark from this box in order to get the claim to print. It is important that you explain to the customer that this could result in the rejection of the secondary claim.
If the primary insurance carrier has paid, and they still cannot print the secondary claim, they will want to verify that the payment entry was done properly.
Procedure Code Set: As you will see, when setting up procedure codes, you have the option to enter 2 alternate codes for each code entered. An alternate code allows you to submit a different code on your insurance claims, than the code entered into transaction entry. If you set this field to the number 1, the main code will be transmitted or printed on claims sent to this insurance carrier. If you set the field to 2 or 3, one of the alternate codes will be submitted on claims sent to this carrier. See the chapter on Procedure Code Setup for more information.
Tips and Tricks:
If you would like to avoid confusion, it is usually best to leave this field set to 1 (or the main procedure code). This will result in the claim containing the same code that was entered into transaction entry.
If you want the ability to modify the code that prints without modifying the actual code, set this value either 2 or 3 in order to pull one of the alternate codes.
Diagnosis Code Set: This field contains the same functionality as the Procedure Code Set, except it refers to alternate codes set up in the diagnosis codes, rather than the procedure codes. Patient Signature on File: Similar to the provider setup, the patient setup contains a check box labeled Signature on File (on the Other Information tab). This field in the insurance carrier setup will determine what happens in box 12 of the HCFA form when claims are sent to this insurance carrier.
The following are all possible scenarios and the result that will print in box 12. During original setup, you may not know the requirements for this particular insurance carrier. You can contact the insurance carrier and ask them what their requirements are, or you can submit a claim and wait to see which rejections are returned by the carrier. Scenario 1:
Patient Signature on File field in the Insurance Carrier is set to Leave Blank.
Result 1:
It does not matter whether or not the Signature on File box in the Patient setup screen is checked. Box 12 will be left blank. This will usually require the patient to manually sign the claim form before it is submitted.
Scenario 2:
Patient Signature on File field in the Insurance Carrier is set to Print name.
Result 2:
It does not matter whether or not the Signature on File box in the Patient setup screen is checked. Box 12 will print the patients name.
Scenario 3:
Patient Signature on File field in the Insurance Carrier is set to Signature on File AND the Signature on File box in the Patient setup screen is NOT checked.
Result 3:
Box 12 will be left blank. This will usually require the patient to manually sign the claim form.
Scenario 4:
Patient Signature on File field in the Insurance Carrier is set to Signature on File AND the Signature on File box in the Patient setup screen IS checked.
Result 4:
Box 12 will print the words Signature on File.
For information on how this field will affect your electronic claims, refer to your electronic claims documentation. Insured Signature on File: This field works exactly the same way as the Patient Signature on File field. A patient may be set up within a case to be the insured party for that case. The patient set as insured party will be the patient whose file will affect the results that will come from this field. Paper claims will print the results into box 13. See your electronic claims documentation for information on how this affects electronic claims.
Physician Signature on File: The same results and scenarios that applied to the previous two fields will also apply to this field. The only differences will be that the result will be printed in box 31, and that the corresponding name and Signature on File fields will be located in the provider setup screen.
Tips and Tricks:
These fields were placed in the insurance carrier setup screen because different insurance carriers may have different requirements for these fields.
Print PINs on Forms: This field will only affect paper claims. Box 24k on a HCFA-1500 form states that it is reserved for local use. Some insurance carriers have requested that this field contain the attending providers PIN number. Others have requested that it contain both the attending providers name and PIN number. You can also leave the field blank. The values in the drop down menu for this field correspond with these requirements.
Every patient is assigned a provider in Medisoft and this provider's information appears in Box 33 of the claim form.
Current Medicare and Medicaid regulations require if the attending provider is not the assigned provider (shown in Box 33), that the attending provider's (the one providing the services) name and PIN be entered in Box 24K on the HCFA-1500 claim form.
At this time, only Medicare and Medicaid have this rule. When setting up these two carriers, select the provider name and PIN for this field, otherwise leave it blank.
Default Billing Method: This field will allow you to specify whether claims sent to this carrier will default as paper claims or electronic claims. EDI Eligibility
The EDI/Eligibility tab contains various fields that are going to be needed when transmitting claims electronically to this carrier. Refer to your electronic claims documentation for more information on what to enter in these fields.
EDI Receiver: Enter the code for the electronic claims receiver to which you will be sending claims for this carrier. If the receiver does not exist in the drop down menu, press the [F8] button in order to enter a new receiver. Specifications for receiver setup can be found in your electronic claims documentation.
EDI Payor Number: This field will contain Payor numbers assigned to this carrier by the EDI Receiver to which you are sending claims for this carrier. If you are submitting to the preferred clearinghouse, this number will be supplied on a Payor Directory.
EDI Extra 1/Medigap: This field will contain different information depending on your EDI receiver. If you are submitting claims that contain this carrier as a secondary claim, and this carrier is a Medigap crossover carrier, you should enter the Medigap number in this field. Complimentary Crossover: In certain circumstances, a carrier may not be issued a Medigap number by Medicare, yet Medicare will still forward the claims on to the secondary carrier. This is called a Complimentary Crossover. If this carrier is a Complimentary Crossover carrier, place a check mark in this field.
Tips and Tricks:
In most cases, Medicare is not a crossover secondary carrier.
EDI Max Transactions: Certain carriers or clearinghouses have a limit to the number of transactions that can be submitted on an electronic claim. The default value for this field is 0. If a carrier or clearinghouse rejects a claim stating that too many transactions were submitted on one claim, you can enter the maximum number for this carrier in this field.
Any other fields that were not described here will be described in your electronic claims documentation.
Codes
The codes tab will let you enter default codes that will be used when applying payments through the deposit list. These codes must be created in the procedure code list prior to entry into these fields. For information on this subject, refer to the chapter on Payment Application.
Allowed
The Allowed tab is designed to store the allowed amounts that each insurance carrier has set for each procedure code set up in your system. Allowed amounts apply to charges only.
Insurance companies generally dont publish a directory of allowed amounts. Specific allowed mounts are given to you on an EOB that comes back from the insurance carrier. EOBs are generally entered into the system through the insurance payment application process. For this reason, Medisoft will allow you to enter allowed amounts from the Deposit List. We will cover allowed amounts in the Payment Application chapter. PINs
The PINs tab is another place where you can view the PIN matrix that was viewable in the Provider list. Instead of seeing a list of each insurance carrier and the PIN numbers for one provider for each of those carriers, you will see a listing of each provider, and each providers pin number for the open insurance carrier. Procedure/Payment/Adjustment Setup
When talking about Procedures, Payments, and Adjustments, we are talking about items that are going to affect your Accounts Receivable in some manner. This chapter will discuss the different types of transactions, the effects they will have on your accounts receivable, and how to accurately set up the different types of codes.
To access the Procedure/Payment/Adjustment list, click the Lists menu and Procedure/Payment/Adjustment Codes.
To create a new code, click the New button.
We will now discuss the different types of codes you will set up, and how each is done.
Charges
Charges are codes that will increase the accounts receivable, AND will be billed to either the patient or the insurance carrier or both. Codes that are billed to insurance carrier are also known as CPT codes (Current Procedural Terminology).
The most critical field when setting up any entry into this screen is going to be the Type field. The fields available to you on this screen will vary based on the different types selected. We will now discuss each charge type available, and when you would use each type. Procedure Charge
Procedure charges are the most commonly used codes used in the Medisoft program. Procedure charges are used to charge patients for services rendered in the office.
General Tab
Code 1: The Code 1 field is unlike the other code fields within Medisoft in that it does not automatically populate for you. This is generally the code that will be submitted to the insurance company on either a paper or electronic claim. Unless the service is one you will never be submitting to an insurance carrier, you need to make sure that the code you are entering is a valid code. Valid codes are available through the Codes on Disk and Encoder Pro programs. There are also books that contain listings of all valid codes.
Alternate Codes 2 and 3: These are the alternate codes that are available to be sent on claims to certain insurance carriers, as discussed in the Insurance Carrier setup. Tips and Tricks:
If an insurance carrier has a 1 in the field Procedure Code Set, claims sent to that carrier for this procedure code will transmit or print the code entered into Code 1. If a 2 or 3 is entered into the Procedure Code Set field, claims sent to that carrier will transmit or print the code entered into Alternate Code 2 or 3.
If you receive reports of procedure codes not printing or incorrect codes printing, this is the first place you should look. Description: There are official descriptions available through the Codes on Disk and Encoder Pro Products, as well as the books. Codes that will be sent to insurance carriers should utilize these descriptions, even though the description is not generally sent on electronic claims or printed on paper claims. The description does, however, print and send on Patient Statements. For this reason, it is important to enter accurate and good descriptions of the codes, in order to prevent some patients from calling about their statements.
Account Code: Enter the Account Code from your offices accounting program (such as Quicken or Quick Books) for recording charges and/or payments. This code is used for grouping procedures in the Practice Analysis report.
Type of Service: This type of service code will set the value that will default into the TOS field in transaction entry when this procedure code is entered. There are standard type of service codes that are available in the Knowledge Base and Medisoft Help Files.
Place of Service: The place of service code in the procedure code setup will set the value that will default into the POS field in transaction entry. Similar to the Type of Service codes, there are standard Place of Service codes that are also available in the Knowledge Base and Medisoft Help Files. Tips and Tricks:
The Type of Service and Place of Service fields within the procedure code setup screen are only fields that will set default values for transactions entered into Transaction Entry using these codes. If you receive a rejected claim for either of these two fields, correcting it in the procedure code setup will not correct the rejection. You must correct the values that are entered into Transaction Entry. Time To Do Procedure: In the Time To Do Procedure field, enter the average time, in minutes, required to perform this procedure, if applicable. This is usually determined by the provider. This information is displayed when creating an appointment for this procedure, to help determine the appointment length required.
Service Classification: The Service Classification field is where you designate under which service classification this code belongs. The Medisoft Basic program offers only one option (A), whereas Medisoft Advanced and Medisoft Network Professional offer eight options (A-H). The classifications are established in the Case window, Policy tab, Insurance Coverage Percents by Service Classification field.
The main function of Service Classifications is to provide a more accurate division of the patient and insurance portions when transactions are totaled. It is based on the premise that all similar procedures are reimbursed at the same percentage rate by the majority of carriers.
Because a carrier doesn't normally pay the same percentage for every type of procedure, it is essential that procedures be divided into service classifications in order to assign the proper percentage to each class. These are set up at the time the procedure codes are created and, although they can be changed, they cannot be deleted.
A common example of the variation is the difference in percentages paid for office visits and those paid for lab work. Normally, office visits are paid at 80%, while lab work is covered at 100%. To handle this difference, when the procedure codes are created, office visits are put in service Class A (paid at 80%) and lab work is put in Class B (paid at 100%). In the Case (Policy 1, 2, and 3) windows, in the Service Classification fields, A shows 80% and B shows 100%. Tips and Tricks:
Service Classification is also used when automatically calculating the allowed amounts. This will be discussed in the Payment Application chapter. Dont Bill To Insurance: This field allows you to exclude transactions entered using this procedure code from claims being sent to a particular insurance carrier. If you wish to utilize this feature, enter the insurance code of the insurance carrier you wish to exclude for.
This feature is also based on pre-HIPAA standards, when different insurance carriers used different codes for the same procedure. If you enter anything into this field, you will likely exclude this procedure code from claims. This can result in lower compensation amounts. For this reason, we do not recommend using this feature.
Only Bill To Insurance: Similar to the Dont Bill To Insurance Field, this field allows you to specify one insurance carrier which will be the only carrier to receive claims with this procedure code on them. Enter the insurance code of the insurance carrier into this field.
Again, this feature is based on pre-HIPAA standards. For the same reasons, we do not recommend using this feature.
Default Modifiers: Certain procedure codes have modifiers that can change the meaning of the code, and therefore the amount of compensation that will come back from the insurance carriers. Lists of these modifiers are available in Encoder Pro as well as in the CPT Code Books. Tips and Tricks:
Similar to the Type of Service and Place of Service fields, the Default Modifiers simply set which modifiers will be entered by default when this procedure code is entered into Transaction Entry. If you receive a rejection on a claim for a missing or invalid modifier, you will need to correct it in Transaction Entry in order to correct the rejection. Changing this field will not affect any claims. Revenue Code: This field is only for use with a UB-92 form. UB-92 forms have a field labeled Revenue Code. This is where you should enter the value you wish to print in this field.
Default Units: If no value is entered into this field, each procedure code will default to 1 unit. If you want this procedure code to default to a larger number of units, enter the number you would like to set as default here.
Most procedure codes should default to 1 unit.
If you receive a rejected claim for a missing or invalid number of units, this is not the field you should modify. You will need to change the number of units set in Transaction Entry.
National Drug Code: The National Drug Code is used for billing prescribed drugs on electronic claims.
Code ID Qualifier: The Code ID Qualifier tells the insurance carrier what type of code is being sent for electronic claims.
Taxable: If the service you are performing is taxable, check this box in order to charge tax when this procedure code is entered. Tips and Tricks:
In most states, it is illegal to charge taxes on medical services. This field is used more often for items that are sold through the office such as crutches or vitamins.
Patient Only Responsible: If you check this box, this procedure code will never appear on any insurance claims. It will also cause the charge to increase the patients remainder balance as soon as it is entered.
HIPAA Approved: The HIPAA tab of the program options screen contains an option labeled Warn on Unapproved Codes. If that option is turned on, and you enter a procedure code that does not have the HIPAA Approved box checked into Transaction Entry, you will receive a warning stating the following:
If you click Yes, the code will be saved. If you click no, you will be returned to the Transaction Entry screen and you can make any necessary changes.
Tips and Tricks:
Simply marking a code as HIPAA Approved does not necessarily mean it is truly a HIPAA Approved code. You will still get rejected claims if you submit codes that are not officially HIPAA Approved.
Purchased Service: The Purchased Service box, when checked, indicates the procedure code is used only in connection with a service that the practice purchases, usually from a lab. Amounts Tab
Charge Amounts A-Z: Medisoft Basic only contains the first Charge Amounts field (A). In Medisoft Advanced and Medisoft Network Professional, you will have access to A-Z. Here you have the ability to set up different amounts that will be defaulted into Transaction Entry. This allows you the ability to charge different amounts for the same procedure code based on the value entered into the Price Code field in the Patients case. One example of a situation where you may want to bill a different amount would be for cash patients.
These fields will simply default the amount that will be entered into Transaction Entry whenever this procedure code is entered. You will still have the ability to change that amount when entering the charge. Tips and Tricks:
An alternative to charging different amounts for different types of patients is to use write-offs. This will allow you to document the exact reason someone was charged less than someone else. This will protect you if you are ever audited.
Cost of Service/Product: Enter the amount that it costs you to perform the procedure into this field. This will allow Medisoft to report on the profitability of different procedure codes.
Medicare Allowed Amount: This is a reference field only that will let you know what Medicares allowed amount for this procedure in your area is. This is not to be confused with the Allowed Amounts fields in the Allowed Amounts tab. Unlike those fields, this field will not affect payment application.
Allowed Amounts Tab
This tab will allow you to see the allowed amounts for this procedure code and every insurance carrier in your insurance carrier list. You can also change the allowed amounts here in the procedure code as well as in the insurance carrier list. If the Update Allowed Amount is checked in Program Options under the Payment Application tab, this will let the allowed amounts entered from within Transaction Entry or the Deposit List to update these lists every time. We will cover allowed amounts more extensively in the Payment Application chapter. Add on Products
Medisoft offers two add-on products that can assist you in quickly and accurately enter in your Procedure Charges.
Codes on Disk: Codes on Disk offers you a quick way to import thousands of codes at one time into your Medisoft Program. This will prevent you from having to manually enter your codes, and helps insure that the proper codes are entered. This is an inexpensive option for someone who wants to simply and quickly avoid a large amount of preliminary data entry. Codes on Disk does not, however, assist you with proper BILLING of the codes entered.
Encoder Pro: Encoder Pro is a program designed to replace the CPT Code book. It will allow you to look up any valid procedure code by code or by name. It will list out what the procedure is for, as well as list any modifiers or special conditions that go along with that code. You can also merge individual codes into your procedure code list. You do not have the option to merge all codes or sets of codes into your data.
Encoder Pro is accessed by clicking the Encoder Pro button on your Procedure Code Entry screen.
Product Charge
For product charges and any subsequent charges, we will only discuss the items that are different from Procedure Charges.
Product Charges are generally used to differentiate between products that are sold and services that are rendered by an office. Product Charges will transmit on insurance claims, but unless the product charge is a valid charge from either Encoder Pro, or a CPT Code Book, you will want to check Patient Only Responsible.
You will also want to check your local laws to see if any products you sell are subject to sales tax. If they are, check the Taxable field.
All other fields within this type of code have the same meaning as those within Procedure Charges.
Inside Lab Charge
Inside Lab Charges are meant to separate Lab charges that are performed in your office, from the other types of charges.
All other fields function as previously mentioned. Tips and Tricks:
If a code is set as an Inside Lab Charge, it will by default not appear on patient statements if they have been entered into a case with Medicare as an insurance carrier. This is determined by looking at the insurance type. If the type is Medicare, Inside Lab Charges will not print on Patient Statements.
If you need these charges to print on patient statements for Medicare patients, you will need to select the Billable to Medicare Patients field.
Outside Lab Charge
Outside Lab Charges are meant to separate Lab charges that are performed outside your office, but are billed for by you, from the other types of charges. When billing Outside Lab Charges, its often necessary to check the Purchased Service field. Outside Lab Charges do not have the same effect on Medicare Patient Statements as Inside Lab Charges.
All other fields function as previously mentioned.
Billing Charge
Billing charges are used to create interest charges for overdue accounts. It is also used for charges such as no-show charges. Generally, you cannot bill interest or other Billing Charges to insurance carriers. For this reason, you will want to check the Patient Only Responsible field. This also makes most of the other fields irrelevant.
Tips and Tricks:
One common mistake made when entering data into Medisoft is to assign Procedure Charges to the type Billing Charge. This will cause processing errors with both your paper and electronic claims. Tax
When the Code Type field is set to Tax, many of the fields will no longer be available to you. The fields that remain the same will have the same functionality as they did in the other code types.
One different field you will see is the Tax Rate field. Here you can specify the sales tax amount in your area. You will also note that the Patient Only Responsible field will default checked. This is because in most states, it is illegal to charge insurance companies for sales tax.
Tips and Tricks:
You will need to specify the procedure code you wish to use for taxes on taxable transactions within the Program Options on the Data Entry tab.
You will not specify anything in the Amounts tab for taxes, since the amount of the charge will be based on the amount charged to taxable transactions, and the tax rate specified on the General tab. Payments
Payments are used to lower the practices Accounts Receivable amount, while registering a positive cash flow into the office. Like charges, there are different types of payments that will be used for different reasons.
Insurance Payment
Insurance Payments are used to register any payments coming from insurance carriers.
Code: The Code 1 field is slightly different for Payments than it is for charges. There are no standard codes that must be entered for payments. You can create codes that are easy for you to remember, or easy for you to enter. There is also no need to enter or utilize Alternate Codes. Prepayment: This box will allow you to enter this payment code without applying it. This is necessary, because payments are usually applied to specific charges. If the payment is a prepayment, the applicable charges have not been incurred. Tips and Tricks:
In order to function properly, you will only need one insurance payment code. Some offices, however, like to report on payments coming in from individual insurance carriers. One easy way to do this is by creating different payment codes for each insurance carrier. For example, the code MP could be used for Medicare payments. Cash Copayment
Cash Copayments include all the same fields as Insurance Payments. All fields have the same functionality as well. This code is used to enter co- payments that have been made using cash. Copayments will only be made by patients, guarantors, or any party that is not the insurance carrier. For this reason, when entering a Cash Copayment code into Transaction Entry, the Who Paid field should always be the Guarantor.
Check Copayment
Check Copayments have the same functionality as Cash Copayments, but are designed to be used when entering copayments made by check.
Credit Card Copayment
Credit Card Copayments have the same functionality as Cash and Check Copayments, but are designed to be used when entering copayments made with a credit card. Tips and Tricks:
It is not critical that you set up codes for all three types of copayments. The billing process will function properly if you simply use the same code for each copayment.
However, you will not be able to get the same level of reporting on your copayments. Additionally, you will not have the ability to print accurate bank deposit slips if you do not utilize the different copayment types. Medisoft v12 introduced the ability to track missed copays. This will be discussed in more detail in the Payment Application section. Cash Payment
Cash payments include all the same fields as the other payment types. This code is used to enter payments that are NOT copayments, that are made using cash. This type of payment code is usually used after the insurance carrier has paid, and the patient still owes money. It is also used for cash patients who have no insurance carriers, and therefore have no copayments due (because they will be responsible for paying all charges in full.)
Check Payment
Check Payment codes contain the same functionality as Cash Payments, but are used to enter subsequent payments made by check.
Credit Card Payment
Credit Card Payment codes are used to enter subsequent payments made by Credit Card. The functionality, as expected, is the same as that for all other payments.
Tips and Tricks:
Similar to the Copayment codes, it is not necessary that you create codes for each of the three types of payments. The most important thing for you to do is to make sure that these payment codes are only used for patient payments, and not for insurance payments.
If you wish to be able to report on the different types of patient payments coming in, you will want to create codes for each of these three types of patient payments. This will also allow you to print accurate bank deposit slips. Adjustments
Adjustments are used to either raise or lower the accounts receivable total for the practice without adding either charges (services or products rendered) or payments received. Adjustments can be used to correct billing errors, process refunds, issue courtesy write-offs, etc
Adjustment
The Adjustment type is used to enter codes that will be used to make adjustments that are not related to insurance carriers.
Code 1: Similar to payment codes, there are not pre-defined adjustment codes that must be entered. These codes are not billed to insurance carriers, and therefore there is not a standard for code setup. Make Adjustment Negative: This field is the most important field when entering an adjustment code. You must first identify what you want to do to the accounts receivable amount by entering this adjustment. If you want to lower your accounts receivable, you will want to check this box. If you want to raise your accounts receivable amount, you will not want to check this box. Tips and Tricks:
Refunds are actually raising your accounts receivable amount. Because money is flowing out of your office, your accounts receivable amount should go up, just as if services or products were leaving your office.
This is usually the result of collecting too much money for a specific charge, and because of this, your accounts receivable is artificially low.
Insurance Adjustment
Insurance adjustment codes are designed to allow you to write off amounts that were billed to the insurance carriers, but will not be paid by either the insurance carrier or the patient/guarantor. All fields will have the same functionality as standard adjustments, but these codes will be used for insurance write-offs only.
Tips and Tricks:
Insurance adjustments are necessary due to the allowed amounts issued by the carriers. If a doctor participates with an insurance carrier, they are subject to an allowed amount, which states the maximum amount the doctor is allowed to bill for each specific procedure code.
Doctors can and should send bills for more than the allowed amounts. They then need to enter an insurance adjustment to write off the difference between the billed amount and the allowed amount. This should be done because insurance carriers use the billed amounts to determine what changes will be made to the allowed amounts.
Insurance Withhold Adjustment
Insurance withhold adjustments are adjustments made when an insurance withholds money from an EOB that otherwise would have been paid by the insurance carrier. This could be due to prior overpayments, or contractual agreements with the providers.
This adjustment type is used to lower the accounts receivable by a higher amount than the payment is actually for. All fields have the same definitions as that for previous adjustments.
These adjustments are generally entered through the deposit list. Insurance Takeback Adjustment
Insurance Takeback Adjustments are related to withhold adjustments. Takebacks are used when an insurance company has overpaid on a specific patient, and they take that money back from another patients EOB. This code should always be used in conjunction with an Insurance Withhold Adjustment. The Takeback would be made on the account which was previously overpaid. The Withhold would be used on the account which was underpaid due to the previous overpayment.
Based on this definition, Takebacks are used to increase the accounts receivable on a patients account.
Like Withhold Adjustments, Takebacks are usually entered in the deposit list.
Other Codes
There are two types of procedure codes that do not result in an increase or decrease in the practices accounts receivable.
Comment
Comments are used to make notations on a patients account. They are also required if you are going to be using the Billing Note feature within the program.
Tips and Tricks:
If you plan on using the Billing Note feature within Medisoft, you should set up at least two different comment codes. The first comment code should be for your insurance billing notes, and the second should be for your patient statement billing notes.
These are then assigned within the Program Options screen.
Deductible
Deductibles are entered when an EOB indicates that an amount billed to the insurance company should be applied to the patients deductible. You would then enter a deductible in the amount that was applied to the deductible. That balance would then shift to the next responsible party. Diagnosis Code Setup
Diagnosis codes are used to identify what is wrong with the patient. Similar to Procedure Charges, there are specific codes used to identify the conditions to the insurance carriers. The Codes on Disk and Encoder Pro programs can be used to identify and enter these codes into the system. The same advantages apply to each of these programs, as applied with the Procedure Code setup.
In order to enter Diagnosis Codes into your system, click the Lists menu and Diagnosis Codes.
To create a new diagnosis code, click the New button. The following screen will appear. Code 1: The code 1 field should be populated with the official ICD-9 code as listed in either Encoder Pro, or in your Diagnosis Code book. This code will be the code entered into the patients case or into transaction entry whenever you need to assign someone this diagnosis code.
Tips and Tricks:
Different diagnosis codes have different format requirements. The general format is three numbers followed by a period, and then one or two numbers (Example: 052.9). If the code you are entering requires 5 digits, and you only enter 4 of those digits, claims submitted with that code will be rejected.
Description: There are official descriptions available through the Codes on Disk and Encoder Pro Products, as well as the books. Codes that will be sent to insurance carriers should utilize these descriptions, even though the description is not generally sent on electronic claims or printed on paper claims.
Alternate Codes 2 and 3: These are the alternate codes that are available to be sent on claims to certain insurance carriers, as discussed in the Insurance Carrier setup.
Tips and Tricks:
If your insurance carrier has a 1 in the field Diagnosis Code Set, claims sent to that carrier will include the values entered in the Code 1 field of each diagnosis code entered for each transaction included on that claim.
If a 2 or 3 is entered into the Diagnosis Code Set field, claims will include the values in Alternate Code 2 or 3.
If you receive reports of diagnosis codes not printing, or incorrect codes printing, this is the first place you should look. Patient/Guarantor Setup
After going through the initial setup steps, you are now ready to start entering patient information into Medisoft. There are other lists and entry items that have not yet been discussed, and they will be discussed over the course of this manual.
Patient information is set up in two different screens, the Patient screen, and the Case screen. This chapter will discuss the Patient/Guarantor screen and the data entered there.
In order to enter a new patient or guarantor, click the New Patient button.
Tips and Tricks:
The New Patient button will only be available if the patient portion of the screen is selected. If you do not see a button labeled New Patient, simply click in the left portion of the Patient List window. Name, Address
Chart Number: The Chart Number field is the equivalent of the Code field in the other list screens. The Chart Number field will be used to identify this patient or guarantor throughout the Medisoft program. If you leave this field blank, the program will assign one for you. We highly recommend that you let the program assign Chart Numbers for you. The Chart Numbers assigned by the Medisoft Program will be in either of two formats. These formats are determined by the Program Option field labeled Use Numeric Chart Numbers. If this field is checked, the chart number will be an 8 digit long number. If this field is not checked, the chart number will be Alphanumeric, based on the patients name. Tips and Tricks:
We recommend that you use the alphanumeric chart numbering system. Any patient reports are sorted based on the chart number. If you use the alphanumeric chart numbers, you will be able to more easily find a specific patient in the report. Patient Demographics: The patient name, address, phone, and email information will all be entered on this screen. While we will not go through each field individually, you should enter this information properly, as it can affect statements and other reports. Tips and Tricks:
The Copy Address button allows you to copy the address information from another patient. This can save you time on your data entry by allowing you to quickly enter address information for members of the same household.
Birth Date: It is extremely important that you enter the patients birth date correctly. The most common mistake is that the year field is not populated properly. This can cause the birth date to appear as though it occurred after the date of service, resulting in rejected claims.
Sex: Similar to the Birth Date field, you must enter the patient sex properly. There are certain procedure codes that are gender specific. For example, pregnancy codes cannot be used on males. If you set the gender incorrectly, you may receive claim rejections stating that the procedure code you are billing is incorrect.
Birth Weight and Units: The birth weight is only necessary for certain offices. You can enter the birth weight in either English or Metric units. For English units, select Pounds. For English units, select Grams.
Social Security: Enter the patients social security number into this field. If the social security number entered is already assigned to a patient in the system, you will receive a warning. This will help you prevent the same patient from being entered multiple times into the system.
Tips and Tricks:
It can occur that social security numbers are entered using different formats. Some people may enter the numbers only, and some people may include dashes.
Medisoft can automatically format the field for you. This will prevent different methods of entry from allowing the same patient to be entered multiple times. In order to activate this feature, you will need to check the Program Option labeled Auto format Soc. Sec. # on the Data Entry tab. At this point, the program will ask you if you want to automatically format the existing social security numbers. You should do this in order to ensure that all numbers are entered using the same format. Entity Type: Entity Type is a field that can cause confusion and rejections on electronic insurance claims. In most instances, if you are entering PATIENT information, this field will be set to Person. If you are entering Guarantor information, there are some circumstances where a company is the responsible party for the charges incurred. If this is the case, you would set that Guarantor up as a Non-Person. Tips and Tricks:
If you are converting to a newer version of Medisoft from Medisoft Version 9, this field will not automatically be populated. If this field is blank, you may run into more rejections. You will need to make sure that all of your patients and guarantors have a value selected in this field.
Other Information Type: The Type field will let you enter two different values. You can either select Patient or Guarantor. When making this selection, it is important to keep the following information in mind. A patient CAN be set up on someones account as a guarantor. However, a Guarantor CANNOT have transactions entered like a patient would. If there is any chance that this person will ever be seen by the office, you will want to select Patient as the type. If the person will never be seen by this office, such as a parent bringing their child to a pediatric office, you should select Guarantor as the type.
Assigned Provider: When entering the Assigned Provider, remember that this provider will simply serve as the DEFAULT provider for any CASES that are entered for this patient. Changing the provider listed here as the Assigned Provider will not correct any rejections or incorrectly printing claims.
Patient ID #2: This field will allow you to assign an alternate ID number to the patient. It will not generally affect claims sent either on paper or electronically. It is most often used by offices that have converted to Medisoft from another POMIS system, and would like to maintain the identification numbers for those patients as opposed to utilizing the Medisoft standard Chart Number methodology.
Patient Billing Code: Billing Codes are used to filter reports, claims, and statements for patients with similar characteristics. Examples of this might include Cash Patients, Diabetic Patients, Patients who are allergic to penicillin, etc... There are not guidelines that can be given for setting up these codes. Each office will need to determine which billing codes are necessary for their office and business practices.
Tips and Tricks:
The Patient Billing Code will function similar to the Assigned Provider, in that it will determine which Billing Code will default for each case set up for this patient. It is also important to note that the billing code entered in the patient information (the patient billing code) will be the code that is most often utilized and offered as a data selection question on reports.
Patient Indicator: The patient indicator field can be used to filter and sort various reports. This field can contain up to 5 characters, and is completely user defined. If you do choose to utilize this field, you should keep a separate list of what values you have entered in different patient records. Patient Flag: Patient Flags are used to color code a patients record within various screens within Medisoft. Flag labels are set up within program options on the Color-Coding tab. You must select the option to Use Flags. You will then need to fill out a description for each color flag you wish to use. Tips and Tricks:
If you activate the Patient Flag option, and then assign flags to patients, you may run into error messages (Access Violations) when trying to access that data from a stand alone version of Office Hours Professional. Healthcare ID: Initial HIPAA legislation indicated that a national Healthcare ID number would be issued to each patient. This identifier would be standardized and unique to each patient. This field was created to accommodate this requirement. Subsequent implementation guidelines for HIPAA have removed the requirement for a national patient identifier.
Signature on File: This field relates directly to the insurance carrier setup, and to the patient and insured signature boxes on a claim form. If the insurance carrier on the claim has the option selected for Signature on File for either the patient or insured, AND the signature on file box is checked in the patient (or insured party) setup, the words Signature on File will appear on the claim form.
Employer Information: The employer information is the employer that will default for each new case.
Payment Plan
The Payment Plan tab allows you to put your patients on a payment plan schedule. The payment plans are set up in the Lists menu and Patient Payment Plan. Here you can specify different plans for different patients. Each plan consists of a date of first payment, a payment interval, and a payment amount. You also have the ability to assign a description to that payment plan. This description should accurately describe the interval and payment amount.
When entering Payment Plan information for a patient, you are only going to have one field available for you to edit, the Payment Code. All other fields will be reference fields only that will let you know the details of the payment plan the patient is assigned to. Assigning patients to a payment plan has many benefits. These benefits include the following:
1. The ability to automatically flag accounts for patients not following their payment plan. These flags are visible in Office Hours Professional, Transaction Entry, and the Quick Ledger.
2. Automatic payment plan detail information is displayed when an appointment is selected in Office Hours Professional.
3. If the patient is following their assigned payment plan, they can be excluded from batch collection letters that are generated by Medisoft. Case Setup
Medisoft utilizes an accounting system known as Case Based Accounting. Case Based accounting groups transactions together based upon the case they are entered into. Different offices have different methods of using cases. Cases include large portions of the information that will appear on a claim. Within the case, you will assign Insurance Carrier and Guarantor values to transactions. These values will be used to determine how and where claims and statements are sent.
Definition of a Case: A case is a unique condition or situation for which a patient seeks treatment or services. There can be multiple visits for service related to a single case, and all services related to that malady or condition are contained in the same case.
There is not one right way to create new cases, but we will give you a few general guidelines for when to create a new case.
In general, you may need or want to create a new case whenever:
1. The number of transactions entered into that case reaches 650. The transaction limitation includes charges, payments, adjustments, and comments as well as any sub-set of these transaction types.
2. The insurance carrier information for that patient changes. You do not want to simply change the insurance carrier information within the existing case, in order to maintain your record of the patients insurance history. The transactions entered into that case under the original insurance carrier should not be associated with a case containing a different insurance carrier.
3. Employer information changes. Within the patient setup, you can set up a default employer for use whenever a new case is created. If a patient changes their employer, generally that change will also include a change in benefits, which will change the insurance carrier associated with them. These changes need to be reflected in a new case.
4. Time period changes. Many offices create a new case for a specific time period. You may want to create a new case for each quarter or for each year. This allows you to group transactions together based on when they occurred. The only limitation you will need to note with this is that payments must be entered into the same case as the charge to which the payment will be applied. 5. Visit based cases. Some offices choose to create a new case for each visit a patient makes to the office. This allows you the most detail in grouping transactions together. However, this option is not necessary if the office uses the Document Number or Serialized Superbill features properly.
6. Variations in the billing process for the same patient. If there are different guarantors for different charges for the same patient, you will need to set up a different case for each guarantor. Similarly, if there are charges that you never wish to bill on a patient statement, those transactions will need to be entered into a separate case.
7. Specialty field changes. There are many specialty fields included within the case screen. Whenever any of these fields change, you will want to create a new case. For example, if the patient was a student, and the student status changes, you will want to create a new case for transactions entered since the student status changed.
There are many other reasons to create new cases. You will need to figure out what works best for your office.
Tips and Tricks:
When browsing through the case screen, you may find that you have fields that are hidden without the scroll bar that allows you to access the fields. If documentation such as the Knowledge Base, Help Files, or Training Documentation refers to a field that you cannot see, you may have to expand the size of the case screen in order to make the field visible.
You will be able to see some of the Patient demographic information at the bottom of the case window. You will also be able to check the eligibility and print a Face Sheet using the buttons available along the right side of the screen.
If you want to switch your case screen to a different case for that same patient, you can do so using the case field in the lower right corner of the screen. You may find that the Tab labels are missing from your case screen.
This is due to your display settings being set to use large fonts (large size DPI). In order to correct the issue, you must set your font setting (DPI setting) to Normal. Personal
Case Number: You will not be able to edit the case number field. This field will automatically increment by 1 for each case that is created within your practice. The incrementing is done on a practice level and NOT on a patient level. This means that any case number will only exist once within the practice. This number will be the number used to refer to the case from within Transaction Entry, Deposit Entry, and Office Hours.
Description: The description field is a required field for each Case. You will not be able to save a case without entering in a description. The description should accurately describe the transaction set that will be contained within the case. For example, if you are creating cases on a yearly basis, you would want to assign the year as the case description. Cash Case: If you place a check mark in the field labeled Cash Case, it will be impossible for you to bill any insurance claims for transactions entered into this case. It will cause the transactions to not ever print on an insurance aging report, as well as show on a remainder statement without waiting for payment from the insurance carrier. This field should be used ONLY if the patient has no insurance, or if the transactions entered into the case will definitely not be covered by an insurance carrier.
Guarantor: The simplest definition of the Guarantor field is that it defines the person who will receive the patient statement. The drop down menu will give you access to all patients and guarantors that have been entered into the Patient List. This will also be the person listed as the Guarantor for the patient when their Ledger is pulled up within the Quick Ledger.
Print Patient Statement: If this field is not checked, the charges entered into this case will NEVER appear on a Patient Statement. If you never wish to bill a patient for certain charges, you would want to set up a case this way.
Marital Status: It is important that you fill out this field to the best of your ability. It is possible that some Electronic Claims will not process properly if this field is not properly filled out.
Student Status: Because most private insurance companies base their coverage for dependants on student status, you will need to enter an appropriate student status for those patients who could be affected by their student status designation. Usually these patients are from 18 to 24 years old.
Employer Information: The employer information is going to automatically populate based on what was entered into the Patient entry screen. Any time a patient changes employers, you should create a new case, and modify the information entered into the Patient entry screen. Account
Assigned Provider: The Assigned Provider is another required field. Because the Case is used to hold related groups of transactions together, each of those transactions must be linked to a provider. This provider will be the provider who defaults as the provider on each transaction entered under that case. When creating claims, you are given the option to create claims by assigned provider or attending provider. If you create claims by assigned provider, the provider entered into this field in the case screen will be the provider whose information is listed on the claims created for transactions entered under this case.
Referring Provider: In the chapter dealing with setting up a referring provider list, we discussed some of the reasons a patient would need to have a referring provider entered for them. It is imperative that you enter the provider into this field. This field will affect both paper and electronic claims. Supervising Provider: There are some medical procedures that can be performed by people who are not doctors. These procedures are usually performed by Registered Nurses or Physicians Assistants. Whenever billing is done for these procedures, there must be a designated Physician who is Supervising the medical care offered by these professionals. As you will notice if you click on the drop down menu, this list is populated from the list of Referring Providers.
Referral Source: We have not yet discussed what a referral source is. This field is used to track patient responses to the question How did you hear about us You would create a referral source for each unique answer to this question. For example, if you have an ad in the yellow pages, you would want to create a referral source for Yellow Page Ad. If you utilize this feature, you will be able to report on how much business your office is receiving from different sources.
Facility: The facility field is where you select the facility that will default into the Facility field available in Transaction Entry. In versions prior to Medisoft v11 this field WAS the field you would modify if you wanted to change the facility information on the claim. In Medisoft v11 and higher, we have the ability to modify the facility on a transaction by transaction basis.
Case Billing Code: The case billing code will default to the value entered in the Patient Setup screen as the Patient Billing Code. You can change this value on a case by case basis. Keep in mind that most reports that filter for billing codes do so based on the PATIENT billing code, not the case billing code.
Price Code: When entering the price code field, you will need to think back to the procedure code setup chapter. When entering your procedure codes, you were given the option of entering in various prices that were designated by a letter A through Z. The Price Code field is where you designate which of these prices will default into transaction entry when the procedure is entered into Transaction Entry. The value you enter should be the letter of the price you wish to assign to this case. Tips and Tricks:
You will want to make sure that each of your procedure codes follows the same pattern for prices entered. For example, Charge Amount C would be the field used to enter the Cash Patient price for all procedure codes. If this is not done, you may see undesired results when using different procedure codes. Other Arrangements: This four-character field can show any special arrangements like student discount, extended payment program, professional discount, or anything else you may need. The code or designation you use is up to you. Data entered in this field displays in the Transaction Entry window as a reminder during the creation of new charges.
Treatment Authorized Through: For easy reference, enter the date through which treatment has been authorized by the patients insurance carrier.
Visit Series Information: Many times, insurance carriers will authorize a certain number of visits for a certain type of service. For example, a patient may be eligible for 20 chiropractic visits during a calendar year. When dealing with this type of restriction, you will want to fill out the following fields as described.
Authorization Number: When pre-authorization from the insurance carrier is needed for a series of visits, there may be an authorization number. Enter the authorization number in the Authorization Number field.
Last Visit Date: This is an edit field for making corrections (as needed) to the date of last visit. Each time a visit is recorded in Transaction Entry, this field is updated to match the Date of Service. Click in the field or the down arrow to the right of the field and the calendar opens. Last Visit Number: The Last Visit Number field tracks how many visits have been entered for this case. This field automatically increments by one when a visit is entered into Transaction Entry. You can also manually manipulate this number from either the case entry window, or from Transaction Entry.
Tips and Tricks:
A visit in Transaction Entry is defined as any unique date for which a patient has CHARGES entered. Entering Payments or Adjustments into Transaction Entry will not update the Last Visit Date, or the Last Visit Number.
Authorized Number of Visits: Almost any number of visits can be authorized by the insurance carrier in one series. The default is 100. Enter the number of authorized visits in this field. The program reduces the number by one with each visit for medical treatment.
Visit Series ID: A pre-authorized visit series is assigned an ID value. Valid entry is one letter (A-Z) or digit (1-9). Enter the series ID in this field. The default ID is the letter A. When one series of pre-authorized visits is completed, the program automatically moves to the next series (B). You can type a different letter if you want to override the series ID sequence. Diagnosis
Default Diagnosis 1-4: Medisoft offers you the ability to assign default diagnosis codes to patient cases. Transactions entered into this case will automatically be assigned any diagnosis codes entered into the Default Diagnosis code fields. These fields do not contain the diagnosis codes that will appear or transmit on an insurance claim; rather they only set the default codes for transaction entry when this case is used. It is important to note that many doctors, such as family practitioners, will not have a use for default diagnosis codes, as their patients are always coming in for different ailments. This functionality is better used by specialty offices that will only be seeing that patient for one particular ailment.
Allergies and Notes: The allergies and notes field is used to give you pop up messages when certain functions are performed within Medisoft. These messages will appear when this case is accessed in either Transaction Entry or Office Hours. The messages can be used to warn of allergies a patient may have, or that a patient previously bounced a check. EDI Notes: When transmitting your insurance claims electronically, there is often additional information that must be sent with the claim. The EDI Notes field uses triggers to send various types of information on a claim. Refer to your electronic claims documentation for specifics regarding these conditions and triggers.
Policy 1
The Policy 1 tab is where you enter the patient's primary insurance information. Many of the fields included on this screen are similar to those included on the Policy 2 and 3 screens, with the difference being that they would apply to the secondary or tertiary insurance carriers if they were entered on those other screens.
Insurance 1: This field will be where you specify the Insurance Code for the primary carrier you wish to add to this case.
Policy Holder 1: Many people confuse the Policy Holder field with the Guarantor field. The Policy Holder field should contain the chart number of the patient or guarantor that holds the insurance policy. Depending on circumstances, this may be a different person than the Guarantor that was specified on the Personal tab.
Relationship to Insured: The Relationship to Insured field corresponds directly to the Policy Holder 1 field. You will need to specify how the patient is related to the person listed as the Policy Holder 1. Tips and Tricks:
The Policy Holder field for Medicare patients should always be the same as the patient Chart Number. Additionally, the Relationship to Insured field should always be set to self. Medicare does not offer family plans. Failure to accurately enter these fields for Medicare claims will result in claim rejections.
Policy/Group Number: You will find the patients policy and/or group number listed on their insurance card.
Policy Dates: These dates designate the policy effective dates. If these are applicable, they will also be listed on the patients insurance card.
Claim Number: Claim Number refers not to a standard Healthcare claim, rather a claim number that refers to a different type of insurance claim, such as an auto insurance claim, that is responsible for paying for the medical services being rendered. This field holds the claim number for that insurance claim.
Assignment of Benefits/Accept Assignment: This field determines who is going to receive payment for charges entered into this case. If you place a check mark in this field, that means the provider accepts assignment of the patient benefits, and the insurance carrier will send the payment directly to the provider. If you do not place a check mark in this field, the check will be sent to the Patient. The doctors office will be responsible for billing to and collecting from the patient in this situation. See Accept Assignment Handout.
Capitated Plan: Capitated plans pay a doctor or group of doctors a pre- negotiated amount of money per month to see a group of patients under a particular insurance carrier. These payments are not based on how many procedures are performed. The same payment will be made if no patients under that plan make a visit during the month. If this patient is part of a capitated plan, place a check mark in this box. See Capitated Plan Handout.
Deductible Met: This field is used to indicate whether the patient has met his or her annual deductible. When the deductible is met, click this box. The amount of the deductible paid is displayed in the Transaction Entry window. When the full amount has been paid, the program reflects the amount entered in the Annual Deductible field in this window in the YTD field in Transaction Entry. In other words, if the patient has a $250 deductible and the Deductible Met check box is checked, then the YTD field also reflects $250. This field is reset annually. Annual Deductible: The Annual Deductible field is a reference field that will be displayed within Transaction Entry. If you know the amount of your patients annual deductible, enter it here.
Copayment Amount: Copayment Amount allows you to enter in the amount of the copay that this patient has for each visit. This field will display within transaction entry as the Policy Copay. This field is a reference field only. It will not automatically enter a copay for you. You will not be able to bill a patient for a missed copay until after the insurance carrier has paid. You will not be able to enter the copay reference as a percentage. It is strictly a dollar amount copay.
Insurance Coverage By Service Classification: The main function of Service Classifications is to provide a more accurate division of the patient and insurance portions when transactions are totaled. It is based on the premise that all similar procedures are reimbursed at the same percentage rate by the majority of carriers.
Because a carrier doesn't normally pay the same percentage for every type of procedure, it is essential that procedures be divided into service classifications in order to assign the proper percentage to each class. These are set up at the time the procedure codes are created and, although they can be changed, they cannot be deleted. A common example of the variation is the difference in percentages paid for office visits and those paid for lab work. Normally, office visits are paid at 80%, while lab work is covered at 100%. To handle this difference, when the procedure codes are created, office visits are put in service Class A (paid at 80%) and lab work is put in Class B (paid at 100%). In the Case (Policy 1, 2, and 3) windows, in the Service Classification fields, A shows 80% and B shows 100%. These classifications are used in calculating allowed amounts (Apply Payment/Adjustments to Charges window).
In the Insurance Coverage Percents by Service Classification fields, indicate the percentage amount of coverage indicated in the applicable insurance policy. There are eight fields to enter Service Classifications. You assign the fields. Field A is generally used for common procedures, and Field B could be for surgery or lab charges. Field C could be those services that are not covered by most insurance policies, etc.
The Service Classification fields in this window are completely separate from the 26 Charge Amount fields (A - Z) provided for in the Procedure/Payment/Adjustment edit window, Account tab. The values for the Service Classification fields can be anything between 0% and 100%. Place a zero default for procedures not covered by the insurance carrier. Any of these figures can be changed by typing over the number, and the dollar amount charged can be overwritten in Transaction Entry.
Policy 2
Crossover Claim: The Crossover Claim field is the only field that is different in functionality from the Policy 1 tab. This field designates transactions entered under this case as crossover transactions. This means that the Primary insurance carrier will be forwarding the claim to the Secondary carrier. If this is the case, you will not want to print or send a secondary claim manually, as it would be a duplicate claim. If this box is checked, secondary information will be included on Medicare claims (for Medigap crossovers). Additionally, you will not be able to print or send the secondary claim for these transactions.
Policy 3
There are no fields on this tab with different functionality than the fields listed for Policy 1 or Policy 2.
Condition The condition tab contains various fields related to the patients condition. Most of these fields are necessary for insurance billing in certain situations. We will not discuss each of these fields. For information on when to use these fields, refer to the Clickable CMS (HCFA) form within the Help File, or your Electronic Claims documentation for information on how to populate these fields.
In this section we will focus on different functionality available within the fields listed on this screen.
As you can see, there are date fields that offer the drop down calendar, such as the First Consultation Date. There are also date fields, such as the Injury/Illness/LMP Date, that do not offer the drop down calendar. The fields without the drop down calendar are used to enter non-date values into these fields. There are two valid non-date values for these fields:
G: This value is used to designate the field as Gradual. If you type a G and tab off of the field, you will notice that it fills in with the word Gradual.
N: This value is used to designate N/A or Not Applicable. Miscellaneous
Outside Lab Work: By selecting the check box for Outside Lab Work, you indicate that the patient has received outside lab work and the Lab Charges field should be completed.
Lab Charges: If Outside Lab Work has been done, enter the amount of the charges for the lab work that had been done.
Local Use A: This field is available for instances when insurance carriers need additional information. On paper claims, it will print in box 10d. If the insurance carrier is Medicare, use this field ONLY to enter Medicaid information. If the patient is entitled to Medicaid, enter the patients Medicaid number preceded by the MCD. Local Use B: Similar to Local Use B, this field is for use when an insurance carrier requires additional information. When printing paper claims, this field will populate box 19. If you are dealing with Chiropractic claims, enter the last X-Ray date into this field.
Indicator: The Indicator field is similar to the indicator field available within the Patient setup screen. This field will allow you to enter 5 characters that can be used to filter transactions in the claim creation process. If you are going to utilize this feature, you will want to track all the entries you have utilized, and what the definition of each entry is.
Referral Date: Referral Dates are required when dealing with referring providers and managed care. If you have a referral, enter the date of that referral into this field.
Prescription Date: This field is required for hearing and vision claims. Enter the prescription date. This field is used for electronic claims sent in the ANSI format.
Prior Authorization Number: The Prior Authorization Number field is closely linked to insurance claims and insurance authorizations. This number will print in box 23 of your paper claims, and will also transmit on electronic claims.
Outside Primary Care Provider: This field is necessary because the Primary Care Provider is NOT always the referring provider. If a managed care patient is seen in an emergency situation, they may be assigned to a provider who needs to refer the patient to another provider for a specific type of care, such as imaging. This field pulls from the Referring Provider list, so any providers needed for this field must be entered there. This field is transmitted on electronic claims, and is required in some instances.
Date Last Seen: Date Last Seen is referring to the date the patient was last seen by the Primary Care Provider. This field is also often a required field on electronic claims. Chiropractic Fields: There are certain fields on this tab that are only visible if the Practice Type (Within Practice Information) is set to Chiropractic. Treatment Months/Years: In Treatment Months/Years, enter the letter M (for Month) or Y (for Year) and then up to two digits to indicate the number of months or years treatment has been rendered to the patient for this particular ailment.
No. Treatments-Month: In No. Treatments-Month, enter up to two digits indicating the number of treatments the patient has received during the current month.
Nature of Condition: In Nature of Condition, enter a one-character code. Select from the following:
A = Acute
C = Chronic
M = Acute manifestation of chronic condition
Date of Manifestation: The Date of Manifestation field is used only if M is entered in the Nature of Condition field. When applicable, enter or select the correct date.
Complication Ind.: The Complication Ind field requires one character: C if the condition is complicated or U if the condition is uncomplicated. Medicaid and Tricare
Similar to the Condition tab, the Medicaid and Tricare tab contains information that will affect both paper and electronic claims. For specifics on these situations, refer to the Help File and the Clickable CMS (HCFA) form, or to your EDI Documentation. Multimedia
The Multimedia tab allows you to attach multi-media files of various types to a case. One of the most common uses for this tab is attaching images, such as pictures or scanned insurance cards, to a patient account. You can also attach sound files, such as recorded voice notes. To attach a new file, click the New button. You will be brought to the following screen:
Here you will be asked to attach a description to the file you are uploading. You also have the option to give the file a note, and designate it for viewing on the Patient screen. Click the button labeled Load From File. A Browse window will open, allowing you to browse to the Multimedia file you wish to attach. Once all options and files are selected, click Save. Tips and Tricks:
The Multimedia tab of the case is a great tool for some users. However, if you are using older equipment, you may run into performance issues if you extensively utilize this feature. It will significantly increase the size of your dataset. Comment
This tab does not have any fields associated with it. You would utilize this tab to enter detailed case notes on a patient account. You can format a statement to include these notes if you so choose.
EDI
Refer to your EDI documentation for detailed descriptions on the functionality of these fields.
------
We offer very affordable Technical Support Contract Options, which include un-limited Phone, FAX, EMAIL and Computer Remote Assistance. We also include Claim Rejection troubleshooting and provide corrective action plans to eliminate claim rejections. We also have very affordable Hourly Remote Medisoft Training Sessions, which are customized to your staff’s training needs.
For Medisoft Questions contact:
Robynne Dodd, MedicServe Medisoft Sales at 888-987-9335 or 631-941-1014 or Send Email Inquiry to acquire Medisoft Technical Support/Medisoft Training Options.
Sincerely, Robynne Dodd MedicServe