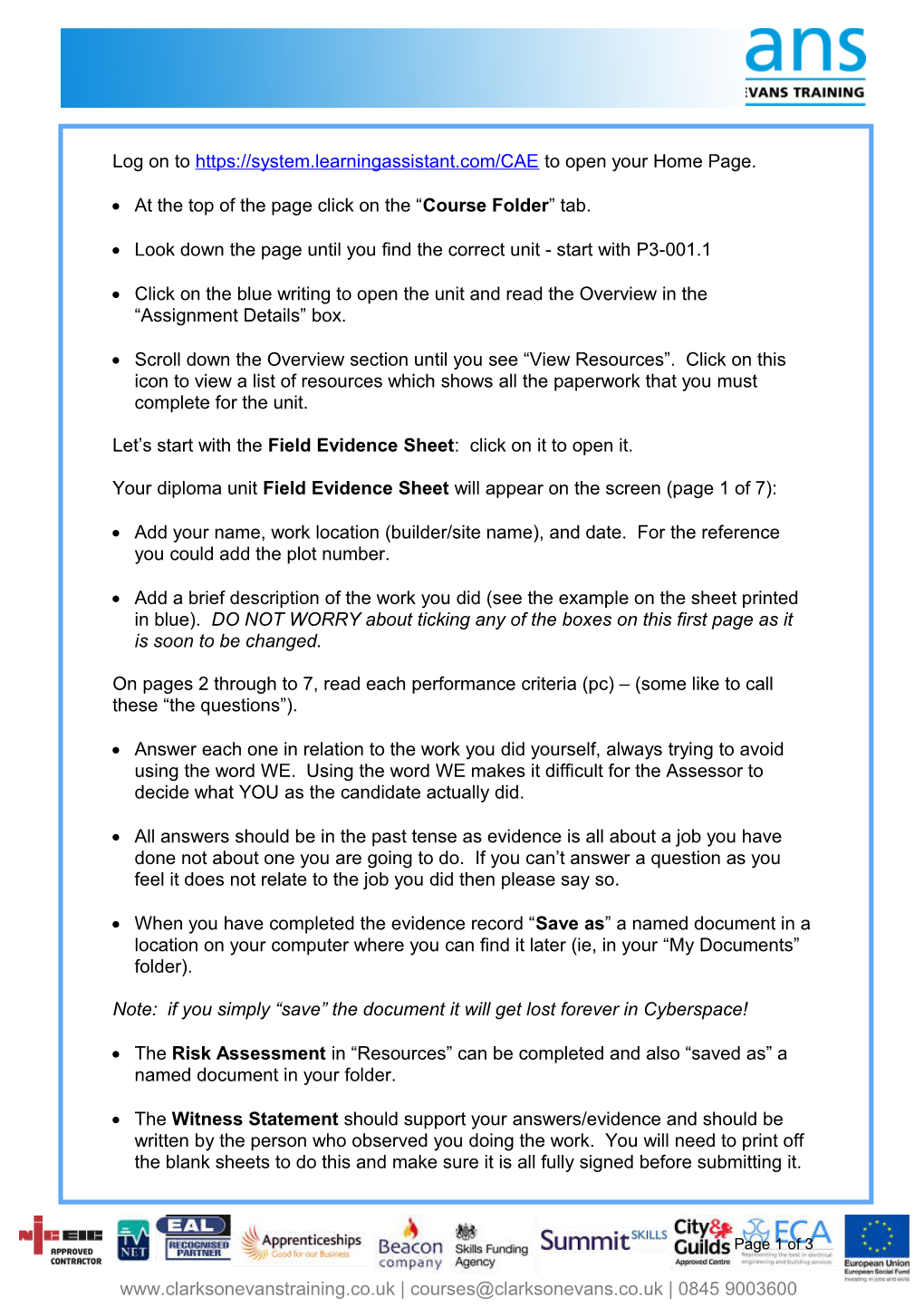Loading evidence onto Learning Assistant
Log on to https://system.learningassistant.com/CAE to open your Home Page.
At the top of the page click on the “Course Folder” tab.
Look down the page until you find the correct unit - start with P3-001.1
Click on the blue writing to open the unit and read the Overview in the “Assignment Details” box.
Scroll down the Overview section until you see “View Resources”. Click on this icon to view a list of resources which shows all the paperwork that you must complete for the unit.
Let’s start with the Field Evidence Sheet: click on it to open it.
Your diploma unit Field Evidence Sheet will appear on the screen (page 1 of 7):
Add your name, work location (builder/site name), and date. For the reference you could add the plot number.
Add a brief description of the work you did (see the example on the sheet printed in blue). DO NOT WORRY about ticking any of the boxes on this first page as it is soon to be changed.
On pages 2 through to 7, read each performance criteria (pc) – (some like to call these “the questions”).
Answer each one in relation to the work you did yourself, always trying to avoid using the word WE. Using the word WE makes it difficult for the Assessor to decide what YOU as the candidate actually did.
All answers should be in the past tense as evidence is all about a job you have done not about one you are going to do. If you can’t answer a question as you feel it does not relate to the job you did then please say so.
When you have completed the evidence record “Save as” a named document in a location on your computer where you can find it later (ie, in your “My Documents” folder).
Note: if you simply “save” the document it will get lost forever in Cyberspace!
The Risk Assessment in “Resources” can be completed and also “saved as” a named document in your folder.
The Witness Statement should support your answers/evidence and should be written by the person who observed you doing the work. You will need to print off the blank sheets to do this and make sure it is all fully signed before submitting it.
Page 1 of 3
www.clarksonevanstraining.co.uk | [email protected] | 0845 9003600 Loading evidence onto Learning Assistant
Scan the completed form and “save as” a document in a suitable location on your computer.
You now have three documents saved on your computer that you need to upload to Learning Assistant.
To do this, look at the top of the page for the “Evidence Folder” tab and click on it:
When this opens look to the right of the page and you will see the “Open Evidence Wizard” box - click on this.
A browser box opens, click on “Browse”, select “My Documents” and highlight the piece of evidence you wish to upload. Click on “Open”.
The browser box returns, click on “Upload”.
The evidence dialogue box opens.
In the description box type something, in this case as an example “P3-001.1”.
Below this is the “Evidence Type” selection; look down the list until you see “RA” and tick the box. This is for reflective account as that is what your evidence is, looking back at a job done in the past.
For the Witness Statement you should tick “WT”. For the Risk Assessment, or other evidence such as photos, documents, drawings, instructions, etc, you should tick “P”.
Having ticked the relevant boxes click on “Save”, then click on “Close Window”. The evidence will then be listed in the Evidence Folder.
You then need to link this to the Course Folder.
Return to the “Course Folder” and scroll down to Unit P3-001. Click on this and scroll down and look to the left for “Competence Claim” box, below this you will see “Choose Evidence”. Click on this and the evidence wizard appears. Your evidence will be the latest entry, tick the box and then tick “Update”.
The work will now appear in the Course Folder:
To the right of the page you will see a selection of numbered boxes. If you run the mouse over each box it will show you what each box is for. Each number on the box corresponds with the numbers against the questions in your evidence. For each question answered tick the relevant box, the tick will be black in colour. If you have not answered a question then you shouldn’t tick the corresponding box.
Page 2 of 3
www.clarksonevanstraining.co.uk | [email protected] | 0845 9003600 Loading evidence onto Learning Assistant
Having ticked the boxes relevant to your work you now need to let the Assessor know it needs marking.
To do this look at the right side of the page where you will see a section marked “Submit your Competence Claim”. Click on the blue writing to submit your evidence for assessment. A box will appear asking you if you are sure you want to submit your evidence - tick “Yes”.
You will notice that the ticks in the boxes have now turned grey; this means you are now locked out of this unit until your assessor returns it.
To avoid any problems please upload all your evidence sheets for a particular unit before you click on “Submit your Competence Claim”. If you do make a mistake then send a message to your Assessor asking him/her to return the work to you which in turn unlocks it and gives you access.
Page 3 of 3
www.clarksonevanstraining.co.uk | [email protected] | 0845 9003600