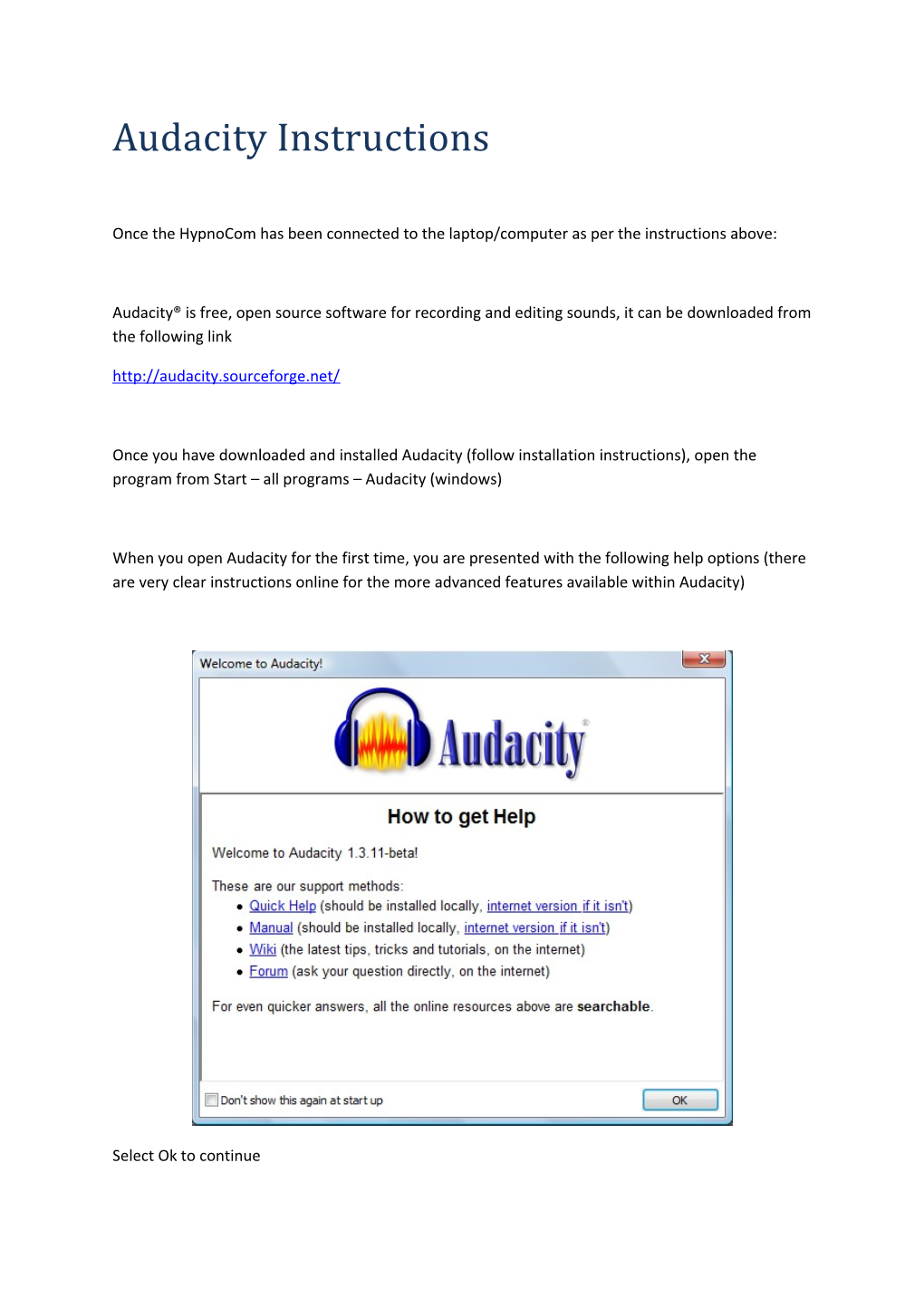Audacity Instructions
Once the HypnoCom has been connected to the laptop/computer as per the instructions above:
Audacity® is free, open source software for recording and editing sounds, it can be downloaded from the following link http://audacity.sourceforge.net/
Once you have downloaded and installed Audacity (follow installation instructions), open the program from Start – all programs – Audacity (windows)
When you open Audacity for the first time, you are presented with the following help options (there are very clear instructions online for the more advanced features available within Audacity)
Select Ok to continue Working with Audacity is extremely easy.
** you must adjust the microphone in volume within Audacity whilst working with a HypnoCom**, this can be adjusted to your personal preference, I reduce the volume coming into Audacity and then adjust via the volume control option for the microphone on the hypnoCom
To make a recording with Audacity and Hypnocom
Switch on HypnoCom, start background music playing via Windows Media Player (or preferred music software, ITunes, VLC...)
Press the record option in Audacity (Red Circular button)
You can pause/play or stop the recording with these buttons.
Once you have finished the recording – press Stop (Square Yellow button) Saving the Recording:
There are different options for saving the recording in Audacity – these depend on the next steps you wish to take with the recording:
Work on the recording later
Burn to CD
Work on recording later
Stop the recording
Select File – Save Project AS – you will receive the notification below - (select file name)
When you continue with these options, you can open the .aup file again in Audacity to edit
Burn to CD
Once you have completed the recording and you want to Save it so you can then burn it to CD, select File – Export – Then name the file as you would like it saved (from here, you can save the file as MP3,WAV,WMA..etc)
Once you have saved the file, you can use CD burning software(Nero, NTI Backup, Windows Media player....) to burn the completed file to CD