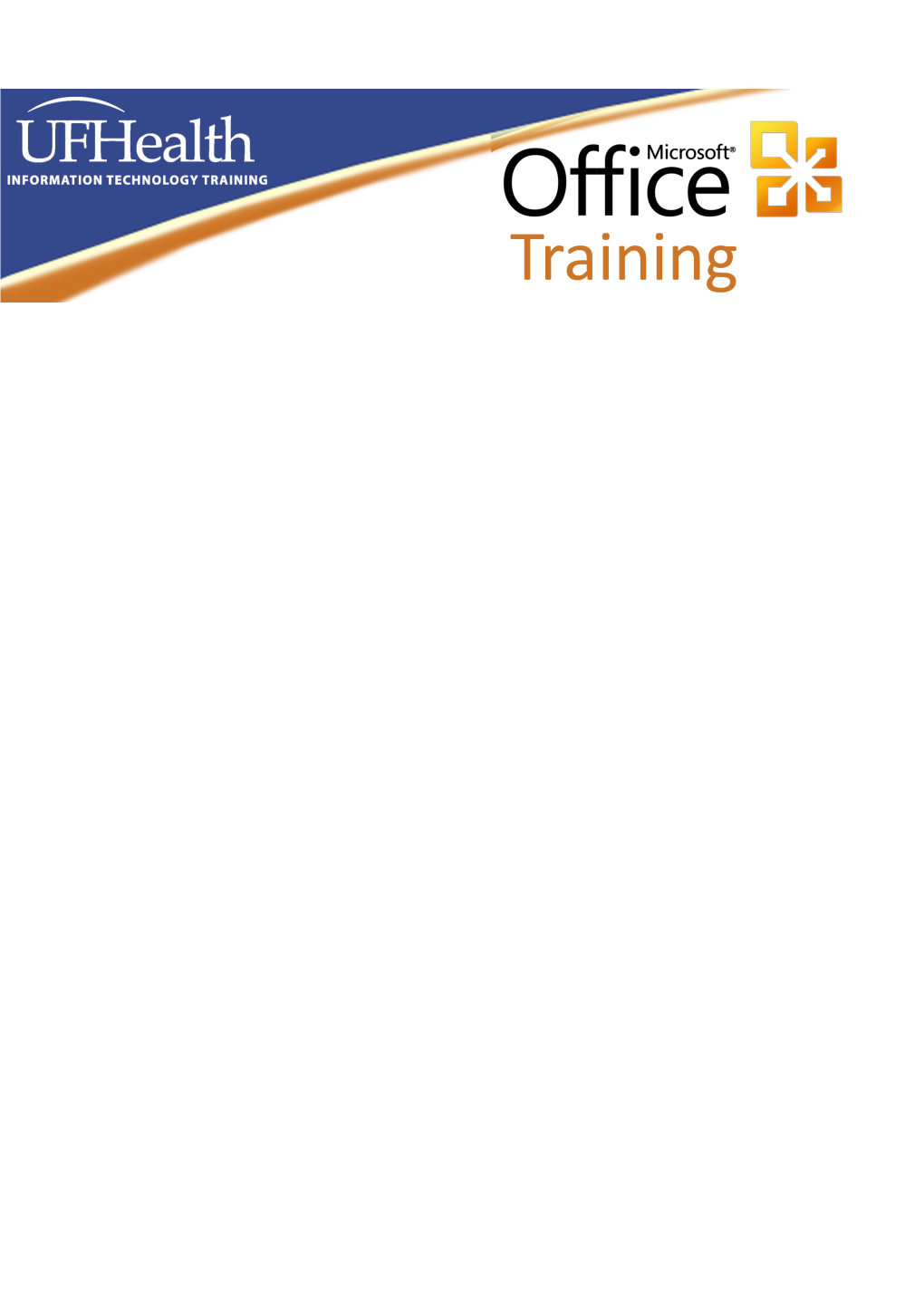Rev. 01 12/02/2014 Microsoft OneNote 2010 Basics 1.5 hours This workshop assumes no prior experience with OneNote. During this class you will learn how to format your text, organize notebooks, work with tables, and integrate your notes with Outlook.
Table of Contents
Rev. 01 12/02/2014 What is OneNote OneNote is a note-taking and sharing application. You can add almost anything digital to your notebooks, such as but not limited to, audio, video, images, files, and web links. There is an easy-to-use search function built in that can even look for text in images and video. It works seamlessly with other Microsoft products, such as Outlook and Word. There are versions for Windows PCs, Android, iOS, and there is even a web version. Once you have created notes in OneNote it is easy to share them between devices and with other people.
Structure of OneNote Quick Notes It is quick and easy to create a note in OneNote 2010. It also can be started from anywhere within Windows.
1. Press the following two keys: Windows + N
2. Type your note and close the window when done
Your note is automatically saved by OneNote. Notes are found in your Unfiled Notes at the bottom left of the OneNote window.
Notebooks Notebooks are at the highest level of organization within OneNote. They are used to hold everything related to an overarching theme such as Work, School, or Hobbies. They can be placed on your computer, a network drive, or stored in the cloud with OneDrive. You can have as many Notebooks as you want and they can be stored in any combination of locations.
In OneNote, go to the File tab and click New Section 1 is where you specify the general storage location, i.e., Web, Network, or My Computer Section 2 is where you type the Name the Notebook Section 3 is where you select the exact storage location
Sections Sections are the next level down. They are used to hold everything related to a single topic. Using the example of School, the Sections would be Subjects such as Math, Language, and Social Studies.
Pages Pages are the heart of OneNote. They are where you place your text, audio, video, images, files, etc. You could orginise your notebook where each page was one lecture all for the same class.
Section Groups Section Groups are another way to organize your notes. They are used to hold multiple Sections related to a single topic. Continuing with the School and Language example, a Section Group would be Language. The Sections inside would be English, Spanish and Swahili. 4 | P a g e 5 | P a g e Class Exercises Exercise 1 - Create a Quick Note 1. Press the Windows button and N 2. Type in Pay Bills, take inventory, order new stock 3. Close the Window
Exercise 2 - Create a New Notebook 1. Either open OneNote from the Start Menu or press the Windows button and N 2. If you used the quick launch, click on the Full Page button at the top of the screen 3. Go to the File tab, in the ribbon, and click New 4. Choose My Computer 5. Type in Tasty Treats 6. Click Browse 7. Choose the Desktop and press Select 8. Click Create Notebook
Exercise 3 - Create and Rename a New Section 1. Double click on new Section 1 and rename it Pastry Recipes
2. Click on the icon 3. Name it Ideas
Exercise 4 - Add a new page and note 1. On the right column click New Page 2. In the dashed circle above the date type Powdered Sugar Glaze 3. Click elsewhere on the blank note and type: 2c powdered sugar 2T milk Color mix and use
Exercise 5 - Move Page 1. On the right column right click on Powered Sugar Glaze 2. Choose move or copy to the Pastries Section 3. Click move
Exercise 6 - Add Photo 1. In the Ideas Section click new page 2. Name it logo 3. Go to the OneNote Basics folder on your desktop 4. Right click on logo.png 5. Choose copy 6. Go back to your Logo page in OneNote 7. Right click and choose paste
Exercise 7 - Add a file 1. Go to the OneNote Basics folder on your desktop 2. Right click on logo.psd 3. Choose copy 4. Go back to your Logo page in OneNote 6 | P a g e 5. Right click and choose paste 6. Click ok again
7 | P a g e Exercise 8 - Add another Photo 1. In the Ideas Section click new page 2. Name it Cool 3. Go to the OneNote Basics folder on your desktop 4. Right click on cool.jpg 5. Choose copy 6. Go back to your Logo page in OneNote 7. Right click and choose paste
Exercise 9 - Add a screen clipping 1. Open IE 2. In the address bar type pastries and press enter 3. Click images 4. Go back to OneNote 5. Add a new page and name it Layout Ideas 6. Go the Insert tab on the ribbon 7. Choose screen clipping 8. Click and drag a box around some of the images
Exercise 10 - Add a webpage 1. Go back to IE 2. In the address bar type joe pastry onion 3. Click on Caramelizing Onions 4. Over top of the text right click 5. Choose send to one note 6. Choose the Pastries section
Exercise 11 - Send from Excel 1. Open Baguette.xlsx 2. Go to the file tab in the ribbon 3. Click print 4. Choose Send to OneNote as the printer 5. Print 6. Close Excel 7. Choose Pastries 8. Rename page Baguette 9. Place Baguette picture into the same page
Exercise 12 - Send from Word 1. Open Croissant Dough Formula.docx 2. Select all of the test and click copy 3. In OneNote create a new section and name it Breads 4. Rename page Croissant Dough 5. Click on page and past Word document
8 | P a g e Exercise 13 - Create Section Group 1. Create a new Section and name it Breads 2. Move Croissant Dough and Baguette to the Breads Section
3. Right click next to the icon 4. Choose to create a new Section Group 5. Name it Recipes 6. Right click on the Pastries tab and choose Move or Copy 7. Select the Recipes Section Group and click move 8. Do the same for the Breads Section
Exercise 14 - Search Text and Set Tags 1. In the search box (The white box above the Page list on the right of the page) 2. Type Pay bills 3. Double click on the search result 4. Select all 5. Click on To Do in the Tags dialogue box on the Home Tab 6. Select Pay bills 7. In the Outlook Tasks click Tomorrow
Exercise 15 - Search Text in Pictures 1. In the search box (The white box above the Page list on the right of the page) 2. Type Yummy 3. Double click on the search result
Exercise 16 - Create Subpages 1. Click on the Tasty Treats Notebook
2. Click on the icon 3. Name it Menus 4. Make 4 pages and name them Spring, Summer, Fall, Winter 5. Make 2 new pages and name them 2013 and 2014 6. Drag and drop both of them under Fall 7. Right click on 2013 8. Choose Make Subpage 9. Do the same for 2014
Exercise 17 - Share Notebook 1. Go to the Share tab in the Ribbon 2. Choose Share This Notebook 3. Select the Tasty Treats Notebook 4. Select Network to share on 5. Click Browse for the Network Location 6. Select the network drive > Class Files > **find your computer’s name**, under My Computer 7. Click Share and Share Notebook
9 | P a g e