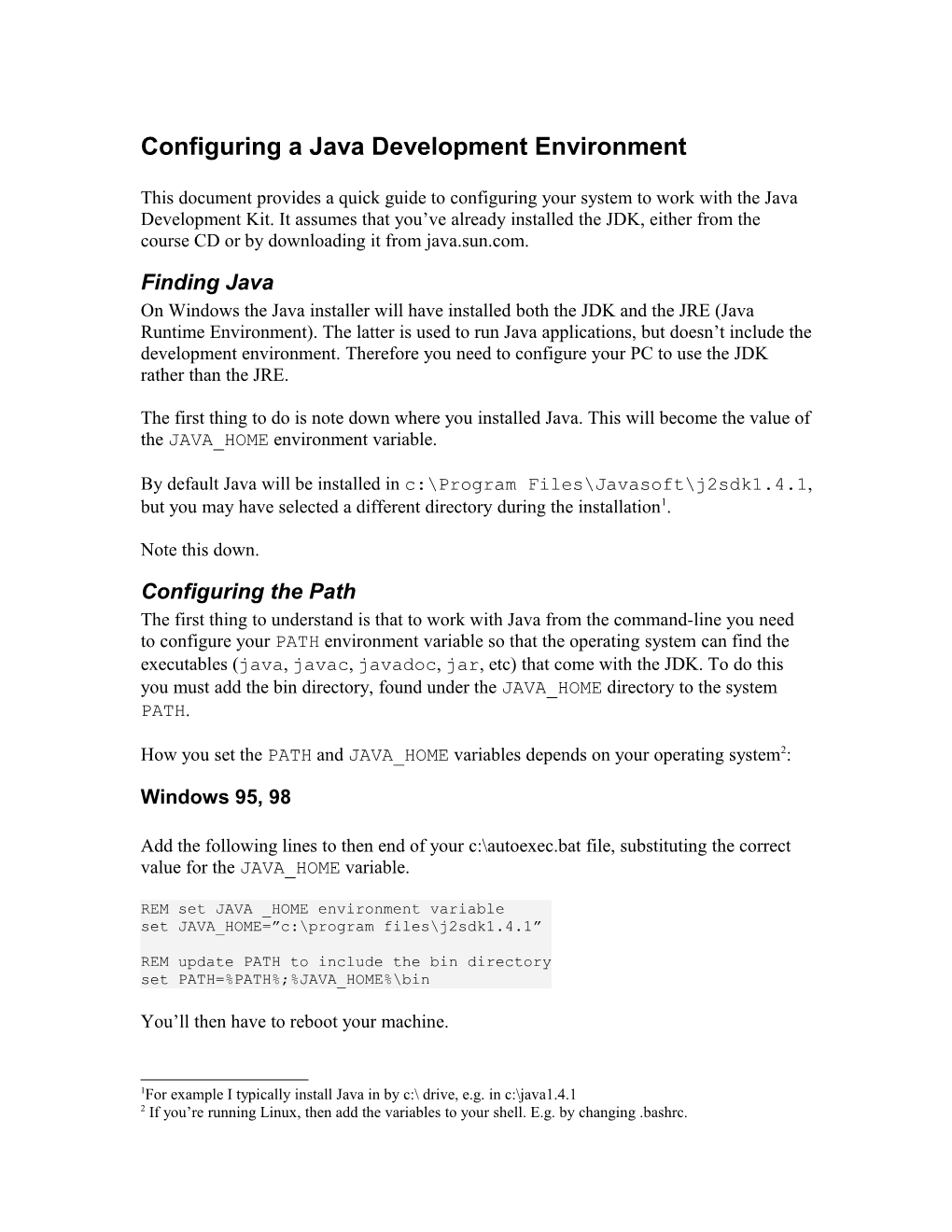Configuring a Java Development Environment
This document provides a quick guide to configuring your system to work with the Java Development Kit. It assumes that you’ve already installed the JDK, either from the course CD or by downloading it from java.sun.com.
Finding Java On Windows the Java installer will have installed both the JDK and the JRE (Java Runtime Environment). The latter is used to run Java applications, but doesn’t include the development environment. Therefore you need to configure your PC to use the JDK rather than the JRE.
The first thing to do is note down where you installed Java. This will become the value of the JAVA_HOME environment variable.
By default Java will be installed in c:\Program Files\Javasoft\j2sdk1.4.1, but you may have selected a different directory during the installation1.
Note this down.
Configuring the Path The first thing to understand is that to work with Java from the command-line you need to configure your PATH environment variable so that the operating system can find the executables (java, javac, javadoc, jar, etc) that come with the JDK. To do this you must add the bin directory, found under the JAVA_HOME directory to the system PATH.
How you set the PATH and JAVA_HOME variables depends on your operating system2:
Windows 95, 98
Add the following lines to then end of your c:\autoexec.bat file, substituting the correct value for the JAVA_HOME variable.
REM set JAVA _HOME environment variable set JAVA_HOME=”c:\program files\j2sdk1.4.1”
REM update PATH to include the bin directory set PATH=%PATH%;%JAVA_HOME%\bin
You’ll then have to reboot your machine.
1For example I typically install Java in by c:\ drive, e.g. in c:\java1.4.1 2 If you’re running Linux, then add the variables to your shell. E.g. by changing .bashrc. To confirm that you have Java installed successfully, you can open a DOS window and try running javac.
Windows 2000, Windows XP
Choose Start->Settings->Control Panel->System. Then select the Advanced tab in the dialog that appears. Click the button marked Environment Variables. You then have the option to create environment variables for the current user, or for the entire system.
If there’s an existing JAVA_HOME variable, change to it to the value you noted down above. Otherwise create one.
Update the PATH variable to include %JAVA_HOME%\bin.
Click OK until all dialogs are gone.
Choose Start->Run.Type in cmd to launch a command prompt, and then confirm that you can run javac
An Alternative Option An alternative means of configuring your system is to create a batch file which you can execute from within a DOS window to setup your Java environment.
This option has the advantage of bypassing reboots and lots of convoluted system configuration.
To do this simply copy the DOS configuration from the Windows 95, Windows 98 section above, and save it into a batch file (e.g. called javastart.bat) on your system. You can then run this from a DOS prompt to configure your environment as necessary.
Configuring the CLASSPATH Now that the operating system can find your java developer tools, you must tell Java where your classes are. This is done with the CLASSPATH environment variable (see Handout #6)
The value of the variable depends on where you are storing your compiled classes. For example if you have compiled your code into the c:\intro2java\bin directory then you can add this to your CLASSPATH as follows: set CLASSPATH=%CLASSPATH%;c:\intro2java\bin;.
The dot in the last portion of the CLASSPATH setting above adds the current working directory to the CLASSPATH automatically. This is a very useful short-cut. Under Windows 95 and 98 you’ll need to add this to your autoexec.bat. For Windows 2000 and XP follow the same procedure as before. If you’re using the alternative option, then just add the new line to your javastart.bat.
You’ll need to update the CLASSPATH whenever you add new directories containing Java classes, or install additional libraries (e.g. jar files), so it’s the item of configuration that will change most often.
Writing Java Code
Once you’ve configured your environment and can successfully run the Java compiler you can then use any text editor you wish to actually write your Java code. The course CD includes on such editor, called jEdit. However if you have a preference then feel free to use that as an alternative.