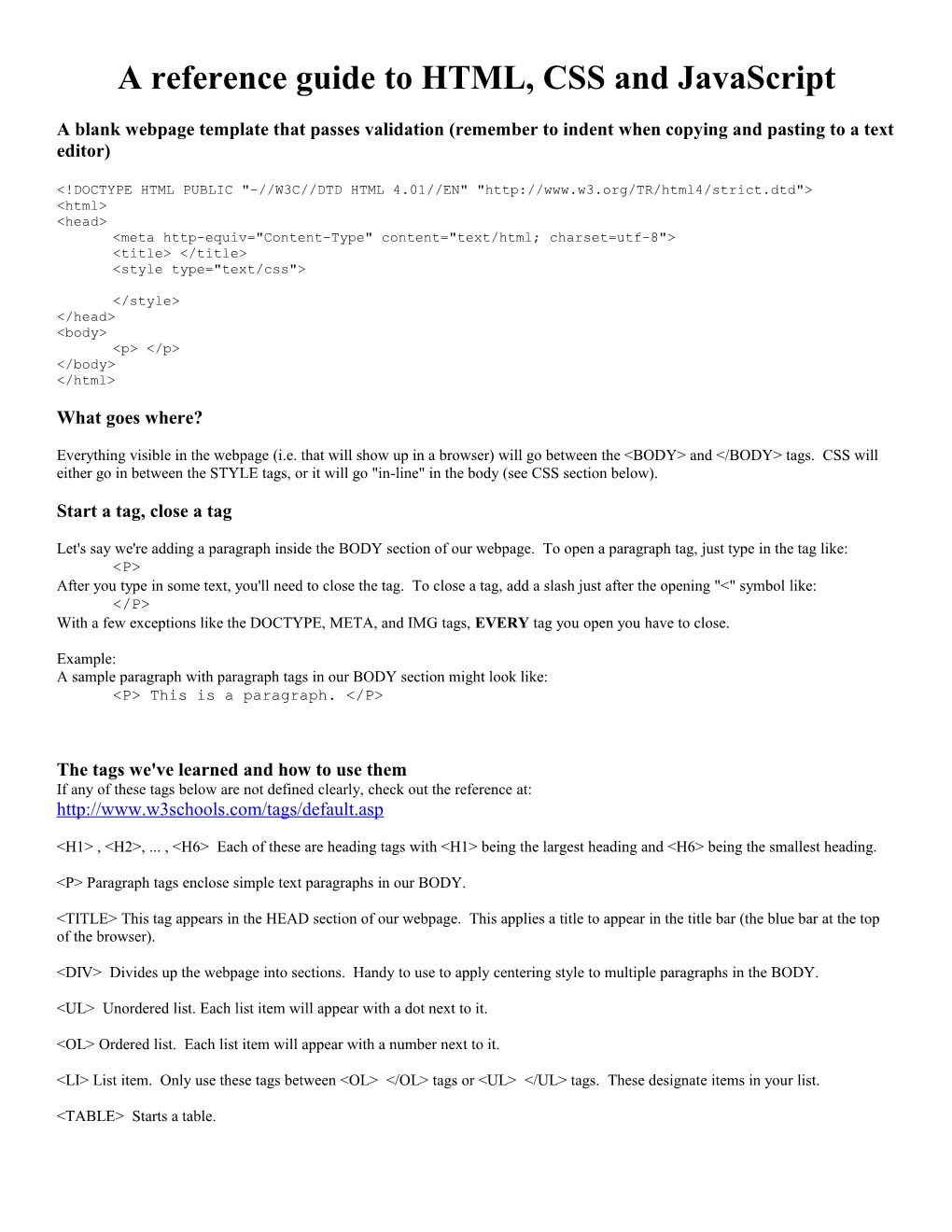A reference guide to HTML, CSS and JavaScript
A blank webpage template that passes validation (remember to indent when copying and pasting to a text editor)
What goes where?
Everything visible in the webpage (i.e. that will show up in a browser) will go between the
and tags. CSS will either go in between the STYLE tags, or it will go "in-line" in the body (see CSS section below).Start a tag, close a tag
Let's say we're adding a paragraph inside the BODY section of our webpage. To open a paragraph tag, just type in the tag like:
After you type in some text, you'll need to close the tag. To close a tag, add a slash just after the opening "<" symbol like:
With a few exceptions like the DOCTYPE, META, and IMG tags, EVERY tag you open you have to close.Example: A sample paragraph with paragraph tags in our BODY section might look like:
This is a paragraph.
The tags we've learned and how to use them If any of these tags below are not defined clearly, check out the reference at: http://www.w3schools.com/tags/default.asp
, , ... , Each of these are heading tags with being the largest heading and being the smallest heading.
Each of these are heading tags with being the largest heading and being the smallest heading.
being the smallest heading.
Paragraph tags enclose simple text paragraphs in our BODY.