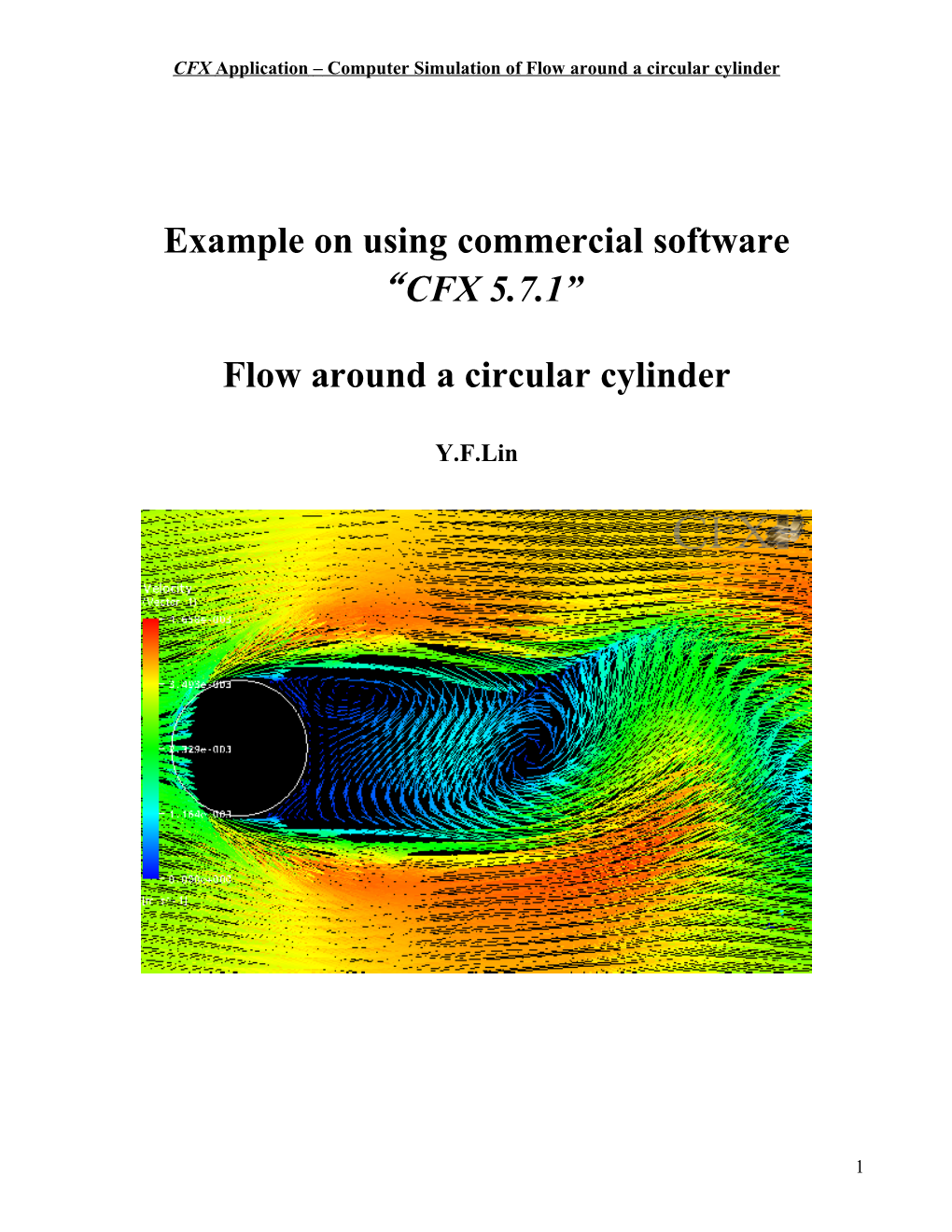CFX Application – Computer Simulation of Flow around a circular cylinder
Example on using commercial software “CFX 5.7.1”
Flow around a circular cylinder
Y.F.Lin
1 CFX Application – Computer Simulation of Flow around a circular cylinder
Two Dimensional problems
Flow around a circular cylinder
After established the geometry model, we begin to use CFX to solve this two dimensional case.
Processing with CFX-5.7.1
1. Open CFX
Double click the “CFX” Icon , afterwards, you can see the interface of the CFX.
There are three kinds of functions of the CFX: 1. CFX-Pre 5.7.1 (set the relevant parameters). 2. CFX-Solver 5.7.1 (solve the case by using established physical model) 3. CFX-Post 5.7.1 (get the data and figures which we need)
CFX-Pre step: 1. Import the mesh file from ICEM CFD 2. Simulation type 3. Domain 4. BC’s (boundary conditions) 5. Initial conditions 6. Solver control 7. Output file and monitor points 8. Write “.def” file and simulation
2 CFX Application – Computer Simulation of Flow around a circular cylinder
Click button “CFX-Pre 5.7.1” and run it.
E stablish a new simulation Open File>New Simulation…:
Select button “General” and give the file name with “cylinder_2d”. Click “Save”
3 CFX Application – Computer Simulation of Flow around a circular cylinder
Now we can see the interface of the CFX-Pre
Import mesh file
See the middle position of the screen, Click button “Import mesh”
4 CFX Application – Computer Simulation of Flow around a circular cylinder
Open Mesh>Definition>Mesh Format: From the pull down menu select “ICEM CFD”, (see figure below)
Definition>File: Click button “Browse”
Find the working direction and select the file named “cfx5”, Then click “Open” button. And “OK” Note: no other files can be inputted in CFX5.7.1
5 CFX Application – Computer Simulation of Flow around a circular cylinder
Then the mesh file has been inputted into the CFX-Pre
And the left window appears.
All of these names were already defined by us in “ICEM CFD”
Set the relevant parameters
1. Define the simulation type:
Click button “Define the Simulation Type” button.
6 CFX Application – Computer Simulation of Flow around a circular cylinder
Note: the blue color note suggest we should set a domain.
Then the simulation type appears
Basic Settings>Option: Select “Transient”
7 CFX Application – Computer Simulation of Flow around a circular cylinder
Basic Settings>Time Duration>Option: From the pull down menu select Total Time. Basic Settings>Time Duration>Total Time: Set with 42000s. Basic Settings>Time Steps>Option: From the pull down menu select Timesteps. Basic Settings>Time Steps>Timesteps: Set with 1s. Initial Time>Option: From the pull down menu select Autorratic. Then click Apply and Ok
2. Create a domain:
Click button “Create a Domain” .
Set the name with “ cylinder2d” and click Ok
8 CFX Application – Computer Simulation of Flow around a circular cylinder
See figure below: the color of the domain changed into green, and the window “Edit Domain” appears.
General Options>Basic Settings>Location: From the pull down menu select “FLUID2D” Then click “Apply” button
9 CFX Application – Computer Simulation of Flow around a circular cylinder
Fluid Models>Heat Transfer Model>Option: Keep by default.
Fluid Models>Heat Transfer Model>Fluid Temperature: Set the temperature with 25c.
Fluid Models>Turbulence Model>Option: Set it with “None(Laminar). Click OK
3. Set boundary condtions:
Click button “Create a Boundary Condition”
Set INLET boundary condition
10 CFX Application – Computer Simulation of Flow around a circular cylinder
Set the Name with “INLET” and click OK
11 CFX Application – Computer Simulation of Flow around a circular cylinder
12 CFX Application – Computer Simulation of Flow around a circular cylinder
Basic Settings>Boundary Type: From the pull down menu select INLET.
Boundary Details>Flow Regime>Option: Select Subsonic.
Boundary Details>Mass And Momentum>Option: Select Normal Speed.
Boundary Details>Mass And Momentum>Normal Speed: Set it with 0.003 m/s
Click Ok
The right figure shows us that the INLET boundary condition has been set.
Set OUTLET boundary condition
13 CFX Application – Computer Simulation of Flow around a circular cylinder
Set the Name with “OUTLET” and click OK
Basic Settings>Boundary Type: Outlet
Basic Settings>Location: From the pull down menu select OUTLET.
Boundary Details>Flow Regime>Option: Select Subsonic.
Boundary Details>Mass And Momentum>Option: Select Average Static Pressure.
Boundary Details>Mass And Momentum>Relative Pressure: Set with 0 Pa.
Boundary Details>Pressure Averaging>Option: Keep by default
Then click OK
14 CFX Application – Computer Simulation of Flow around a circular cylinder
15 CFX Application – Computer Simulation of Flow around a circular cylinder
The right figure shows us that the OUTLET boundary condition has been set.
Set Wall boundary conditions
Set the Name with “SIDEA” and click OK
16 CFX Application – Computer Simulation of Flow around a circular cylinder
Basic Settings>Boundary Type: Wall.
Basic Settings>Location: From the pull down menu select SIDEA.
Boundary Details>Wall Influence On Flow>Option: Set with No Slip.
Then click Ok
17 CFX Application – Computer Simulation of Flow around a circular cylinder
The right figure shows us that the Wall boundary condition has been set (SIDEA).
The same way set SIDEB
18 CFX Application – Computer Simulation of Flow around a circular cylinder
The right figure shows us that the Wall boundary condition has been set.(SIDEB).
Set the CYLINDER with “Wall”
19 CFX Application – Computer Simulation of Flow around a circular cylinder
Set the Name with “CYLINDER” and click OK
The right figure shows us that the Wall boundary condition has been set (CYLINDER).
Set “Fluid” and “Top” with symmetry boundary conditions
Set the Name with “SYM” and click OK
20 CFX Application – Computer Simulation of Flow around a circular cylinder
Basic Settings>Boundary Type: Symmetry.
Basic Settings>Location: Click button, then hold “Ctrl” button of the keyboard and use the left button of mouse to select FLUID and TOP. Click OK
Then Click Apply and Ok
The right figure shows us that the Symmetry boundary condition has been set (FLUID and TOP).
21