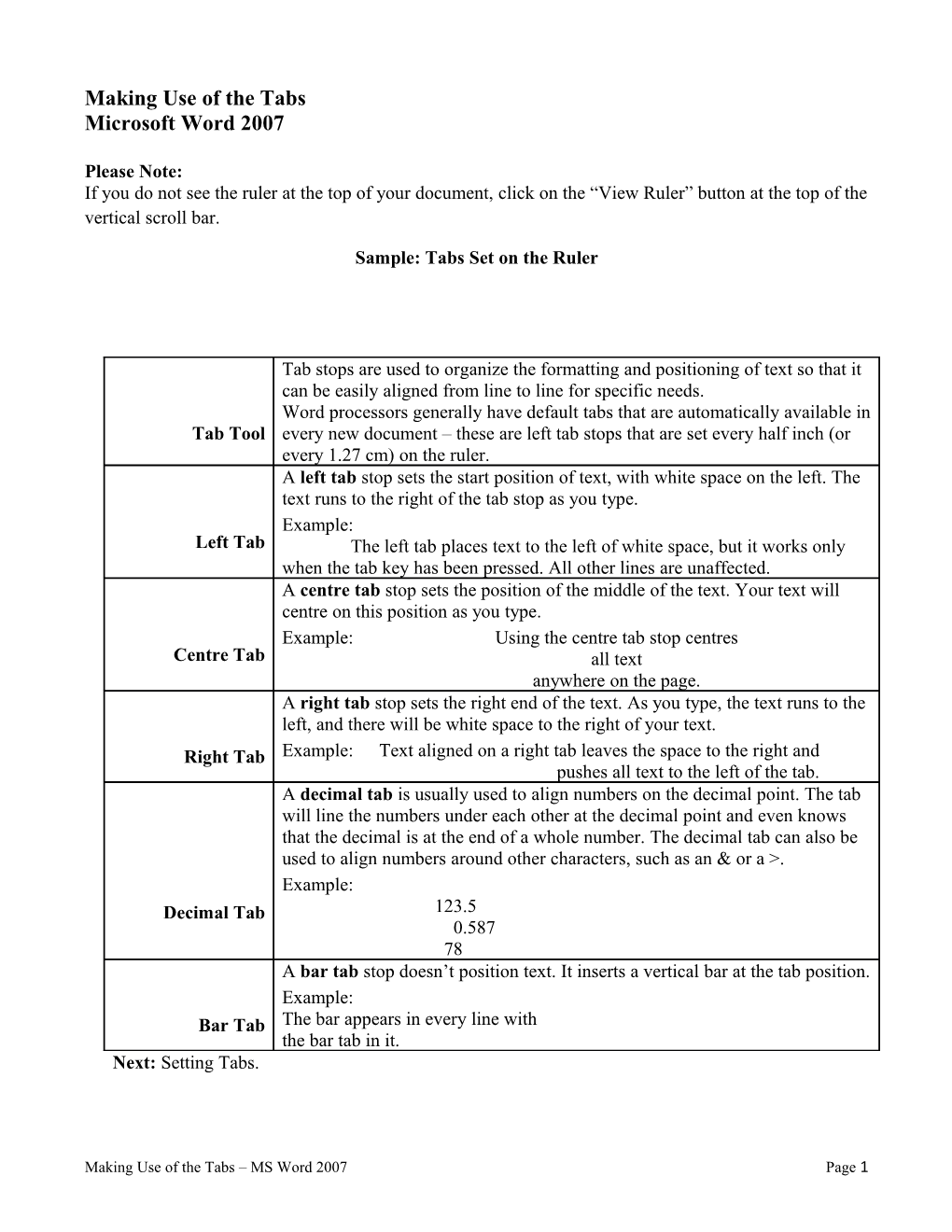Making Use of the Tabs Microsoft Word 2007
Please Note: If you do not see the ruler at the top of your document, click on the “View Ruler” button at the top of the vertical scroll bar.
Sample: Tabs Set on the Ruler
Tab stops are used to organize the formatting and positioning of text so that it can be easily aligned from line to line for specific needs. Word processors generally have default tabs that are automatically available in Tab Tool every new document – these are left tab stops that are set every half inch (or every 1.27 cm) on the ruler. A left tab stop sets the start position of text, with white space on the left. The text runs to the right of the tab stop as you type. Example: Left Tab The left tab places text to the left of white space, but it works only when the tab key has been pressed. All other lines are unaffected. A centre tab stop sets the position of the middle of the text. Your text will centre on this position as you type. Example: Using the centre tab stop centres Centre Tab all text anywhere on the page. A right tab stop sets the right end of the text. As you type, the text runs to the left, and there will be white space to the right of your text. Right Tab Example: Text aligned on a right tab leaves the space to the right and pushes all text to the left of the tab. A decimal tab is usually used to align numbers on the decimal point. The tab will line the numbers under each other at the decimal point and even knows that the decimal is at the end of a whole number. The decimal tab can also be used to align numbers around other characters, such as an & or a >. Example: Decimal Tab 123.5 0.587 78 A bar tab stop doesn’t position text. It inserts a vertical bar at the tab position. Example: Bar Tab The bar appears in every line with the bar tab in it. Next: Setting Tabs.
Making Use of the Tabs – MS Word 2007 Page 1 Setting Tabs: To set tabs, click on the tab tool until you see the symbol for the type of tab you want. Move your mouse across the ruler to the position you want your tab.
If you want your tab stops at precise positions, or if you want to make other changes in the tabs you have set, you can use the Tabs dialog box. To display this dialog box, you can either double- click on any tab stop you have already set on the ruler, or you can do the following: 1. On the Page Layout tab, click the Paragraph Dialog Box Launcher. 2. At the bottom of the Paragraph dialog box that opens, click the Tabs button. 3. Once the Tabs dialog box opens, you can change the settings for any tab that has already been placed on the ruler, add another tab at a specific position on the ruler, or delete tabs. 4. You can see that the tab window shows one left tab set at 2.63″ in the document. To set a new tab, type a different position into the space, choose the alignment you want and click the Set button. 5. Any tab can be removed – select the tab position, and then click the Clear button. The Clear All button will remove all tabs you have set in the document. 6. You can also set tab leaders. These are discussed below.
Tab Leaders: Leaders are rows of dots or other characters that help lead the reader from one bit of information to another across a page. They are commonly found in a table of contents, or an index. Word processors generally provide three types of leader characters: dot leaders, dash leaders, and line leaders.
Dot leaders are the most common type of leader. They are often seen in index Dot Leader listings or tables of contents. They can also be used to make concert or drama programs look more professional.
The dash leader places a series of dashes between two pieces of text. Dash Leader Example: George------Harry Elaine------Alice The underline leader places a solid line between your text and the tab. This can create perfect lines for student worksheets and answer pages. Underline Leader Example: (Magic Teacher Tab) Student Name ______Date: ______Next: Setting Tab Leaders
Making Use of the Tabs – MS Word 2007 Page 2 Setting Tab Leaders: For most purposes, the tab leader will be set on a tab that is near the right side of the page. Therefore, tab leaders are usually placed on right tabs, rather than on left tabs. This means that the leader characters, or any text to the right of the leader characters is aligned neatly.
Here are some examples. Note the right alignment at the ends of the lines.
1) Table of contents Tab setting: right tab, dot leader (choice 2), 3.5″ Topics...... Page Student Code of Conduct...... 8 Homework...... 10 Attendance...... 13
2) Concert Programme Tab setting: right tab, dash leader (choice 3), set at 5.0″ Climb Every Mountain------Grade 5 My Favorite Things------Grade 4 Edelweiss (solo)------Any One
3) Answer Sheet for Multiple Choice Tab setting: right tab, line leader (choice 4), set at 2.5″ List your answers below: 1______2______3______4______
Next: Getting Fancy
Making Use of the Tabs – MS Word 2007 Page 3 Getting Fancy – Several Tabs on a Line
Several tabs can be placed on any single line, and they can be set so that you can create columns for part of a document without having to set up sections. You can mix different types of tabs and some can be set with leaders, while others have no leaders.
1) Drama Production: Tab 1 setting: left tab, no leader, set at 0.5″ Tab 2 setting: right tab, dot leader, set at 3.0″ Tab 3 setting: left tab, no leader set at 4.0″ Tab 4 setting: right tab, dot leader, set at 6.5″
Alice...... Jane Doe Rabbit...... Eric Brown Walrus...... Andy Mann Dormouse...... Lily Field
2) Three Columns of Lines for Notes and Lists Tab 1 setting: right tab, line leader, set at 2.0″ Tab 2 setting: left tab, no leader, set at 2.5″ Tab 3 setting: right tab, line leader, set at 4.5″ Tab 4 setting: left tab, no leader, set at 5.0″ Tab 5 setting: right tab, line leader, set at 7.0″
______
Making Use of the Tabs – MS Word 2007 Page 4