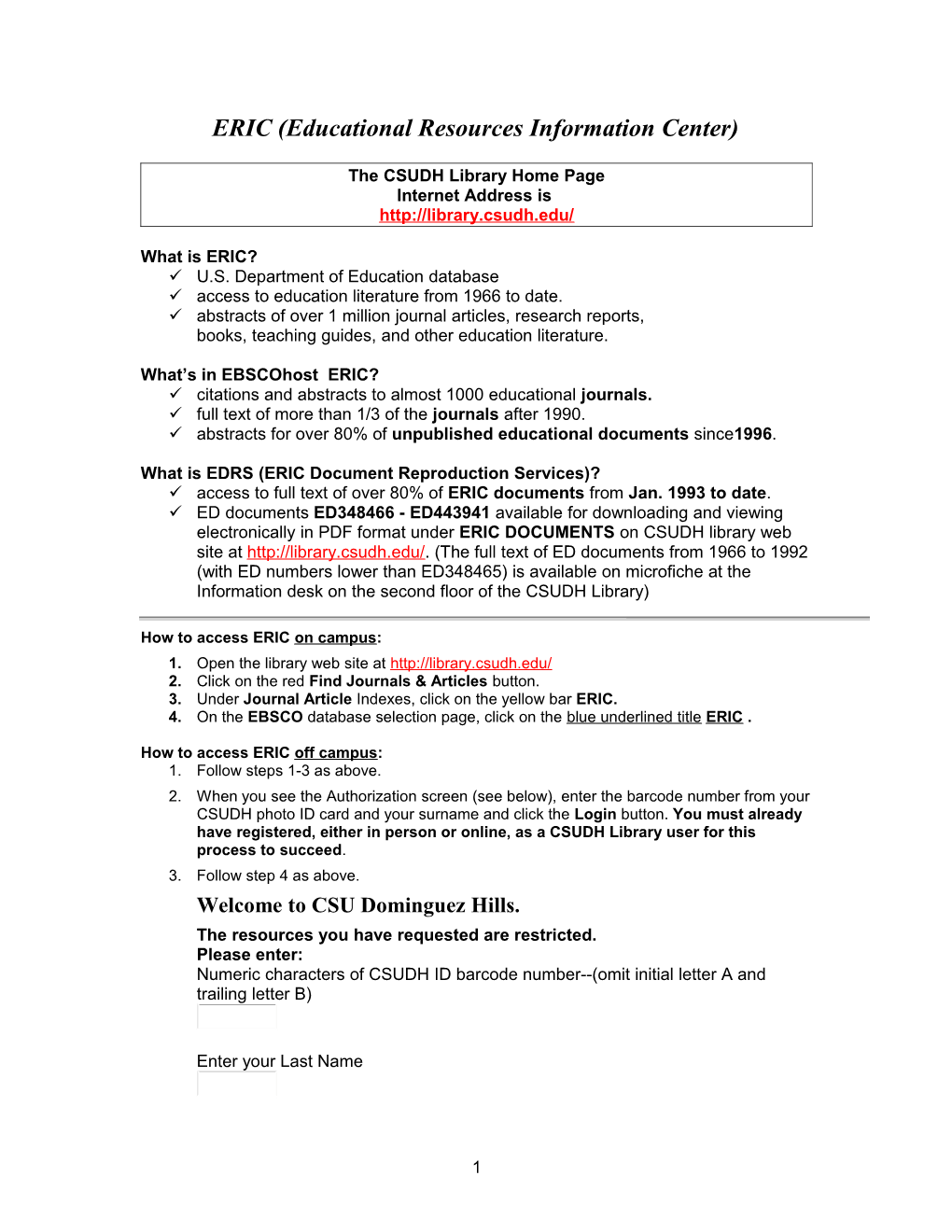ERIC (Educational Resources Information Center)
The CSUDH Library Home Page Internet Address is http://library.csudh.edu/
What is ERIC? U.S. Department of Education database access to education literature from 1966 to date. abstracts of over 1 million journal articles, research reports, books, teaching guides, and other education literature.
What’s in EBSCOhost ERIC? citations and abstracts to almost 1000 educational journals. full text of more than 1/3 of the journals after 1990. abstracts for over 80% of unpublished educational documents since1996.
What is EDRS (ERIC Document Reproduction Services)? access to full text of over 80% of ERIC documents from Jan. 1993 to date. ED documents ED348466 - ED443941 available for downloading and viewing electronically in PDF format under ERIC DOCUMENTS on CSUDH library web site at http://library.csudh.edu/. (The full text of ED documents from 1966 to 1992 (with ED numbers lower than ED348465) is available on microfiche at the Information desk on the second floor of the CSUDH Library)
How to access ERIC on campus: 1. Open the library web site at http://library.csudh.edu/ 2. Click on the red Find Journals & Articles button. 3. Under Journal Article Indexes, click on the yellow bar ERIC. 4. On the EBSCO database selection page, click on the blue underlined title ERIC .
How to access ERIC off campus: 1. Follow steps 1-3 as above. 2. When you see the Authorization screen (see below), enter the barcode number from your CSUDH photo ID card and your surname and click the Login button. You must already have registered, either in person or online, as a CSUDH Library user for this process to succeed. 3. Follow step 4 as above. Welcome to CSU Dominguez Hills. The resources you have requested are restricted. Please enter: Numeric characters of CSUDH ID barcode number--(omit initial letter A and trailing letter B)
Enter your Last Name
1 Getting Started: Do an Article Search on the ADVANCED SEARCH SCREEN:
Look at the narrow green Search Screen Toolbar near the top of the screen: the default is a Guided Search, but you may also choose a Basic or Expert search. Search Tips will display context sensitive help whenever clicked. EBSCOhost ERIC is not case sensitive. Think about your topic and select the most important key words or concepts. Whenever possible, think of synonyms for each word. The resulting words and /or phrases are your search terms. The drop-down text boxes provided here supply you with ready-made Boolean operators as well as multiple search entry fields that help you to limit your search easily. For a single concept search, in the Find box enter:
one word e.g. achievement a phrase e.g. academic achievement a root word with truncation e.g. child* (retrieves child, children, childhood, etc.) symbol a word with wild card symbol e.g. m?n (retrieves man or men) (for 1 letter)
For searches with multiple concepts, enter additional search terms in the boxes on the next three lines, adjusting the drop-list boxes below the word “Find” to the appropriate Boolean operators AND or NOT to connect your terms (Avoid using the OR box).
AND will narrow the search e.g. school safety AND weapons OR will broaden the search e.g. urban OR inner city NOT will narrow (limit) the e.g. pregnancy NOT teenagers search
Important Note: enter terms separated by OR in the same box instead of in successive boxes e.g.: type “college OR university” into one Find box.
How to narrow your search further:
. use proximity operators, N and W, with a number to specify that two or more search terms must appear a specified number of words (or fewer) apart in the database. Place the proximity operator between the words to be searched and type both words into one Find box: e.g.: “student N5 teaching” finds results in which the terms are within 5 words of one another (near in either direction) regardless of the order in which they appear. e.g.: “student W3 teaching” finds results in which the terms are within 3 words of each other and in the order in which you entered them.
. limit your search to a particular journal title or a date range or to full text by checking in the boxes provided below the Find boxes.
2 . choose a specific Field Code from the All Fields drop-list on each line you use. For example, to search for the subject “peer evaluation”, enter it in the Find field, and select SU-Subject.
. Use the seven Special Limiters for ERIC (publication type, journal or document, audience, availability, government level, country of publication and language) at the bottom of the screen when necessary to make your result list more manageable.
How to broaden your search when you don’t get enough results:
. include related words (synonyms and plurals) and / or any available full text articles by checking the appropriate boxes on the right hand side of the screen (Expand your Search).
Viewing the Results of a Search:
After entering your search terms and parameters, click the Search button to begin a search of ERIC for those terms. As soon as the search is complete, the Result List will open and, if the search was successful, it will appear in table format listed by date with the most recent first.
To move down through results, use the scroll bar on the right hand side of the screen, or, use the up and down arrows or the Page Up and Down buttons on your keyboard.
If viewing more than one page of results, move back and forth among Result List pages by using the arrows and numbers provided in the upper and lower left hand corners of the result list.
Each record in the Result List includes an abstract with search terms highlighted in bold italicized type. Here are five different possible options, at least one of which will be offered on the last line of each record:
1. Full Text from EDRS (Eric Document Reproduction Service)—clicking on this phrase takes you either directly to the document OR to the EDRS E*Subscribe page where you can click on View the Document at the top of the screen. Either way, the resulting document must be viewed, saved and printed from within Adobe Acrobat software that must already be installed on your computer. Please note: if you are accessing an EDRS document off campus, you may also be prompted for a user name and password, available from CSUDH Library Reference staff.
2. Check Linked Full Text Sources –EBSCOhost ERIC provides links to Full Text articles from electronic journals and other EBSCO databases. The Check Linked Full Text Sources link indicates that: . The article itself does not appear in Full Text or a Page Image (PDF) in ERIC but there is a link in another EBSCOhost database, or . The article DOES contain Full Text or a Page Image (PDF) and there is a link to a non-EBSCOhost database.
3 Once you have clicked on Check Linked Full Text Sources and clicked on the title of the article, you will see EBSCOhost’s reproduction of the article. You then have a choice of two buttons located at the top and bottom of the page:
. Refine Search –we don’t recommend using this button. . Result List - returns you to the Result List for the current search.
3. Full Text –clicking on this icon (which you will see only occasionally in ERIC) takes you directly to EBSCOhost’s reproduction of the article.
4. Full Page Image –also rarely seen in ERIC, this icon loads a journal article in PDF format, where it looks almost exactly as it did in the original journal. Adobe Acrobat software must already be installed on your computer for you to view, save and print a .pdf article.
5. No icons or links appear after articles for which the ERIC database includes only a citation and abstract.
. If the record refers to a journal (has an EJ number), find out easily whether CSUDH Library owns that journal for that date by opening another window in your browser (go to the browser menu and click File / New / Window) and going to http://155.135.4.132:591/search.htm (Search CSUDH Journals List). Type the journal name (appears as Source in the ERIC record) into the Enter box and click Exact Beginning of Title to see dates and formats of CSUDH holdings. . If the ERIC record refers to a document (has an ED number), ask for the microfiche at the Information desk on the second floor of the Library.
What else can I do with ERIC ? Search for a specific journal title or read a journal: click the circular green Journal Search button on the top toolbar.
. You can simply browse through an alphabetical list of all of the journal titles contained in ERIC. . To see whether the database contains a specific title, type that title into the box and click Browse. . To search for journal titles in a particular field, enter the field or discipline in the box, click beside the Relevancy Ranked radio button and click Browse. . To read a journal (view all of the records of a particular title in ERIC), click in the box beside the title and click the Search button. A Result List containing all of the records of that title in reverse chronological order will appear, and you can click on and view full text articles one at a time whenever you see the full text icon. Search by Subject :
Every record in ERIC contains an abstract indexed with uniform subject headings:
Improving Student Learning through the Use of Engaged Learning, Cooperative learning and Multiple Intelligences. Janes, Leslie M.; Koutsopanagos, Caryn Lee; Mason, Diane S.; Villaranda, Iris. May 1, 2000 (ED443559) Subject(s): Academic Achievement; Cooperative Learning; Elementary
4 School Students; Student Motivation Abstract: Noting that poor student motivation and problematic social skills may interfere with the academic growth of elementary school students, this action research project examined the impact of a multifaceted intervention on student motivation and achievement.
The underlined subject headings in the above sample record are links to all other records in ERIC that have been assigned those subject headings. You can click on any subject heading that appears in the record of an item you find useful, or you can write down useful subjects and combine them in a new search.
Search by Subject using the ERIC Thesaurus: You can also find subject headings by clicking on the green Subject Search A-Z button to open the screen that reads Database: Thesaurus--ERIC across the top.
. At the “Select a Category” prompt, click “Subjects”. Type your projected search term into the For box: . If the radio button is on Alphabetical when you click Browse, the Subject List will reposition to the term you entered, or to where that term would be if it were listed. If the term is listed, references to broader, narrower and related terms will also appear. Click on any term to search it directly from this screen. . If you don’t see anything close to what you need in the Subject List, change the radio button to Relevancy Ranked and click Browse. Any terms that contain the word you entered will be listed in alphabetical order, again with related terms. . If still unsuccessful, try entering synonyms for your search terms and searching the list both alphabetically and according to relevance, as described above. e.g.: You are looking for articles that discuss teaching social skills. A search for social skills leads to the descriptor interpersonal competence; if you click on that term itself, you see the broader term competence and a list of related terms. You can search a term directly from this screen by checking the box beside it and clicking the Search button.
. You may find it just as effective to locate useful articles through searching keywords on the Guided Search screen and looking at the Subjects of those articles to identify correct subject headings. For instance, if you search for subject headings to use in a search for articles about coping with school shootings, you will probably not find any by using the Subject Search button. However, if you enter school w3 shooting*, you will find a number of records with subject headings (such as Violence, School Safety, Crisis Intervention, Guns) that will lead you to more records.
. Another option is to use the Thesaurus on the ERIC public website (see the first item on page 7 below).
5 How do I print, e-mail or download to a disk?
to print, e-mail or save an item, make sure you are actually viewing the full text of the article before printing.
To print an item, -click on the Print button at the top of the screen -click in the radio button beside ”Citation with formatted full text” on the Print Manager page -click the Print button again. -when the Print dialog box for your browser appears, select OK. Exception: to print a Full Text from EDRS document, use the print button in the Adobe acrobat browser while you are viewing the full text display. To e-mail an item: -click on the E-mail button at the top of the screen -on the E-mail Manager screen, fill out address and subject, click in the radio button beside the appropriate format (usually ”Citation with formatted full text” and click E-mail. To save an item to a formatted 3 1/4 inch disk: -click on the Save button at the top of the screen. -use your browser menu File / Save as to save to "3 ½ floppy [A:]". --Change the file extension to .txt if you want to view your saved documents in a word processor.
*** Note that you should display each individual full text document to print / e- mail / save while you are actually viewing it; you can’t rely on the software to catch all of the full text if you check the boxes on the Result List and print / e-mail / save without viewing the full text.***
How can I find an article if I have the ED or EJ number only?
The number you have is an accession number, so type AN, leave one space and type the complete accession number into the top search box (N.B.: this search will not work unless you type AN before the accession number!). e.g.: AN ED347000 Click the Search button to receive a Result list showing the unique ERIC document or journal article that corresponds to the accession number you entered.
6 Selected Websites: Two Alternative ERIC Sites
The ERIC (Educational Resource Information Center) system includes sixteen subdivisions or Clearinghouses, each of which looks after a specific subject area within the education field and maintains its own Web page. All ERIC Web pages are linked together by the main ERIC site: http://www.eric.ed.gov/
If you click on the Search ERIC database tab (top left of screen), then on the Eric Thesaurus link at the top of the Search ERIC database page, you will find a Search Wizard that will help you select terms from an online Thesaurus. You may prefer this Thesaurus to the Subject Search function in the EBSCOhost version of ERIC.
Caution: Use the Search Wizard only for locating subject headings. If you do your searches on this page instead of in EBSCOhost ERIC, you will be searching only the ERIC Clearinghouse on Assessment and Evaluation, about 7% of the ERIC database! Even if you do your searches on the Search ERIC database page, you will not have access to the full text available to you in the EBSCOhost version of ERIC.
The AskERIC Internet site is available free of charge to anyone at any time. There are several different versions available, but http://ericir.syr.edu/Eric/adv_search.shtml offers the most flexibility. Remember that if you search here, you will still have to return to the EBSCOhost version of ERIC for access to the online full text available there.
Prepared by: E. Carol Dales / Bibliographic Instruction Coordinator California State University, Dominguez Hills / University Library, ERC B-218 800 East Victoria Street, Carson, CA 90747 [email protected] Ph: 310-243-2088 September, 2001 (revised January, 2002)
7