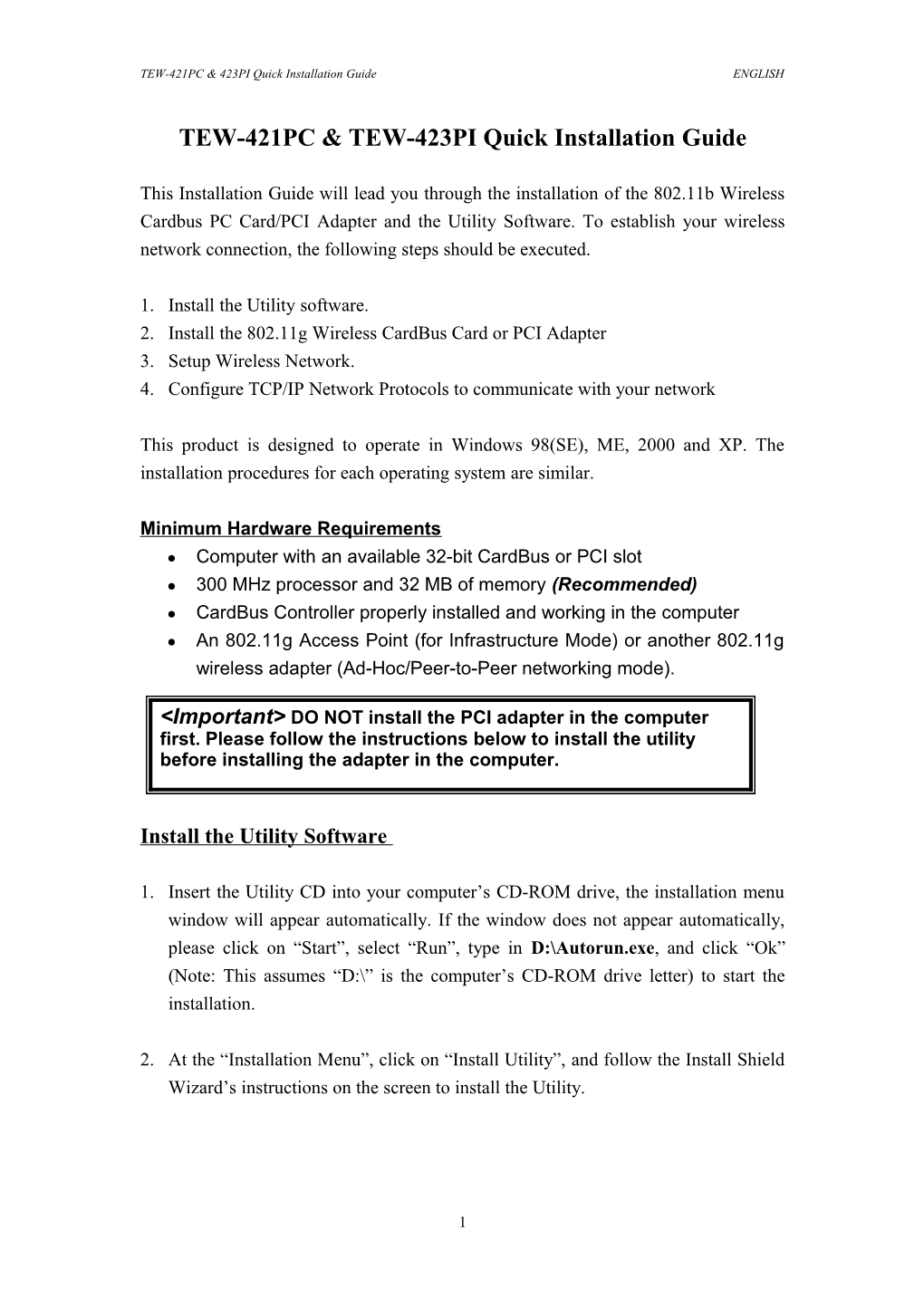TEW-421PC & 423PI Quick Installation Guide ENGLISH
TEW-421PC & TEW-423PI Quick Installation Guide
This Installation Guide will lead you through the installation of the 802.11b Wireless Cardbus PC Card/PCI Adapter and the Utility Software. To establish your wireless network connection, the following steps should be executed.
1. Install the Utility software. 2. Install the 802.11g Wireless CardBus Card or PCI Adapter 3. Setup Wireless Network. 4. Configure TCP/IP Network Protocols to communicate with your network
This product is designed to operate in Windows 98(SE), ME, 2000 and XP. The installation procedures for each operating system are similar.
Minimum Hardware Requirements Computer with an available 32-bit CardBus or PCI slot 300 MHz processor and 32 MB of memory (Recommended) CardBus Controller properly installed and working in the computer An 802.11g Access Point (for Infrastructure Mode) or another 802.11g wireless adapter (Ad-Hoc/Peer-to-Peer networking mode).
Install the Utility Software
1. Insert the Utility CD into your computer’s CD-ROM drive, the installation menu window will appear automatically. If the window does not appear automatically, please click on “Start”, select “Run”, type in D:\Autorun.exe, and click “Ok” (Note: This assumes “D:\” is the computer’s CD-ROM drive letter) to start the installation.
2. At the “Installation Menu”, click on “Install Utility”, and follow the Install Shield Wizard’s instructions on the screen to install the Utility.
1 TEW-421PC & 423PI Quick Installation Guide ENGLISH
3. Following the Utility Installation
For TEW-421PC Cardbus Card, restart the computer, insert the wireless card into your notebook and follow the driver installation procedures. For TEW-423PI PCI Adapter, please shut down the computer and insert the wireless adapter into any available PCI slot on the motherboard, start up the computer and follow the driver installation procedures.
Install the Wireless Cardbus Card or PCI Adapter Driver
1. After the computer boots back to Windows, the operating system will detect the “New Hardware” and the driver installation window will appear automatically. Follow the installation steps and direct Windows to search for the driver in the CD-ROM directory path D:\Driver\ to install the driver (Note: This assumes “ D:\” is the drive letter of the CD-ROM drive). Directory paths: Windows 98(SE): D:\Driver\Windows 98 Windows ME: D:\Driver\Windows ME Windows 2000: D:\Driver\Windows 2000 Windows XP: D:\Driver\Windows XP
Note: for Win 98/ME, the “Found new hardware wizard” window appears. Select “Automatic search the driver…”, “Specify a location” and choose the driver path as shown above, click “Next”, click “Finish”, and “Yes” to restart the computer.
2 TEW-421PC & 423PI Quick Installation Guide ENGLISH
2. After the wireless card is installed, the domain selection window will appear
At the Country Domain Selection screen, select the country domain. If you are not sure which domain to select, click on the drop down list to see the included countries and domains thend click “Ok”.
3. Then the “Wireless Utility” icon will appear on the lower right hand corner of the screen.
Green Color icon : means the Wireless PC Card or PCI Adapter is connecting with another wireless device or AP successfully.
Yellow Color icon : means the Wireless PC Card or PCI Adapter has
less Signal Strength and Link Quality, thus the connection speed might be slower.
Red Color icon : means the Wireless PC Card or PCI Adapter is not connecting to any wireless station or AP.
Setup Wireless Network
There are two types of wireless networks, Ad-Hoc (peer to peer) mode and Infrastructure (AP) mode. To setup the wireless network correctly, you will need to determine which type of wireless network you have. By using the Wireless Configuration Utility, users can configure all the functions of the wireless card.
Setup Wireless Card in Ad-Hoc Mode
3 TEW-421PC & 423PI Quick Installation Guide ENGLISH
1. Double-click the utility icon that appears in the taskbar.
4 TEW-421PC & 423PI Quick Installation Guide ENGLISH
2. Click on Configuration tab
3. Select 802.11 Ad-Hoc for Network Mode. 4. Type the Network SSID which matches your other wireless devices. 5. Select a Channel number which matches your other wireless devices. 6. Enable Encryption and enter the WEP key if it’s necessary 7. Click on OK button to complete the setup.
Setup Wireless Card in Infrastructure Mode
1. Double-click the utility icon that appears in the taskbar. 2. Click on Configuration tab.
5 TEW-421PC & 423PI Quick Installation Guide ENGLISH
3. Select Infrastructure for Network Mode. 4. Type the Network SSID which matches your Access Point in the network. 5. Enable Encryption and enter the WEP key if it’s necessary 6. Click on OK button to complete the setup.
For detail information on configuring other wireless features, please refer to the User’s Guide on the CD-ROM.
Windows XP Users:
If you have problem using the Utility Program, please read the following. - Right-click at My Network Places icon on your desktop and select Properties, double click on the Wireless Network Connection icon - Click on the Advanced button
6 TEW-421PC & 423PI Quick Installation Guide ENGLISH
- Uncheck Use Windows to configure my wireless network settings option
- Click OK and then you can configure the Wireless settings from the Utility Program
Note: Windows XP has it’s own wireless management feature. User needs to disable this feature so the Wireless Utility Program can function properly.
Configure TCP/IP Network Protocol
For Windows 2000/XP users:
- On the Desktop, right click on My Network Places select Properties right click on the Wireless Network Connection select Properties, the Wireless Network Connection Properties Window will appear
7 TEW-421PC & 423PI Quick Installation Guide ENGLISH
- Under General tab, select Internet Protocol (TCP/IP) click on the Properties button, the Internet Protocol (TCP/IP) Properties Window will appear
i. For DHCP IP address Setup 1. Select Obtain an IP address automatically option 2. Select Obtain DNS server address automatically option 3. Click Ok to complete. ii. For Static IP address Setup 1. Select Use the following IP address option and enter the IP, Subnet Mask and Default gateway addresses. 2. Select Use the following DNS server address option and enter DNS addresses. 3. Click OK to complete
For Windows 98/ME users: - On the Desktop, right click on Network Neighborhood select Properties right click on the Wireless Network Connection select Properties, the Wireless Network Connection Properties Window will appear - Under Configuration tab, select IEEE 802.11g Wireless Cardbus/PCI Adapter (TCP/IP protocol) click on the Properties button, the TCP/IP Protocol Properties Window will appear i. For DHCP IP address Setup 1. Select Obtain an IP address automatically option ii. For Static IP address Setup
8 TEW-421PC & 423PI Quick Installation Guide ENGLISH
1. Select Specify an IP address option and enter the IP, Subnet Mask addresses.
Note: If your network’s “Wireless Access Point” or “Wireless Router” has DHCP Server feature, for ease of configuration, please enable it and setup the wireless adapter with the DHCP IP configuration. After the wireless adapter connects to the Access Point or Router, it will receive the addresses automatically.
9 TEW-421PC & 423PI Quick Installation Guide ENGLISH
Checking the Adapter’s IP Address
Windows 2000/XP: go to “start”, select “run”, type in cmd and click ok. At the command prompt (C:\), type in ipconfig/all and hit “Enter”. Windows 98/ME: go to “Start”, select “Run”, type in winipcfg and click “OK”. From the drop-down menu, select the name of the network adapter (not the PPP Adapter). Ping Command: If you know a networked device’s IP address, in the command prompt (c:\), type in ping xxx.xxx.xxx.xxx (where xxx.xxx.xxx.xxx is the device’s IP address) and hit “Enter”. If you see replies from this IP address, your computer should be able to communicate with this device.
Technical Support You can find the most recent driver/firmware/software and user documentations on the TRENDware website http://www.trendnet.com . TRENDware provides free technical support for all customers for the duration of the warranty period on this product.
TRENDware Technical Support Tel: +1-310-891-1100 Fax: +1-310-8911111
E-mail: [email protected] www.trendnet.com Monday ~ Friday, 7:30AM ~ 6:00PM Pacific Standard Time (except holidays)
10