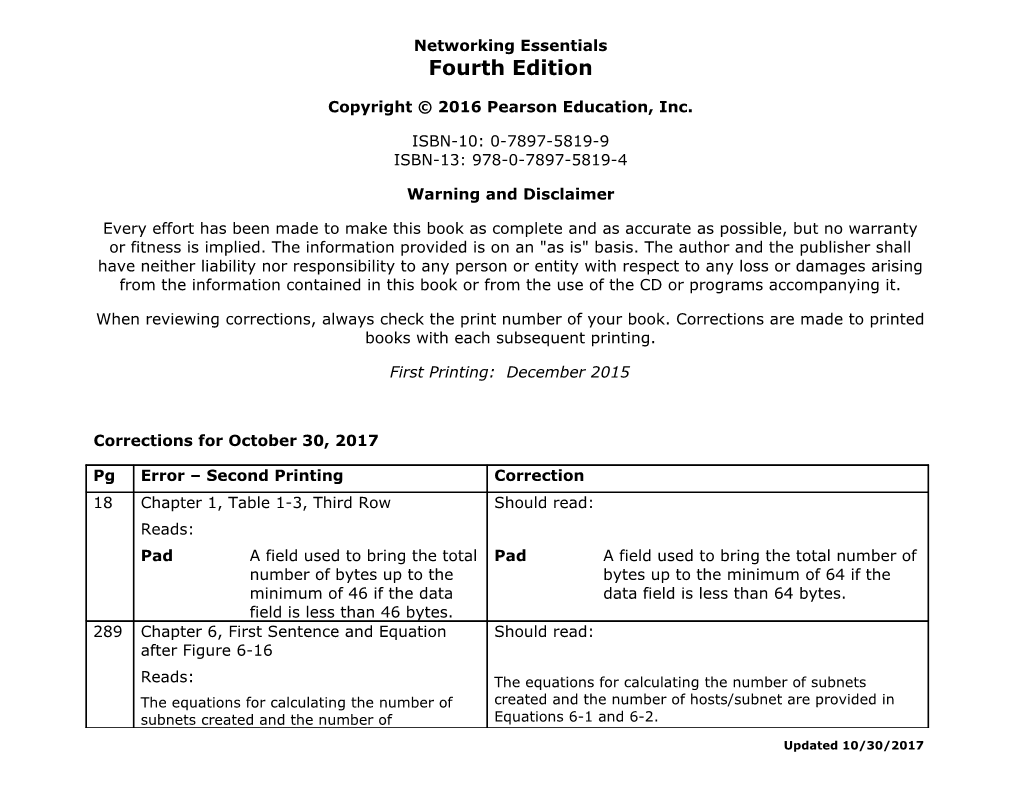Networking Essentials Fourth Edition
Copyright © 2016 Pearson Education, Inc.
ISBN-10: 0-7897-5819-9 ISBN-13: 978-0-7897-5819-4
Warning and Disclaimer
Every effort has been made to make this book as complete and as accurate as possible, but no warranty or fitness is implied. The information provided is on an "as is" basis. The author and the publisher shall have neither liability nor responsibility to any person or entity with respect to any loss or damages arising from the information contained in this book or from the use of the CD or programs accompanying it.
When reviewing corrections, always check the print number of your book. Corrections are made to printed books with each subsequent printing.
First Printing: December 2015
Corrections for October 30, 2017
Pg Error – Second Printing Correction 18 Chapter 1, Table 1-3, Third Row Should read: Reads: Pad A field used to bring the total Pad A field used to bring the total number of number of bytes up to the bytes up to the minimum of 64 if the minimum of 46 if the data data field is less than 64 bytes. field is less than 46 bytes. 289 Chapter 6, First Sentence and Equation Should read: after Figure 6-16
Reads: The equations for calculating the number of subnets The equations for calculating the number of created and the number of hosts/subnet are provided in subnets created and the number of Equations 6-1 and 6-2.
Updated 10/30/2017 hosts/subnet are provided in Equations 6-1 and 6-2. # of subnets created 2x [Equation 6-1] # of subnets created 2x [Equation 6-1] # of hosts/subnet 2(y - x) [Equation 6-2] # of hosts/subnet 2(y - x) [Equation 6-2]
Corrections for April 28, 2017
Pg Error – Second Printing Correction 8 Chapter 1, Figure 1-2 Replace Figure 1-4 with Figure 1-2 Move Figure 1-4 to Figure 1-2 10 Chapter 1, Figure 1-2 Replace Figure 1-2 with Figure 1-4 Move Figure 1-2 to Figure 1-4
Corrections for November 15, 2016
Pg Error – Second Printing Correction 34 Chapter 1, Section 1-5, Replace Third Replacement Bullet: Bullet
Mac OS X: Click the Apple icon > System Preferences > Network. If you are connected: If you are connected, the Wi-Fi status will display “Connected” with green indicator. If the wireless Wi-Fi is on but is not connected to a network, the Wi-Fi status will display “On” with amber indicator. If the Wi-Fi is off, the Wi-Fi status will display “Off” with red indicator.
Updated 10/30/2017 34 Chapter 1, Section 1-5, Replace Last Bullet Replacement Bullet:
Mac OS X: Click the Apple icon > System Preferences > Network, select the Wi-Fi connection then click the Turn Wi-Fi On button. The available wireless networks will appear under the Network Name drop down menu. Select a desired wireless network and enter password for WEP/WPA/WPA2 when prompted. If connected, a radio wave should now appear at the top of the screen in the menu bar, which indicates the network is connected.
45 Chapter 1, Section 1-6, Replace Last Bullet Replacement Bullet:
Mac OS X: Click the Apple icon > System Preferences > Network and select the Ethernet or USB Ethernet connection. Under the Configure IPv4 drop down menu, select Manually. This option lets you manually set the IP address and subnet mask. Fields should now be displayed for inputting both the IP address and subnet mask. Enter the desired IP address and subnet mask, and select Apply. 191 Chapter 4, Section 4-4, Replace Last Two Replacement Paragraphs: Paragraph The following is an example of setting up a Bluetooth network linking a Mac OS X computer to another Bluetooth-enabled device. To enable Bluetooth on the Mac OS X, click the Apple icon > System Preferences > Bluetooth and then click Turn Bluetooth On. The Mac will automatically discover other Bluetooth devices nearby.
In the next step you will select the device with which
Updated 10/30/2017 you will be establishing a Bluetooth connection. When Bluetooth is turned on, the Mac will search for another Bluetooth device. When a Bluetooth device is found, it will appear in the Devices window. To connect the desired Bluetooth device, select Pair button next to the device. This is called paring when another Bluetooth device is set up to connect to another Buetooth device. You will be asked for a Passkey. The Passkey is used in Bluetooth Security to limit outsider access to the pairing. Only people with the Passkey will be able to pair with your Bluetooth device. 192 Chapter 4, Section 4-4, Replace Figure 4- Replacement Figure: 18
192 Chapter 4, Section 4-4, Paragraph Replacement Paragraph: At this point, you are now able to transfer files between the paired devices. This requires that the Bluetooth Sharing settings for the device have been set to allow files to come in. Click the Apple icon > System Preferences > Sharing and select Bluetooth Sharing. Figure 4-19 shows an example of the setup for the file transfer.
Updated 10/30/2017 192 Chapter 4, Section 4-4, Replace Figure 4- Replacement Figure: 19
193 Chapter 4, Section 4-4, Replace First Replacement Paragraph: Paragraph The screen shown in Figure 4-20 shows an incoming text file. The File Transfer menu enables the user to select where received files are saved. In this case, the incoming files are being saved to the desktop. 193 Chapter 4, Section 4-4, Replace Figure 4- Replacement Figure: 20
Updated 10/30/2017 568 Chapter 12, Section 12-4, Personal Replacement Sentences: Firewall, Second Paragraph, Replace Last The recent Mac OS X is deploying PF (Packet Filter) as Three Sentences its OS firewall. PF is a BSD-based stateful packet filter firewall. The following examples demonstrate how to configure firewall settings for Windows 7, XP, Mac OS X, and Linux. 572 Chapter 12, Section 12-4, Mac OS X, Replace with: Replace Sentence, Step 1 and Step 2 To start the Mac OS X firewall configuration, use the following steps:
1. Go to System Preferences and select Security & Privacy.
2. In the Security & Privacy window, select Firewall. The firewall window displays the status of the firewall and lets you turn off the firewall as shown in Figure 12-15. 572 Chapter 12, Section 12-4, Replace Figure Replacement Figure: 12-15
Updated 10/30/2017 573 Chapter 12, Section 12-4, Replace First Replacement Step: Sentence in Step 3 3. Click Firewall Options button to open another window for more advanced settings, as shown in Figure 12-16. The firewall options are 73 Chapter 12, Section 12-4, Replace Figure 12-16
584 Chapter 12, Section 12-5, Mac OS X – VPN Replacement Paragraph: Client, Replace First Two Paragraphs Mac OS X-VPN Client
1. Click the Apple icon > System Preferences > Network and then click the plus sign to create a new service.
2. A new window will appear. Select VPN as the new interface.
3. Select the appropriate VPN type depending on the server configuration. The VPN type options are L2TP over IPSec, PPTP, Cisco IPSec or IKEv2.
4. Leave the service name as default or select a new name, then click Create to create a new VPN
Updated 10/30/2017 service.
5. Next, select Apply to save the configuration. After completing the VPN setup, VPN connections can be established by selecting the VPN service under the System Preferences > Network window and click Connect button. You can also establish the VPN connection by clicking the VPN icon at the top of your Mac OS X main screen.
Corrections for June 7, 2016
Pg Error – First Printing Correction 18 Chapter 1, Table 1-3, Third Row Down Should read: Reads: PAD A field used to bring the total PAD A field used to bring the total number of number of bytes up to the bytes up to the minimum of 64 if the data minimum of 46 if the data field is field is less than 64 bytes. less than 46 bytes. 32 Chapter 1, Figure 1-23, Caption Should read: Reads: FIGURE 1-23 Linksys ADSL2 Modem Figure 1-23 D-Link ADSL2 Modem (courtesy of D- (courtesy of Linksys). Link).
Corrections for April 4, 2016
Pg Error – First Printing Correction 311 Chapter 6, Questions and Problems, Should Read: Section 6-5, Question 45, First Row under header Reads: # Mask Bits Subnet Mask # Subnets # Host/Subnet
Updated 10/30/2017 # Mask Bits Subnet Mask # Subnets # Host/Subnet 2 255.255.255.192 2 62 2 311 Chapter 6, Questions and Problems, Should read: Section 6-6, Question 46, Third Column
Reads: Classless Classless Interdomain Interdomain Routing (CIDR) Routing (CIDR) /30 /30 /25 /28 /26 /13 /20 /28 /27 /21 /14 /29 /30 /29
Updated 10/30/2017 Corrections for February 3, 2016
Pg Error Correction 8 Chapter 1, Figure 1-2 Replacement Figure: Replace
This errata sheet is intended to provide updated technical information. Spelling and grammar misprints are updated during the reprint process, but are not listed on this errata sheet.
Updated 10/30/2017