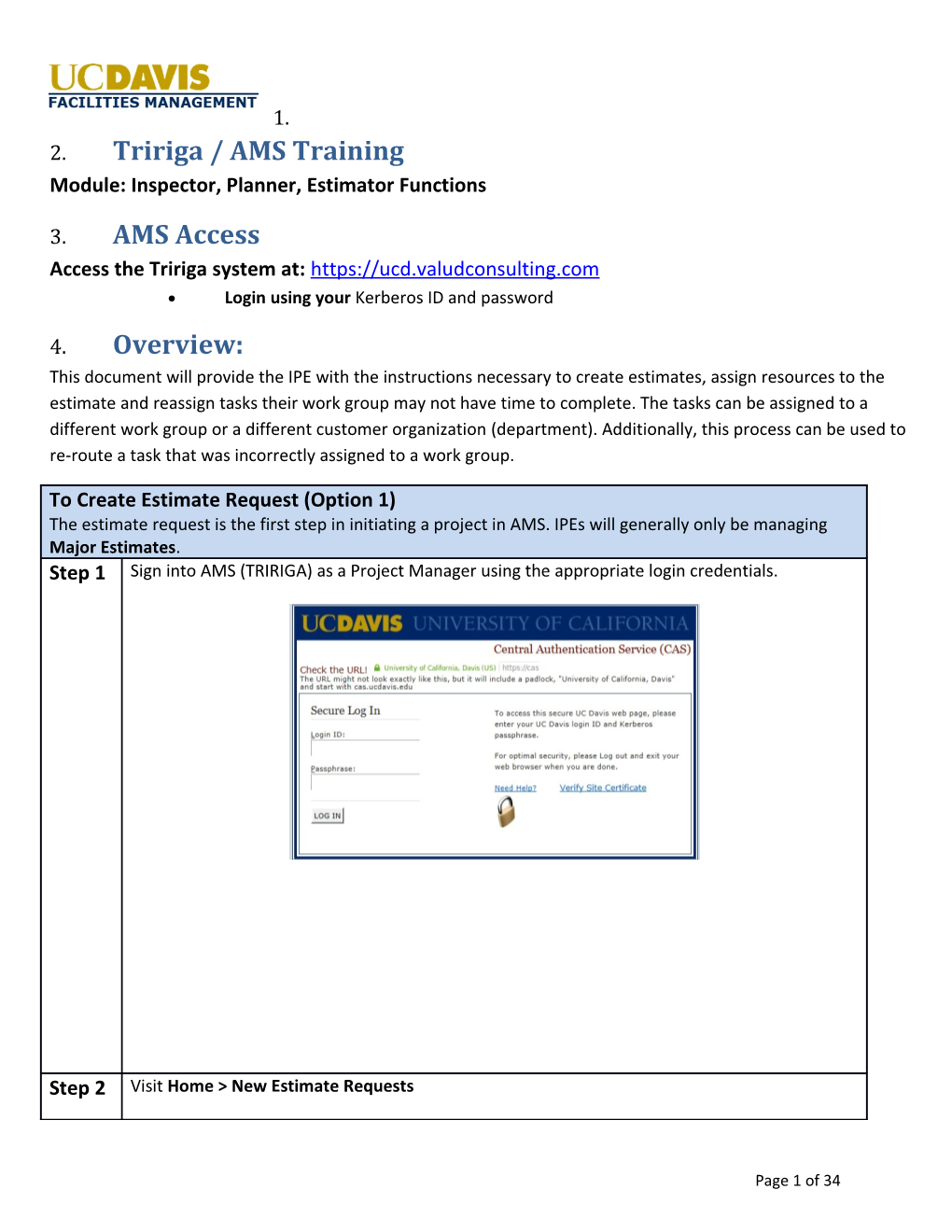1. 2. Tririga / AMS Training Module: Inspector, Planner, Estimator Functions
3. AMS Access Access the Tririga system at: https://ucd.valudconsulting.com Login using your Kerberos ID and password
4. Overview: This document will provide the IPE with the instructions necessary to create estimates, assign resources to the estimate and reassign tasks their work group may not have time to complete. The tasks can be assigned to a different work group or a different customer organization (department). Additionally, this process can be used to re-route a task that was incorrectly assigned to a work group.
To Create Estimate Request (Option 1) The estimate request is the first step in initiating a project in AMS. IPEs will generally only be managing Major Estimates. Step 1 Sign into AMS (TRIRIGA) as a Project Manager using the appropriate login credentials.
Step 2 Visit Home > New Estimate Requests
Page 1 of 34 1. Select Add
Step 3 A pop-up window will appear with the Estimate Request form. Begin completing information on the form.
Please Note: fields marked with a red asterisk are required to be completed.
1. Estimate Description 2. Requested Start Date 3. Building a. Please Note: you can access a list of all campus buildings by selecting the magnifying glass to the right. b. Please Note: entering information in this field will create a new field Service Request. Select the circle next to Major Project Estimate. This will populate the required field Funding Requested.
4. Organization a. Please Note: this will be populated with your shop by default 5. Funding Requested a. Please Note: this will be populated according to step 3b above. 6. Responsible Person a. Please Note: this will generally be you, but you can also select the magnifying glass to enter the name of someone else. That person will now be in charge of the Estimate Request and it will appear in their queue.
Page 2 of 34
Step 3 Select Request Estimate.
Please Note: selecting Submit turns this into a project and completely bypasses the Estimate Request process.
Page 3 of 34 The Estimate Request will now appear in the New Estimate Requests portal on your Home screen.
To Create Estimate Request (Option 2) – Customer Support Center View The estimate request is the first step in initiating a project in AMS. IPEs will generally only be managing Major Estimates. Step 1 Sign into AMS (TRIRIGA) as a Project Manager using the appropriate login credentials.
Step 2 Visit Requests > Contact Center to create an estimate request.
Page 4 of 34
Page 5 of 34 Step 3 In General section, at a minimum, populate the required fields marked with a red asterisk.
Please Note: In order for the Estimate Request to properly appear in your queue, you must enter your own name in the Requested By / Requested For fields.
Please Note: you can enter more specific Location information once the Requested Location field has been populated. Simply select the circle to the left of the project space.
Please Note: an asset can be added here by selecting the Asset tab. This is relevant when creating a DM Project Estimate.
Page 6 of 34 Step 4 In Problem section:
1. Select the Magnifying Glass 2. From the dropdown, expand Building Services 3. Expand Installation/Estimates/Service 4. Select Major Project Estimate
Step 5 In the Problem Section, enter a Problem Description
Step 6 In the Requests Section, select Quick Add.
Step 7 Select the Estimate Request.
Page 7 of 34 Page 8 of 34 Step 8 A pop-up screen will appear and you will enter the following information.
Requested Start Date
Add a long description for the project
Next, you will enter the Responsible Person, which will be you. To do so:
1. Scroll down to the Details section 2. Type your name in the Responsible Person field 3. Select your name when it appears and it will populate the field
Page 9 of 34 Step 9 Select Save & Close at the top of the screen, which will close the pop-up window.
Please Note: DO NOT SELECT SUBMIT at this point, If you accidentally select SUBMIT you will get a message confirming that you actually want to create a Facilities Project.
Step 10 Select Next Call at the top of the screen
Please Note: If you don’t select Next Call, the estimate request will not be created.
Page 10 of 34 Step 11 To begin processing the estimate and manage the project, select the Home tab. You will find the Estimate Request in your New Estimate Request section.
Please Note: Requests that come from the Customer Support Center will also appear here.
Building Out the Estimate – Adding Estimate Line Items (WBS) In this section you will begin creating individual tasks and assigning those to Estimators (typically supervisors/foremen) who will provide costs for the various tasks should the estimate be approved. Step 1 To begin processing building out the estimate, navigate to the Home tab and select the Estimate Request in your New Estimate Request section.
Step 2 Your Estimate Form will appear. Scroll down to the Estimate Manager section.
Page 11 of 34 Step 3 Select Add.
Please Note: A work task will eventually be created for each Estimate Manager when the project is approved. For example, if you add four Estimate Manager records, then four work tasks will be created.
Step 4 A pop-up window will appear. In the General section, enter:
1. Name – specific task related to the estimate/project (e.g., remove conduit) 2. Estimated By – the supervisor/foreman responsible for completing the estimate or assigning it to one of their technicians.
Step 5 Scroll down to the Cost Estimate section and select Quick Add. This will create a series of fillable fields.
Page 12 of 34 Step 6 Enter the relevant cost items (labor and materials) in their respective fields:
Please Note: selecting the magnifying glass below Labor Class will allow you to select the appropriate technician and their associated billing rate (e.g., BMS Carpenter, BMS Electrician, etc.)
Please Note: selecting the circular blue arrows at the top of this section allows you to refresh any calculations.
Mulitible cost lines can be added here
Step 7 After entering information in the Estimated By field and entering all relevant Cost Estimates for that future task, select Create at the top of the screen.
Please Note: The pop-up window will disappear and the Estimate Manager information will appear as a clickable line item on your Estimate Request.
Step 8 Follow Steps 2 – 8 to add additional Estimate Managers and Tasks to the eventual project
Page 13 of 34 Step 9 Use the text editor in the Scope tab to provide more detailed instructions on the future project and more fully explain the Estimate Request.
Please Note: don’t forget to Save any updates to your Estimate Request.
Step 10 You may choose to enter Additional Costs (e.g., contingencies, etc) and can do so by clicking (Optional)Add. Here an amount or a % can be added
After entering relevant details, select Create.
Page 14 of 34 Step 11 You may choose to enter Notes & Documents (e.g., Excel charts, PDFs, JPEGs, emails, etc.) to (Optional)assist you with record-keeping, planning and communications.
1. Select the Notes & Documents tab. 2. Select Upload
A pop-up window will appear allowing you to either Upload Single File (default) or Multiple Upload.
3. Select File for Upload 4. Enter Comments or Description 5. Select Submit
Page 15 of 34 Step 12 You may choose to modify the Notifications settings to: (Optional) 1. Provide the customer the option to approve the Estimate Request 2. Route the Estimate Request through an internal approval process 3. Change an approvers Review Type (e.g., Required Review, Optional Review, For Comment)
To add or modify Notifications information:
4. Select Notifications
5. Select Add Person
Page 16 of 34 6. Enter the Name of your reviewer 7. Select the box to the left of their name 8. Select OK
To change a reviewer’s status from Required Review (default) to either Optional Review or Comment:
1. Select the name of the Manual Approver
2. On the pop-up window that appears, select Advanced
Page 17 of 34 3. Scroll down to the Manual Approvers section 4. Select the Dropdown Menu next to Review Type 5. Select your preferred Review Type 6. Select Save & Close
Step 13 Select Submit when the estimate is ready to be routed for approval.
Please Note: once Submitted, the Estimate Request can no longer be modified. One project based on the request will be completed.
Page 18 of 34 Viewing your project and managing the tasks In this section you will view the project and assign the tasks when they are ready to be executed. Step 1 Sign into AMS (TRIRIGA) as a Project Manager using the appropriate login credentials.
Page 19 of 34 Step 2 Navigate to Projects > Facilities Under the section My Facilities Projects you will see a list of all facilities projects that you have been assigned as the Responsible Person. This is no longer an Estimate and is now a Project.
Page 20 of 34 Step 3 Click on the + symbol to expand the Facilities Project and see the associated tasks
Please Note: you can view Estimated Costs and Actual Costs so that you can quickly see the progress of each task and monitor the overall project.
Step 4 Open a Project Record by selecting anywhere on the project line.
Page 21 of 34 Step 6 You can now view the General project information.
Please Note: sections for Work Location, Accounting Information, Costs Summary, Responsible Person, Customer Organization and Customer Contact. Please make sure the information is accurate.
Please Note: the project is in Draft Status until you select the Activate box.
Page 22 of 34 Step 7 Select the Scope tab to enter and view your project’s description and notes.
More detail about the project can be entered here. Info from the estimate will migrate here if entered at the time of the estimate.
Page 23 of 34 Step 8 Select the Schedule tab to view the project schedule and Project Tasks. Project Gantt will not be illustrated in this document.
Page 24 of 34 Step 9 Select a Project Task to manage or modify the information.
Step 10 Once the task is open you can manage all of the information in it.
Please Note: The task is in draft status. You will need to Activate the task when it is ready for execution.
Step 11 At the task you can enter the Planned Start and Planned End Dates for the task. You can use
Page 25 of 34 the calendar tool to select the date or manually type in the dates.
Step 12 Review the Quick Estimates section of the task. This section should be populated with all of the line items that were in your Estimate Request.
Please Note: the fields in the Estimated Cost section are populated.
Step 13 To create a Product Request
1. Select Product Request 2. Select Add
Page 26 of 34 5. Product Request form appears.
6. In General section, select the following
- Request is for: Me
7. In Request Details section, select the following:
Building: Defaults to Primary location of the task.
Requested Delivery Date:
Suggested Vendor: Enter the Vendor you would like these items purchased from.
Note: Only one vendor can be selected per product request.
8. Enter your Priority from the pick list
9. Enter your Priority Reason in the open text box
10. Enter any special instructions in the open text box.
Page 27 of 34 11. Scroll down to the Products Requested section and click Search Catalog.
12. Material select form appears; click Off-Catalog Request section action in catalog Search section.
Page 28 of 34 13. Off-Catalog Request section appears, enter the following:
Off-Catalog Item Name:
Off-Catalog Class:
Estimated Cost:
14. Click on Add to Cart button.
15. In cart section, Off-Catalog item appears. Change the quantity if greater than 1.
Note: To request multiple items enter information for another item and click Add to Cart. Repeat as many times needed.
Page 29 of 34 16. Click Done.
Step 14 Activate the project when you are ready to execute it. Since the task is in draft status you will need to activate it once you are ready for the work to begin.
Click on the activate button.
Now the status is Active and the Assignment Status is Unassigned. The task is now ready to be issued to a work group for execution.
Page 30 of 34 Assigning Shops to the Tasks
Route the task to the appropriate shop by assigning the Responsible Organization.
The Responsible Organization is the work group that will be in charge of completing the task.
Scroll down to the Responsible Organization section of the task and Click on Find
Select the work group and click OK.
Page 31 of 34 The Responsible Organization should now be populated.
Click Save & Close.
The work task will not be assigned until the ACTIVATE button is selected. It will stay in your
Que until it is activated. Once activated it will show up in the supervisors “Unassigned Tasks” Step 1 Printing Work Tasks Instructions for printing work tasks/projects Step 1 Open any task and select the Reports Tab at the top of the screen
Page 32 of 34 Step 2 Select the Work Order Bulk Print (BIRT) option from the drop down list.
Generated work order report will be seen.
Step 3 Select Print from here
Bulk Print Work Order Step 1 From the Home Screen select Related Liks
Page 33 of 34 Step 2 On Bulk Print Work Orders section, select the multiple work orders.
Step 3 Click Save. Click Bulk Print.
Page 34 of 34