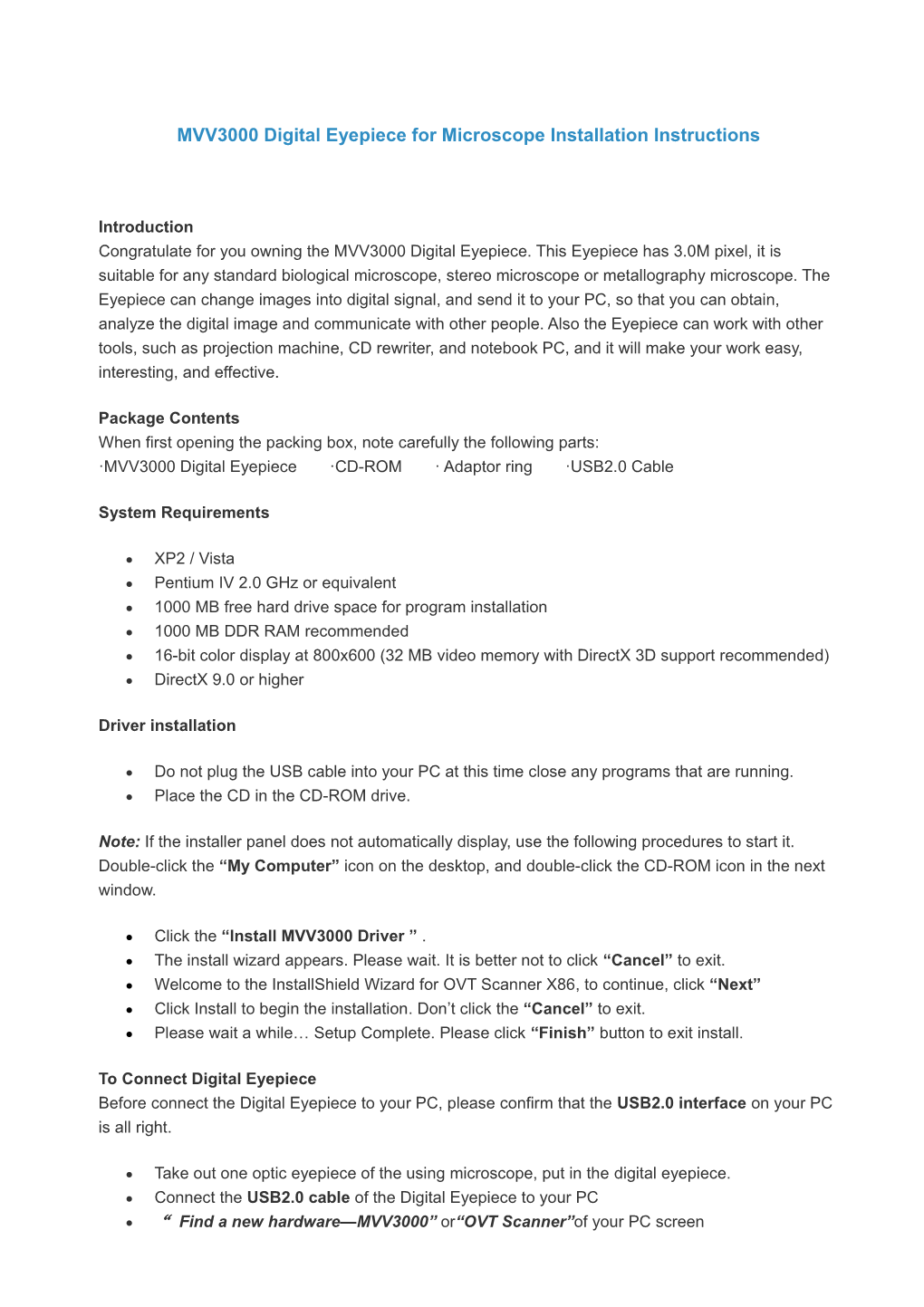MVV3000 Digital Eyepiece for Microscope Installation Instructions
Introduction Congratulate for you owning the MVV3000 Digital Eyepiece. This Eyepiece has 3.0M pixel, it is suitable for any standard biological microscope, stereo microscope or metallography microscope. The Eyepiece can change images into digital signal, and send it to your PC, so that you can obtain, analyze the digital image and communicate with other people. Also the Eyepiece can work with other tools, such as projection machine, CD rewriter, and notebook PC, and it will make your work easy, interesting, and effective.
Package Contents When first opening the packing box, note carefully the following parts: ·MVV3000 Digital Eyepiece ·CD-ROM · Adaptor ring ·USB2.0 Cable
System Requirements
XP2 / Vista Pentium IV 2.0 GHz or equivalent 1000 MB free hard drive space for program installation 1000 MB DDR RAM recommended 16-bit color display at 800x600 (32 MB video memory with DirectX 3D support recommended) DirectX 9.0 or higher
Driver installation
Do not plug the USB cable into your PC at this time close any programs that are running. Place the CD in the CD-ROM drive.
Note: If the installer panel does not automatically display, use the following procedures to start it. Double-click the “My Computer” icon on the desktop, and double-click the CD-ROM icon in the next window.
Click the “Install MVV3000 Driver ” . The install wizard appears. Please wait. It is better not to click “Cancel” to exit. Welcome to the InstallShield Wizard for OVT Scanner X86, to continue, click “Next” Click Install to begin the installation. Don’t click the “Cancel” to exit. Please wait a while… Setup Complete. Please click “Finish” button to exit install.
To Connect Digital Eyepiece Before connect the Digital Eyepiece to your PC, please confirm that the USB2.0 interface on your PC is all right.
Take out one optic eyepiece of the using microscope, put in the digital eyepiece. Connect the USB2.0 cable of the Digital Eyepiece to your PC “ Find a new hardware—MVV3000” or“OVT Scanner”of your PC screen The “hardware wizard” window displays. The driver is installed.
Install software of Future Win Joe 1. Put the CD into the CD-ROM, the files of CD will be shown on the screen automatically.
Notice:If the CD-ROM can not run automatically, please double click “My computer”,then click the
CD with right key, or double-click “setup” under the folder of “software” of CD.
2. Click “Install Future WinJoe” option.
3. Select your language, then click “OK” to confirm
4. Come to the welcome wizard interface, click “next” to continue.
5. You must accept the user license agreement, so please click "yes" to continue. 6. Select the destination folder to place the icon of Future Win Joe, the default location is "C:\Program
Files\Future\WinJoe", of course, you can change it to the destination folder you want to click
”Browse”
7. Install shield wizard has been installed on your computer, click "finish" to exit. Operation of Future Win Joe
1. Connect the digital device to the USB port,
2. Double click icon on desktop " ".
3. There are two main parts in the interface: up-part for alive image showing and the down-part for list of images captured 4. Click" " to let digital device capture images
5. In this manual, we display biologic microscope and digital eyepiece, please adjust the focus-nob of a microscope to get a clear image.
6. Before capture, please set the destination folder for saving image files.
7. Click" ", to set the attributes of images shown, including brightness, contrast and so on.
8. Click" ", you can get a table of “capture setting” and by changing the related value, and click
again to turn on capturing, thus you can images with new specifications。 9. Click to start video capturing, and click again to stop.
10. In order to view the pictures you have captured, you should click to stop capturing and then click the pictures and videos in the list area. After viewing, to click to start another capture
11. To know more detailed other functions, please click “Help" or "F1"
Note: please click off to stop capturing before re-setting and viewing images in folder, and click
on before new capture。