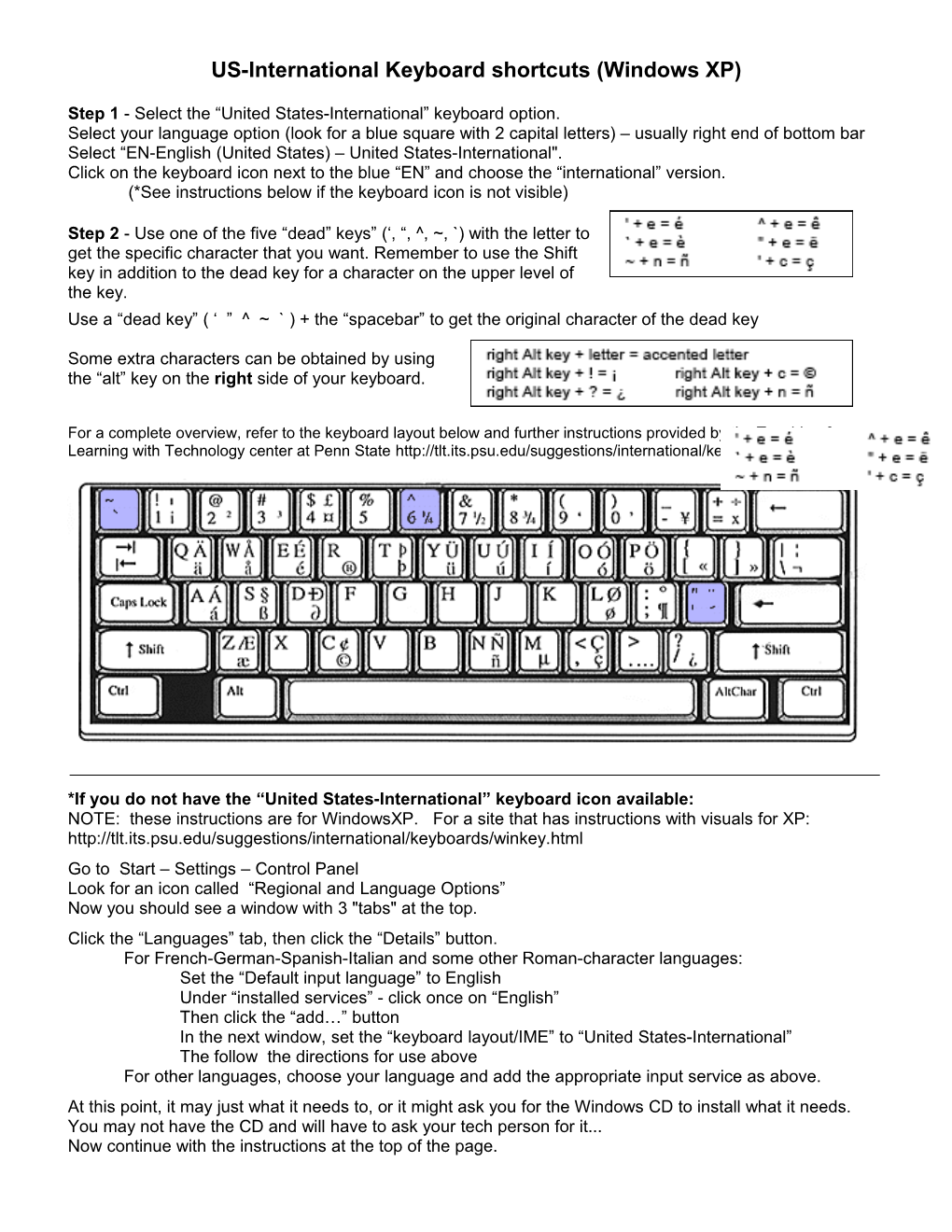US-International Keyboard shortcuts (Windows XP)
Step 1 - Select the “United States-International” keyboard option. Select your language option (look for a blue square with 2 capital letters) – usually right end of bottom bar Select “EN-English (United States) – United States-International". Click on the keyboard icon next to the blue “EN” and choose the “international” version. (*See instructions below if the keyboard icon is not visible)
Step 2 - Use one of the five “dead” keys” (‘, “, ^, ~, `) with the letter to get the specific character that you want. Remember to use the Shift key in addition to the dead key for a character on the upper level of the key. Use a “dead key” ( ‘ ” ^ ~ ` ) + the “spacebar” to get the original character of the dead key
Some extra characters can be obtained by using the “alt” key on the right side of your keyboard.
For a complete overview, refer to the keyboard layout below and further instructions provided by the Teaching & Learning with Technology center at Penn State http://tlt.its.psu.edu/suggestions/international/keyboards/winkey.html
*If you do not have the “United States-International” keyboard icon available: NOTE: these instructions are for WindowsXP. For a site that has instructions with visuals for XP: http://tlt.its.psu.edu/suggestions/international/keyboards/winkey.html Go to Start – Settings – Control Panel Look for an icon called “Regional and Language Options” Now you should see a window with 3 "tabs" at the top. Click the “Languages” tab, then click the “Details” button. For French-German-Spanish-Italian and some other Roman-character languages: Set the “Default input language” to English Under “installed services” - click once on “English” Then click the “add…” button In the next window, set the “keyboard layout/IME” to “United States-International” The follow the directions for use above For other languages, choose your language and add the appropriate input service as above. At this point, it may just what it needs to, or it might ask you for the Windows CD to install what it needs. You may not have the CD and will have to ask your tech person for it... Now continue with the instructions at the top of the page.