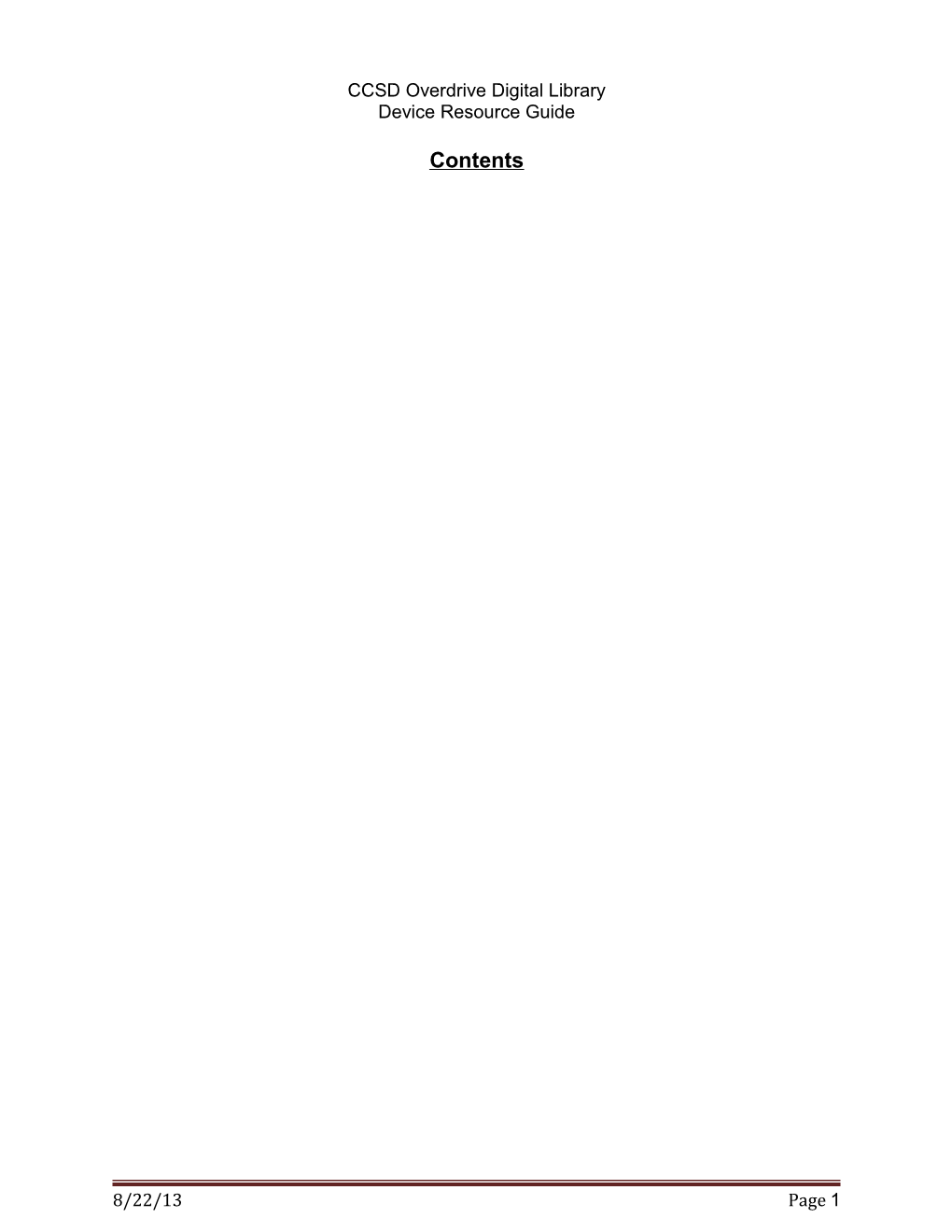CCSD Overdrive Digital Library Device Resource Guide
Contents
8/22/13 Page 1 Barnes & Noble Nook
What You Need An Overdrive powered library website A Nook device The USB cable for your Nook Adobe Digital Editions (http://www.adobe.com/products/digital-editions.html) Overdrive Media Console (http://omc.overdrive.com) Your staff or student ID number
Step 1: Install software
For Nook 1st edition or Simple Touch: Download Adobe Digital Editions onto a PC or Mac computer (see page 22). You will also need to authorize your computer with an Adobe ID. Compatible formats: EPUB and PDF eBooks
For Nook Color, Tablet, HD, or HD+: Download the Overdrive Media Console app from your device’s app store (see page 24). You will also need to authorize your Nook with an Adobe ID. Compatible formats: EPUB and PDF eBooks and MP3 audiobooks
For Nook reading apps: Download the Nook app from your compatible device (http://www.barnesandnoble.com/u/nook-mobile-apps/379003593/). The app requires a Nook account and cannot directly be used to checkout from the library but will sync purchased or checked out content.
Step 2: Browse, check out, download
For Nook 1st edition or Simple Touch: Use a computer to view the Overdrive catalog (http://cherrycreekschools.lib.overdrive.com)
Check out and download an EPUB or PDF eBook using your PC or Mac computer. The eBook will open in Adobe Digital Editions. Plug in your Nook by USB cable to the computer. Transfer the eBook to your Nook with a drag and drop from your Adobe Digital Editions library to your device bookshelf.
For your NOOK Color, Tablet, HD, or HD+: Open the Overdrive Media Console App on your device. Use 'Get Books' to find your library and complete the checkout process. Tap the ‘Borrow’ button to open the title on your device. o eBooks: When you download an eBook (EPUB or PDF), your selection will open automatically in Overdrive's app, letting you read right away. Features include bookmarking, brightness controls, night mode, text size adjustment, orientation lock, the option to return an eBook, and more. o Audiobooks: When you download an audiobook (MP3) Overdrive's app automatically opens the title so you can listen to it right away. Features include bookmarking, a volume slider, skip back 15 seconds, a sleep timer, the option to return an audiobook, and more.
1/9/18 2 Amazon® Kindle
What you need An Overdrive powered library website A Kindle or a Kindle reading app The USB cable for your Kindle An Amazon account Your staff or student ID number
Step 1: Install software
For Kindle 1st gen, 2nd gen, DX, Keyboard, Paperwhite, Touch: No software is needed to checkout eBooks. Use a computer to checkout Kindle format books; sign into your Amazon Kindle account; download to Kindle by USB or Wi-Fi.
For Kindle Fire: Download the Overdrive Media Console app from your device’s app store (see page 24). You will also need to authorize your Kindle with an Adobe ID. Compatible formats: EPUB and PDF eBooks and MP3 audiobooks
For computers and other devices: See Free Reading Apps at Amazon.com for instructions. (http://www.amazon.com/gp/feature.html?ie=UTF8&docId=1000493771)
Step 2: Browse, check out, download
For Kindle 1st gen, 2nd gen, DX, Keyboard, Paperwhite, Touch: From a computer, view the Overdrive catalog (http://cherrycreekschools.lib.overdrive.com) and check out any book. If you only want to see Kindle format books, it may be helpful to use the advanced search feature. Confirm the checkout. You will automatically be redirected to the Amazon website to send the title to a Kindle device. You will need to sign into your Amazon account to complete the download to Kindle by USB or Wi-Fi.
Select which of your kindle devices to use and click on ‘Get library book’
1/9/18 3 Library eBooks that come in a Kindle format can be read on Kindles and Kindle reading apps on many devices. Kindles with a Wi-Fi internet connection can download most books directly from Amazon. Some Kindles may require you to manually transfer the eBooks from your PC or Mac via USB. You can check out Amazon's support page for instructions on how to do this.
If your device supports Wi-Fi delivery, start your Kindle or Kindle app to complete the download.
Certain publishers' titles are not available for over-the-air delivery. If over-the-air delivery is not available, you will need to download the title to a computer, then load it on to your Kindle via USB.
Kindle Books checked out from your library are saved to your Kindle account so that you can download them again whenever you need to during the lending period.
Once you deliver a library book to your Kindle or Kindle reading app, it reads just like any other Kindle Book. Any notes you take, or bookmarks you make will be saved. If you ever check out the same title again, or buy it from the Kindle store, you'll find your notes safe and sound right where you left them.
Another option is to read eBooks borrowed from your library on Kindle Cloud Reader. All you need is a compatible browser (Chrome or Safari) and an Internet connection. As long as you're online, you can read Kindle Books right from your web browser.
When you read Kindle Books from your library, your bookmarks, notes, and reading progress are all synced with your Kindle account. That means, if you make a note in a book you're reading on the Kindle Cloud Reader, you can look at it later on your Kindle or Kindle Reading App as long as you have Internet access.
1/9/18 4 Other eBook readers
What you need An Overdrive powered library website A compatible eBook reader (http://www.overdrive.com/drc/) The USB cable for your eBook reader Adobe Digital Editions (http://www.adobe.com/products/digital-editions.html) Your staff or student ID number
Step 1: Install software eBooks: Download Adobe Digital Editions onto a PC or Mac computer (see page 22). You will also need to authorize your computer with an Adobe ID. Compatibility varies by device. For a full list see http://www.overdrive.com/drc/ebook-audiobook
Audiobooks: Download Overdrive Media Console onto a PC or Mac computer (see page 23). You will also need to authorize your computer with an Adobe ID. Compatibility varies by device. For a full list see http://www.overdrive.com/drc/ebook-audiobook
Step 2: Browse, check out, download
Use a computer to view the Overdrive catalog (http://cherrycreekschools.lib.overdrive.com)
Check out and download an EPUB or PDF eBooks using your PC or Mac computer. The eBook will open with Adobe Digital Editions. Plug in your eReader by USB cable to the computer. Transfer the eBook to your eReader with a drag and drop from your Adobe Digital Editions library to your device bookshelf.
Check out and download an MP3 or WMA audiobooks using your PC or Mac computer. The eBook will open with Overdrive Media Console. Plug in your eReader by USB cable to the computer. Transfer the audiobook to your eReader using the ‘Transfer’ wizard in Overdrive.
1/9/18 5 Sony Reader
What you need An Overdrive-powered library website A Sony Reader Adobe Digital Editions is needed to transfer eBooks to all Sony Reader models except the Reader Wi-Fi. (http://www.adobe.com/products/digital-editions.html) Your staff or student ID number
Step 1: Install software
For Sony Reader Daily Edition; Pocket Edition; Touch Edition: Download Adobe Digital Editions onto a PC or Mac computer (see page 22). You will also need to authorize your computer with an Adobe ID. Compatible formats: EPUB and PDF eBooks If your reader is not recognized by Adobe Digital Editions, you may need to install the Sony Reader software. See Overdrive help. (http://help.overdrive.com/article/0641)
For Sony Reader Wi-Fi: No software is needed to checkout eBooks. Use the built in bowser to checkout EPUB or PDF format books.
Step 2: Browse, check out, download
For Sony Reader Daily Edition; Pocket Edition; Touch Edition: Use a computer to view the Overdrive catalog (http://cherrycreekschools.lib.overdrive.com)
Check out and download an EPUB or PDF eBook using your PC or Mac computer. The eBook will open in Adobe Digital Editions. Plug in your Sony by USB cable to the computer. Transfer the eBook to your device with a drag and drop from your Adobe Digital Editions library to your device bookshelf.
Sony Reader Wi-Fi: use the Public Library button or the built in Browser to download titles directly. Just search for your library, Cherry Creek School District, http://cherrycreekschools.lib.Overdrive.com, and start browsing straight from your device. When you find an eBook you like, add it to your cart, follow the prompts to check out, and download it to your device.
1/9/18 6 Android phones and tablets
What you need An Overdrive-powered library website An Android device v2.2 (or newer) Overdrive Media Console for Android, http://omc.overdrive.com Books in Kindle format may be read with the Kindle App for Android Your staff or student ID number
Step 1: Install software
You'll need Overdrive's Media Console app for Android to enjoy eBooks (EPUB) and audiobooks (MP3) on your device. You'll also need to authorize your device with an Adobe ID.
To use an eBook in Kindle format, download the Kindle App for Android. See Free Reading Apps at Amazon.com for instructions. (http://www.amazon.com/gp/feature.html? ie=UTF8&docId=1000493771)
Step 2: Browse, check out, download
For EPUB or MP3 formats, open the Overdrive Media Console app on your device. Use 'Get Books' to find your library and complete the checkout process. Tap the ‘Download’ button to open the title on your device. eBooks: When you download an eBook (EPUB), your selection will open automatically in Overdrive's mobile app, letting you read right away. Features include bookmarking, brightness controls, night mode, text size adjustment, orientation lock, the option to return an eBook, and more. Audiobooks: When you download an audiobook (MP3) Overdrive's mobile app automatically opens the title so you can listen to it right away. Features include bookmarking, a volume slider, skip back 15 seconds, a sleep timer, the option to return an audiobook, and more.
If using the Kindle app to read eBooks:
Use the browser on your Android device, and view Overdrive catalog at http://cherrycreekschools.lib.Overdrive.com
Check out any book that displays the 'Kindle Book' icon.
1/9/18 7 Confirm the checkout.
When you see the ‘Get for Kindle’ button, click it to go to Amazon's website which allows you to send the book to a Kindle device or app.
Select which of your Kindle devices to use and click on ‘Get library book’
If your device supports wi-fi delivery, start your Kindle app to complete the download.
Note: Certain publishers' titles are not available for over-the-air delivery. If over-the-air delivery is not available, you will need to download the title to a computer, then load it on to your Kindle over USB.
Kindle Books checked out from your library are saved to your Kindle account so that you can download them again whenever you need to during the lending period.
Once you deliver a library book to your Kindle or Kindle reading app, it reads just like any other Kindle Book. Any notes you take, or bookmarks you make will be saved. If you ever check out the same title again, or buy it from the Kindle store, you'll find your notes safe and sound right where you left them.
Another option is to read eBooks borrowed from your library on Kindle Cloud Reader. All you need is a compatible browser (Chrome or Safari) and an Internet connection. As long as you're online, you can read Kindle Books right from your web browser.
When you read Kindle Books from your library, your bookmarks, notes, and reading progress are all synced with your Kindle account. That means, if you make a note in a book you're reading on the Kindle Cloud Reader, you can look at it later on your Kindle or Kindle Reading App as long as you have Internet access.
1/9/18 8 iOS device (iPhone/iPad/iPod touch)
Apple iPad 1, 2, 3, 4 and mini Apple iPhone 3G, 3GS, 4, 4S, 5 Apple iPod Touch, 2nd, 3rd, 4th, 5th gen
What you need An Overdrive-powered library website An iOS device v4.3 or newer (iPhone/iPad/iPod touch) Overdrive's Media Console app for your device from the App Store Books in Kindle format may be read with the Kindle App from the App Store Your staff or student ID number
Install software
You'll need Overdrive's Media Console app to enjoy eBooks (EPUB) and audiobooks (MP3) on your device. To also use WMA format audiobooks, install Overdrive Media Console v3.2 or newer for Windows on a PC and transfer to your device by USB [see more directions under troubleshooting]. You'll also need to authorize your device with an Adobe ID.
To use an eBook in Kindle format, download the Kindle App from the App Store on your device.
Browse, check out, download
For EPUB and MP3 formats:
Open the Overdrive Media Console app on your device. Use 'Get Books' to find your library, Cherry Creek School District and complete the checkout process. Tap the Download button to open it on your device.
eBooks: When you download an eBook (EPUB), your selection will open automatically in Overdrive's mobile app, letting you read right away. Features include bookmarking, brightness controls, night mode, text size adjustment, orientation lock, the option to return an eBook, and more.
Audiobooks: When you download an audiobook (MP3) Overdrive's mobile app automatically opens the title so you can listen to it right away. Features include bookmarking, a volume slider, skip back 15 seconds, a sleep timer, the option to return an audiobook, and more.
If using the Kindle app to read eBooks:
Use the browser on your device, and view Overdrive catalog at http://cherrycreekschools.lib.Overdrive.com
Check out any book that displays the 'Kindle Book' icon.
1/9/18 9 Confirm the checkout.
When you see the ‘Get for Kindle’ button, click it to go to Amazon's website which allows you to send the book to a Kindle device.
Select which of your kindle devices to use and click on ‘Get library book’
If your device supports wi-fi delivery, start your Kindle app to complete the download.
Note: Certain publishers' titles are not available for over-the-air delivery. If over-the-air delivery is not available, you will need to download the title to a computer, then load it on to your Kindle over USB.
Kindle Books checked out from your library are saved to your Kindle account so that you can download them again whenever you need to during the lending period.
Once you deliver a library book to your Kindle or Kindle reading app, it reads just like any other Kindle Book. Any notes you take, or bookmarks you make will be saved. If you ever check out the same title again, or buy it from the Kindle store, you'll find your notes safe and sound right where you left them.
Another option is to read eBooks borrowed from your library on Kindle Cloud Reader. All you need is a compatible browser (Chrome or Safari) and an Internet connection. As long as you're online, you can read Kindle Books right from your web browser.
When you read Kindle Books from your library, your bookmarks, notes, and reading progress are all synced with your Kindle account. That means, if you make a note in a book you're reading on the Kindle Cloud Reader, you can look at it later on your Kindle or Kindle Reading App as long as you have Internet access.
1/9/18 10 Apple iPod
What you need An Overdrive-powered library website An iPod An iPod cable to plug into your computer Overdrive Media Console for Windows or Mac, http://Overdrive.com/Software/omc/ Your staff or student ID number
Install software
Install Overdrive Media Console on your PC or Mac computer to transfer MP3 or WMA audio files to your device (see page 23). Not all WMA audio titles are available to transfer to an iPod due to publisher agreements. A Windows computer is required to transfer WMA titles.
Browse, check out, download
Use a computer to view the Overdrive catalog at http://cherrycreekschools.lib.Overdrive.com
Check out and download an MP3 or WMA audiobook using your PC; or if using a Mac computer, choose MP3. Open the file in Overdrive Media Console. Connect the iPod to your computer and start the “Transfer” wizard and follow instructions.
1/9/18 11 BlackBerry phones
What you need An Overdrive-powered library website A BlackBerry device v4.7 (or newer) Overdrive Media Console for BlackBerry, http://Overdrive.com/Software/omc/ Your staff or student ID number
Install software
Install Overdrive's Media Console app for Blackberry to enjoy eBooks (EPUB) and audiobooks (MP3) on your device. You'll also need to authorize your device with an Adobe ID.
To use an eBook in Kindle format, download the Kindle App for Blackberry, see “Free Reading Apps” at http://www.amazon.com/gp/feature.html?ie=UTF8&docId=1000493771
Browse, check out, download
For EPUB or MP3 formats, open the Overdrive Media Console app on your device. Use 'Get Books' to find your library, Cherry Creek School District and complete the checkout process. Tap the ‘Download’ button to open it on your device.
eBooks: When you download an eBook (EPUB), your selection will open automatically in Overdrive's mobile app, letting you read right away. Features include bookmarking, brightness controls, night mode, text size adjustment, orientation lock, the option to return an eBook, and more.
Audiobooks: When you download an audiobook (MP3) Overdrive's mobile app automatically opens the title so you can listen to it right away. Features include bookmarking, a volume slider, skip back 15 seconds, a sleep timer, the option to return an audiobook, and more.
If using the Kindle app to read eBooks:
Use the browser on your blackberry device, and view Overdrive catalog at http://cherrycreekschools.lib.Overdrive.com
Check out any book that displays the 'Kindle Book' icon.
1/9/18 12 Confirm the checkout. When you see the ‘Get for Kindle’ button, click it to go to Amazon's website which allows you to send the book to a Kindle device.
Select which of your kindle devices to use and click on ‘Get library book’
Start your Kindle app to complete the download.
Kindle Books checked out from your library are saved to your Kindle account so that you can download them again whenever you need to during the lending period.
Once you deliver a library book to your Kindle or Kindle reading app, it reads just like any other Kindle Book. Any notes you take, or bookmarks you make will be saved. If you ever check out the same title again, or buy it from the Kindle store, you'll find your notes safe and sound right where you left them.
Another option is to read eBooks borrowed from your library on Kindle Cloud Reader. All you need is a compatible browser (Chrome or Safari) and an Internet connection. As long as you're online, you can read Kindle Books right from your web browser.
When you read Kindle Books from your library, your bookmarks, notes, and reading progress are all synced with your Kindle account. That means, if you make a note in a book you're reading on the Kindle Cloud Reader, you can look at it later on your Kindle or Kindle Reading App as long as you have Internet access.
1/9/18 13 Mac computers and laptops
What you need An Overdrive-powered library website A Mac computer Your staff or student ID number
Install software
For EPUB or PDF eBooks, install Adobe Digital Editions, http://www.adobe.com/products/digital-editions.html, [requires OS X 10.4.10 & above].
For MP3 audio, install Overdrive Media Console for Mac (see page 23), http://Overdrive.com/Software/omc/, [requires OS X 10.4.9 & above].
To use an eBook in Kindle format, download the Kindle App for Mac, see “Free Reading Apps” at http://www.amazon.com/gp/feature.html?ie=UTF8&docId=1000493771, [requires OS X 10.6 & above].
Browse, check out, download Use a computer to view the Overdrive catalog at http://cherrycreekschools.lib.Overdrive.com
Check out and download an EPUB or PDF eBook or an mp3 audiobook.
eBooks: When you download an eBook (EPUB or PDF), your selection will open automatically in Adobe Digital Editions, letting you read right away.
Audiobooks: When you download an audiobook (MP3), use Overdrive Media Console to open the title so you can listen to it right away.
If using the Kindle app to read eBooks:
Use the browser on your computer, and view Overdrive catalog at http://cherrycreekschools.lib.Overdrive.com
Check out any book that displays the 'Kindle Book' icon.
Confirm the checkout.
1/9/18 14 When you see the ‘Get for Kindle’ button, click it to go to Amazon's website which allows you to send the book to a Kindle device.
Select which of your kindle devices to use and click on ‘Get library book’
Start your Kindle app to complete the download.
Kindle Books checked out from your library are saved to your Kindle account so that you can download them again whenever you need to during the lending period.
Once you deliver a library book to your Kindle or Kindle reading app, it reads just like any other Kindle Book. Any notes you take, or bookmarks you make will be saved. If you ever check out the same title again, or buy it from the Kindle store, you'll find your notes safe and sound right where you left them.
Another option is to read eBooks borrowed from your library on Kindle Cloud Reader. All you need is a compatible browser (Chrome or Safari) and an Internet connection. As long as you're online, you can read Kindle Books right from your web browser.
When you read Kindle Books from your library, your bookmarks, notes, and reading progress are all synced with your Kindle account. That means, if you make a note in a book you're reading on the Kindle Cloud Reader, you can look at it later on your Kindle or Kindle Reading App as long as you have Internet access.
1/9/18 15 Windows (PC) computers and laptops
What you need An Overdrive-powered library website A Windows computer Your staff or student ID number
Install software
For EPUB or PDF eBooks, install Adobe Digital Editions, http://www.adobe.com/products/digital-editions.html
For MP3 or WMA audio, install Overdrive Media Console for Windows (see page 23), http://Overdrive.com/Software/omc/
To use an eBook in Kindle format, download the Kindle App for Windows, see “Free Reading Apps” at http://www.amazon.com/gp/feature.html?ie=UTF8&docId=1000493771
Browse, check out, download
Use a computer to view the Overdrive catalog at http://cherrycreekschools.lib.Overdrive.com
Check out and download an EPUB or PDF eBook; or an MP3 or WMA audiobook.
eBooks: When you download an eBook (EPUB or PDF), your selection will open automatically in Adobe Digital Editions, letting you read right away.
Audiobooks: When you download an audiobook (MP3 or WMA), use Overdrive Media Console to open the title so you can listen to it right away.
If using the Kindle app to read eBooks:
Use the browser on your computer, and view Overdrive catalog at http://cherrycreekschools.lib.Overdrive.com
Check out any book that displays the 'Kindle Book' icon.
Confirm the checkout.
1/9/18 16 1/9/18 17 When you see the ‘Get for Kindle’ button, click it to go to Amazon's website which allows you to send the book to a Kindle device.
Select which of your kindle devices to use and click on ‘Get library book’
Start your Kindle app to complete the download.
Kindle Books checked out from your library are saved to your Kindle account so that you can download them again whenever you need to during the lending period.
Once you deliver a library book to your Kindle or Kindle reading app, it reads just like any other Kindle Book. Any notes you take, or bookmarks you make will be saved. If you ever check out the same title again, or buy it from the Kindle store, you'll find your notes safe and sound right where you left them.
Another option is to read eBooks borrowed from your library on Kindle Cloud Reader. All you need is a compatible browser (Chrome or Safari) and an Internet connection. As long as you're online, you can read Kindle Books right from your web browser.
When you read Kindle Books from your library, your bookmarks, notes, and reading progress are all synced with your Kindle account. That means, if you make a note in a book you're reading on the Kindle Cloud Reader, you can look at it later on your Kindle or Kindle Reading App as long as you have Internet access.
1/9/18 18 MP3 players
What you need An Overdrive-powered library website A compatible mp3 player, http://overdrive.com/resources/drc/ A cable to connect your device to your computer Overdrive Media Console for Windows or Mac, http://Overdrive.com/Software/omc/ Your staff or student ID number
Install software
Install Overdrive Media Console on your PC or Mac computer (see page 23) to transfer MP3 or WMA audio files to your device. Not all WMA audio titles are available to transfer to an mp3 due to publisher agreements. You can look up your MP3 player on Overdrive's Device Resource Center, http://overdrive.com/resources/drc/ to see if it supports WMA titles.
Browse, check out, download
Use a computer to view the Overdrive catalog at http://cherrycreekschools.lib.Overdrive.com
Check out and download an MP3 or WMA audiobook using your PC or Mac computer. Open the file in Overdrive Media Console. Connect the MP3 player to your computer, start the “Transfer” wizard and follow instructions.
1/9/18 19 Windows Phone
What you need An Overdrive-powered library website A Windows Phone device Overdrive Media Console for Windows Phone, http://Overdrive.com/Software/omc/ Your staff or student ID number
Install software
Install Overdrive's Media Console app for Windows Phone to enjoy eBooks (EPUB) and audiobooks (mp3) on your device. You'll also need to authorize your device with an Adobe ID.
To use an eBook in Kindle format, download the Kindle App for Windows Phone, see “Free Reading Apps” at Amazon.com.
Browse, check out, download
For EPUB or mp3 formats, open the Overdrive Media Console app on your device. Use 'Get Books' to find your library, Cherry Creek School District and complete the checkout process. Tap the Download button to open it on your device.
eBooks: When you download an eBook (EPUB), your selection will open automatically in Overdrive's mobile app, letting you read right away. Features include bookmarking, brightness controls, night mode, text size adjustment, orientation lock, the option to return an eBook, and more.
Audiobooks: When you download an audiobook (mp3) Overdrive's mobile app automatically opens the title so you can listen to it right away. Features include bookmarking, a volume slider, skip back 15 seconds, a sleep timer, the option to return an audiobook, and more.
If using the Kindle app to read eBooks:
Use the browser on your windows phone and view Overdrive catalog at http://cherrycreekschools.lib.Overdrive.com
Check out any book that displays the 'Kindle Book' icon.
1/9/18 20 Confirm the checkout. When you see the ‘Get for Kindle’ button, click it to go to Amazon's website which allows you to send the book to a Kindle device.
Select which of your kindle devices to use and click on ‘Get library book’
Start your Kindle app to complete the download.
Kindle Books checked out from your library are saved to your Kindle account so that you can download them again whenever you need to during the lending period.
Once you deliver a library book to your Kindle or Kindle reading app, it reads just like any other Kindle Book. Any notes you take, or bookmarks you make will be saved. If you ever check out the same title again, or buy it from the Kindle store, you'll find your notes safe and sound right where you left them.
Another option is to read eBooks borrowed from your library on Kindle Cloud Reader. All you need is a compatible browser (Chrome or Safari) and an Internet connection. As long as you're online, you can read Kindle Books right from your web browser.
When you read Kindle Books from your library, your bookmarks, notes, and reading progress are all synced with your Kindle account. That means, if you make a note in a book you're reading on the Kindle Cloud Reader, you can look at it later on your Kindle or Kindle Reading App as long as you have Internet access.
1/9/18 21 Adobe Activation
First-time eBook users will be prompted to activate their computer or device: Authorize the computer or device with an Adobe ID.
If you do not have an Adobe ID:
1. Create one on Adobe.com.
2. Return to the software and authorize the computer or device with the new ID. To enjoy eBooks on additional computers and devices, be sure to authorize each with the same Adobe ID. You may authorize up to 6 computers and/or devices.
3. Once authorized, you are able to check authorization information via the Help menu in Adobe Digital Editions.
1/9/18 22 How to install Adobe Digital Editions on a PC or Mac computer
Step 1: Go to the Adobe Digital Editions website (http://www.adobe.com/products/digital- editions.html) and click ‘Download Now’ on the right side of the screen.
Step 2: Download the version of Adobe Digital Editions for your computer. The download process will begin automatically. You will need to review and accept the Digital Editions license agreement before continuing.
Step 3: Once you click next, you will be prompted to select or de-select the components you wish to install on your computer. To accept defaults, click next to complete installation. Adobe Digital Editions will open automatically once the download and installation has been completed.
Getting to Know Adobe Digital Editions Checked out items will display in the center of the window (1). A sample eBook has been pre-loaded into your Adobe Digital Editions. Refer to these eBook helpful tips for using the software. Note the blue banner across the cover art that says ‘New’. My library book displays the time remaining on the loan (2). Other helpful information displayed is when the title was added to your library, and what page you left off on. When your device is connected to your computer, you will see it displayed under the ‘Bookshelves’ section on the left toolbar (3). You have the ability to add or delete other bookshelves using the gear icon or plus sign (4). If you prefer to read the title on your computer, double click the cover art to read it full screen.
1/9/18 23 How to install Overdrive Media Console on a PC or Mac computer
Step 1: Go to the Overdrive Media Console website and click ‘Download Now’ on the right side of the screen (http://omc.overdrive.com)
Step 2: Download the version of Overdrive Media Console for your computer. The download process will begin automatically. Click ‘Run’ or ‘Next’ to progress through to installation wizard. You will need to review and accept the Overdrive license agreement before continuing.
Step 3: To accept system defaults, click next to complete installation. Overdrive Media Console will open automatically once the download and installation has been completed.
Getting to Know Overdrive Media Console Checked out items will display in the center of the window (1). A sample audiobook has been pre-loaded into your Overdrive Media Console. Refer to these audiobook helpful tips for using the software. Note the expiration date for your library loans (2). Other helpful information displayed is when the title was added to your library, and how long the audiobook is. When you have a title selected, it will be highlighted in blue. Only when a title is selected will you be able to interact with the upper toolbar (3). This toolbar will allow you to play the title on your computer, transfer it to a device, burn it to a CD, download additional parts, or delete it from your library. When you download an audiobook you will be prompted to select the download folder for the title. To accept the default, click ‘Ok’ or click ‘Browse’ to change the file location. Audiobooks download in parts. By default all parts are selected. You can select or de-select parts of the audiobook as desired. You will be able to see the status of your download in the lower right of the Overdrive window (4).
1/9/18 24 How to install Overdrive's mobile app on an Android device
Option 1: Install OMC from the Android Apps section of Google Play 1. Search for 'Overdrive Media Console' on Google Play, https://play.google.com/store
2. From your computer or device, click or tap the Install button. The app permissions are displayed. 3. Click or tap the OK button to download and install OMC for Android. 4. Tap Open to launch OMC for Android.
Option 2: If you don't have access to Google Play This option is required for several popular devices such as the Kobo Vox, Kindle Fire, and Pandigital products. 1. Go to http://www.Overdrive.com/software/omc/ from your mobile device. 2. Tap 'download Overdrive Media Console for Android from Overdrive'. 3. Review the license agreement. Tap I Agree to download the installation file. 4. Pull down the notification bar. Tap ODMediaConsoleSetup.apk once the download is complete. 5. If prompted, open the file with the 'Package Installer'. 6. If you get the 'Install blocked' message, go to http://help.overdrive.com/article/0350 and follow instructions. If you don’t get this message, continue on. 7. Review the application permissions. Tap Install to start the installation.
1/9/18 25 The app installs.
Tap Open to launch OMC for Android, or tap Done to close the installer.
1/9/18 26 How to authorize Overdrive Media Console app for iOS using an Adobe ID
Whenever you use a new computer or device for eBooks from an Overdrive-powered site, you will be prompted to 'Authorize'. To enjoy eBooks on additional computers and devices, be sure to authorize each with the same Adobe ID. You may authorize up to 6 computers and / or devices. What you need Your iOS device (iPhone/iPad/iPod touch) Overdrive's mobile app for iOS (iPhone/iPad/iPod touch)
Install OMC using your device 1. Open the App Store on your iOS device. 2. Enter 'OverDrive Media Console' in the search box. Tap Search on the keyboard. 3. Tap +Install or +Free next to OMC from either the app details or search results screen.
4. Tap Install App.
5. OverDrive's mobile app for iOS is now ready to go, just open and enjoy!
How to authorize 1. A prompt displays the first time you download an eBook to Overdrive Media Console for iOS.
2. If you have an Adobe ID… o Enter your Adobe ID and password. o Tap Authorize. 3. If you do not have an Adobe ID… o Tap Get a free Adobe ID. This will open Adobe's website. o Follow the steps to create an Adobe account.
1/9/18 27 o Return to Overdrive Media Console for iOS. Go to: Get Books+ > Settings > Authorize. o Enter the email address and password for your Adobe ID. o Tap Authorize.
Important: If you would like to download the same eBook to another computer or device, be sure to authorize using the same Adobe ID. http://help.Overdrive.com/most-popular-articles
1/9/18 28