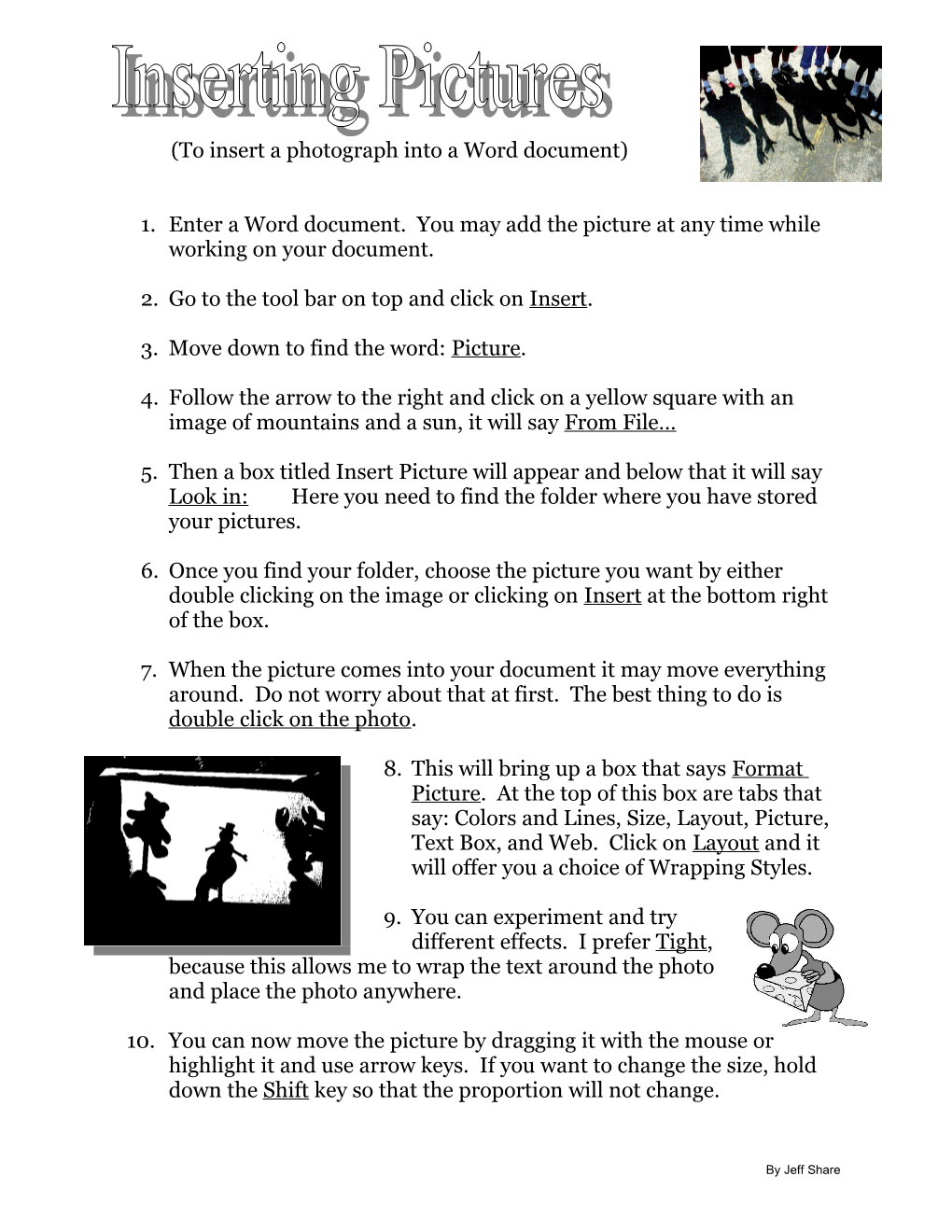(To insert a photograph into a Word document)
1. Enter a Word document. You may add the picture at any time while working on your document.
2. Go to the tool bar on top and click on Insert.
3. Move down to find the word: Picture.
4. Follow the arrow to the right and click on a yellow square with an image of mountains and a sun, it will say From File…
5. Then a box titled Insert Picture will appear and below that it will say Look in: Here you need to find the folder where you have stored your pictures.
6. Once you find your folder, choose the picture you want by either double clicking on the image or clicking on Insert at the bottom right of the box.
7. When the picture comes into your document it may move everything around. Do not worry about that at first. The best thing to do is double click on the photo.
8. This will bring up a box that says Format Picture. At the top of this box are tabs that say: Colors and Lines, Size, Layout, Picture, Text Box, and Web. Click on Layout and it will offer you a choice of Wrapping Styles.
9. You can experiment and try different effects. I prefer Tight, because this allows me to wrap the text around the photo and place the photo anywhere.
10. You can now move the picture by dragging it with the mouse or highlight it and use arrow keys. If you want to change the size, hold down the Shift key so that the proportion will not change.
By Jeff Share