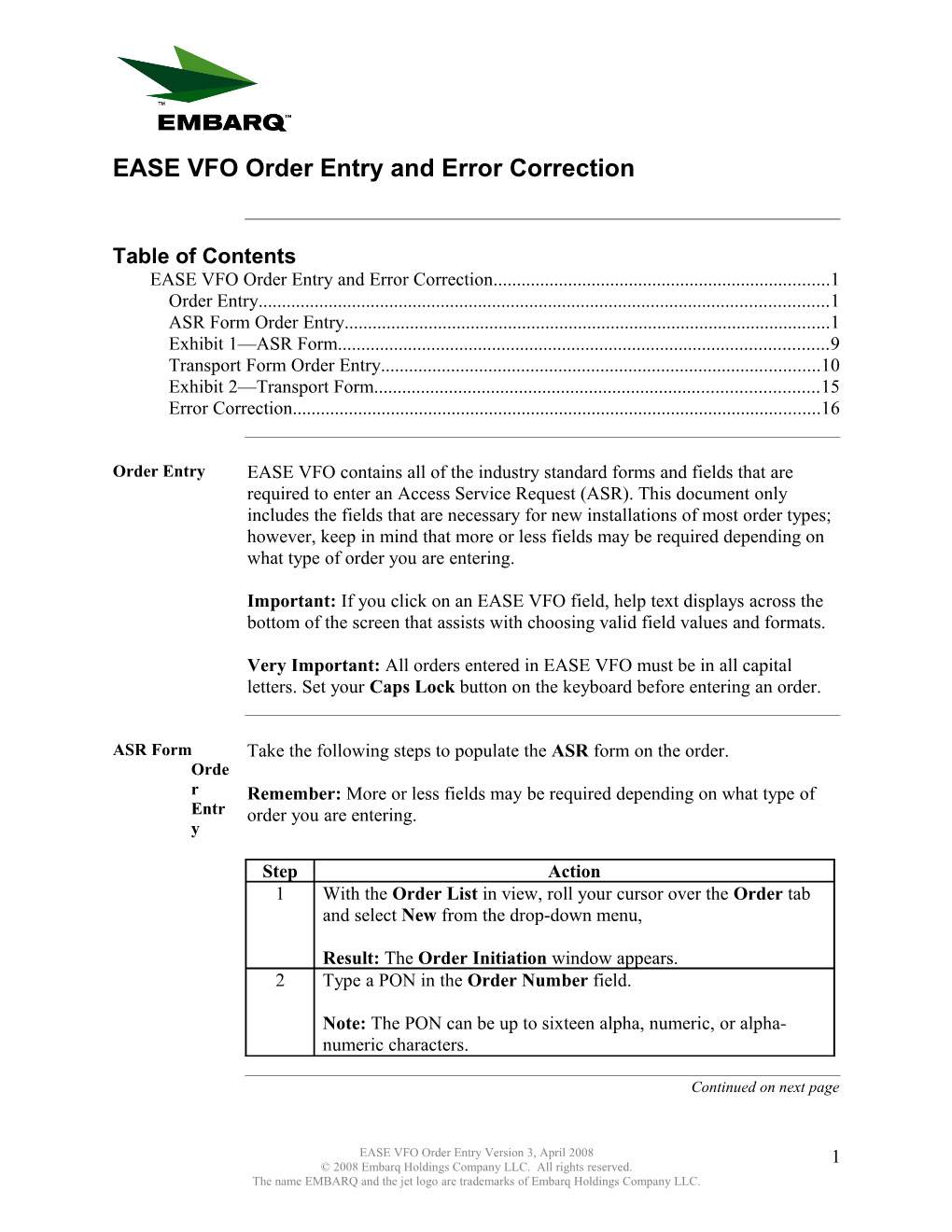EASE VFO Order Entry and Error Correction
Table of Contents EASE VFO Order Entry and Error Correction...... 1 Order Entry...... 1 ASR Form Order Entry...... 1 Exhibit 1—ASR Form...... 9 Transport Form Order Entry...... 10 Exhibit 2—Transport Form...... 15 Error Correction...... 16
Order Entry EASE VFO contains all of the industry standard forms and fields that are required to enter an Access Service Request (ASR). This document only includes the fields that are necessary for new installations of most order types; however, keep in mind that more or less fields may be required depending on what type of order you are entering.
Important: If you click on an EASE VFO field, help text displays across the bottom of the screen that assists with choosing valid field values and formats.
Very Important: All orders entered in EASE VFO must be in all capital letters. Set your Caps Lock button on the keyboard before entering an order.
ASR Form Take the following steps to populate the ASR form on the order. Orde r Remember: More or less fields may be required depending on what type of Entr order you are entering. y
Step Action 1 With the Order List in view, roll your cursor over the Order tab and select New from the drop-down menu,
Result: The Order Initiation window appears. 2 Type a PON in the Order Number field.
Note: The PON can be up to sixteen alpha, numeric, or alpha- numeric characters.
Continued on next page
EASE VFO Order Entry Version 3, April 2008 1 © 2008 Embarq Holdings Company LLC. All rights reserved. The name EMBARQ and the jet logo are trademarks of Embarq Holdings Company LLC.
EASE VFO Order Entry and Error Correction, Continued
ASR Form Order Entry (continued)
Step Action 3 Use the following table to determine the next step.
If Then You want the new order to be Click the Tracking button and for tracking purposes only proceed to step 4. You do not want the new Proceed to step 4. order to be for tracking purposes only 4 Use the following table to determine the next step.
If Then The order is not Type the first two characters of the meet-point applicable EMBARQ ICSC for the new order in the Receiver Code field. The order is meet- Type the first two characters of the ICSC point of the controlling Local Exchange Carrier (LEC) for the new order in the Receiver Code field.
Result: The Guideline Version and Type of Request fields pre- populate and should not be changed.
Note: Once the first two characters of the ICSC are typed, a list of ICSC values appear and you must click on the correct one for it to populate in the Receiver Code field. 5 Choose the type of service applicable for your order from the Service field drop-down menu. 6 Select the activity applicable to your order from the Activity field drop-down menu.
Continued on next page
2 EASE VFO Order Entry Version 3, April 2008 © 2008 Embarq Holdings Company LLC. All rights reserved. The name EMBARQ and the jet logo are trademarks of Embarq Holdings Company LLC.
EASE VFO Order Entry and Error Correction, Continued
ASR Form Order Entry (continued)
Step Action 7 Use the following table to determine the next step.
If Then You want to apply an Select the applicable template from the existing template to your Template field drop-down (if there is order one available) and proceed to step 8. You do not want to apply Proceed to step 8. an existing template to your order 8 Use the following table to determine the next step.
If Then You are ready to Click the Initiate button and proceed to step 9. create the order Result: A new window opens containing the new order. The Receiver Code, ACT, PON, Initiator, Version, Status, and REQTYPE fields are all pre-populated based on what you entered on the Order Initiation screen. The default form is the ASR form.
Note: Once the order is initiated, there are two ways to get rid of it as follows:
Select Void from the Order tab menu (void is valid up to the point that the order is in Accepted status) Supplement the order to cancel it (this is valid after the order is in Accepted status all that way up to the point at which it is completed) You are not ready Click the Cancel button and do not to create the order proceed to step 9.
Result: The order is not created and the screen returns to the Order List screen.
Continued on next page
EASE VFO Order Entry Version 3, April 2008 3 © 2008 Embarq Holdings Company LLC. All rights reserved. The name EMBARQ and the jet logo are trademarks of Embarq Holdings Company LLC.
EASE VFO Order Entry and Error Correction, Continued
ASR Form Order Entry (continued)
Step Action 9 Select the valid CCNA for your order from the CUSTOMER CODE field drop-down menu.
Note: If you only have one CCNA, it is pre-populated in the CUSTOMER CODE field and you do not have to select it. 9 In the Administrative section of the ASR form, choose a due date from the calendar next to the DDD field that fits within the standard interval.
10 Populate the QSA field with the quantity of service addresses included in the order.
Note: This field requires that the valid entry be two numeric characters—for example, type 01 of there is only one address.
Continued on next page
4 EASE VFO Order Entry Version 3, April 2008 © 2008 Embarq Holdings Company LLC. All rights reserved. The name EMBARQ and the jet logo are trademarks of Embarq Holdings Company LLC.
EASE VFO Order Entry and Error Correction, Continued
ASR Form Order Entry (continued)
Step Action 11 Choose the response type requested from the RTR field drop- down menu—for example, F = Send FOC only.
Caution: After choosing the response type requested value from the RTR field, it is important that you do not scroll to move to the next field. If you scroll before clicking somewhere else on the ASR form, the RTR field value changes. 12 Populate the PIU field with the percentage of Interstate usage—for example, 100.
13 Use the following table to determine the next step.
If Then You want to bill the order on Type E or the actual twelve an existing billing account alpha-numeric BAN number in number (BAN) the BAN field You want to bill the order on a Type N in the BAN field new BAN
Note: Centers that use all nines should continue to do so.
Continued on next page
EASE VFO Order Entry Version 3, April 2008 5 © 2008 Embarq Holdings Company LLC. All rights reserved. The name EMBARQ and the jet logo are trademarks of Embarq Holdings Company LLC.
EASE VFO Order Entry and Error Correction, Continued
ASR Form Order Entry (continued)
Step Action 14 Scroll down using the scroll bar on the right and type the eleven alpha-numeric Access Customer Terminal Location in the ACTL field.
Note: This field is not mandatory for all order types. 15 In the Billing section of the ASR form, type the name of the person or company to whom the bill should be sent in the BILLNM field.
16 Type the ACNA of the customer who is to be billed for the order in the ACNA field.
17 Type the name of the person to be contacted with billing matters in the BILLCON field.
Continued on next page
6 EASE VFO Order Entry Version 3, April 2008 © 2008 Embarq Holdings Company LLC. All rights reserved. The name EMBARQ and the jet logo are trademarks of Embarq Holdings Company LLC.
EASE VFO Order Entry and Error Correction, Continued
ASR Form Order Entry (continued)
Step Action 18 Populate the BILLCON_TEL field with the phone number of the billing contact.
Note: This field can be up to fourteen numeric characters and there should be no hyphens. 20 In the Contact section of the ASR form, type the name of the customer employee who originated the request in the INIT field.
21 Populate the INITIATOR_TEL field with the phone number of the person who initiated the order.
Note: This field can be up to fourteen numeric characters and there should be no hyphens.
Continued on next page
EASE VFO Order Entry Version 3, April 2008 7 © 2008 Embarq Holdings Company LLC. All rights reserved. The name EMBARQ and the jet logo are trademarks of Embarq Holdings Company LLC.
EASE VFO Order Entry and Error Correction, Continued
ASR Form Order Entry (continued)
Step Action 22 Type either the initiator’s FAX number in the in INIT_FAX_NO field or the initiator’s e-mail address in the INIT_EMAIL field.
Note: It is not necessary to populate both fields. 23 Type the name of the person to contact for design, engineering, or translations questions in the DSGCON field.
24 Populate the DSGCON_TEL field with the phone number of the person to contact for design, engineering, or translations questions.
25 Type the name of the person responsible for control of installation and completion in the IMPCON field.
Continued on next page
8 EASE VFO Order Entry Version 3, April 2008 © 2008 Embarq Holdings Company LLC. All rights reserved. The name EMBARQ and the jet logo are trademarks of Embarq Holdings Company LLC.
EASE VFO Order Entry and Error Correction, Continued
ASR Form Order Entry (continued)
Step Action 26 Populate the IMPCON_TEL field with the phone number of the person to contact for installation and completion issues.
EASE VFO Order Entry Version 3, April 2008 9 © 2008 Embarq Holdings Company LLC. All rights reserved. The name EMBARQ and the jet logo are trademarks of Embarq Holdings Company LLC.
Exhibit 1—ASR Form
Continued on next page
10 EASE VFO Order Entry Version 3, April 2008 © 2008 Embarq Holdings Company LLC. All rights reserved. The name EMBARQ and the jet logo are trademarks of Embarq Holdings Company LLC.
EASE VFO Order Entry and Error Correction, Continued
Transport Take the following steps to populate the Transport form on the order. For m Remember: More or less fields may be required depending on what type of Orde order you are entering. r Entr y
Step Action 1 Once the ASR form is populated, click the Transport form.
Note: If you are doing an EUSA 2-Point order that contains two addresses, the Transport form is not visible and you would choose the EUSA form instead. 2 Type a valid Network Channel (NC) in the NC field—for example, HCE-.
3 Type a valid Network Channel Interface (NCI) in the NCI field— for example, 04DS6.44.
4 Type a valid Secondary Network Channel Interface (SECNCI) in the SECNCI field—for example, 04DU9.1SN.
Continued on next page
EASE VFO Order Entry Version 3, April 2008 11 © 2008 Embarq Holdings Company LLC. All rights reserved. The name EMBARQ and the jet logo are trademarks of Embarq Holdings Company LLC.
EASE VFO Order Entry and Error Correction, Continued
Transport Form Order Entry (continued)
Step Action 5 Populate the S25 field to indicate whether is exempt or non- exempt from a twenty-five dollar surcharge—for example, A = Exempt, B = Blanket Exemption, C = Non-Exempt.
6 Use the following table to determine the next step.
If Then The circuit is riding a higher Type a valid Connecting facility Facility Assignment with a vacant channel in the CFA field and proceed to step 7. The circuit is not riding a Proceed to step 9. higher facility
Note: The CFA must contain virgules (/) and not spaces or periods. 7 Click the Validate button to the right of the CFA field to check the CFA for validity and channel vacancy. 8 Use the following table to determine the next step.
If Then The CFA is not valid or the Make the necessary channel is busy corrections, validate again, and proceed to step 9. The CFA is valid and the Proceed to step 9. channel is not busy
Continued on next page
12 EASE VFO Order Entry Version 3, April 2008 © 2008 Embarq Holdings Company LLC. All rights reserved. The name EMBARQ and the jet logo are trademarks of Embarq Holdings Company LLC.
EASE VFO Order Entry and Error Correction, Continued
Transport Form Order Entry (continued)
Step Action 9 Type a valid value in the SECLOC field—for example, E or an eleven character CLLI code.
10 Use the following table to determine the next step.
If Then The CFA field is populated Type the MUX CLLI code from the CFA in the MUXLOC field and proceed to step 11. The CFA field is not Proceed to step 11. populated
11 Scroll down to the Service Address Information section, type the end user name in the EUNAME field.
Continued on next page
EASE VFO Order Entry Version 3, April 2008 13 © 2008 Embarq Holdings Company LLC. All rights reserved. The name EMBARQ and the jet logo are trademarks of Embarq Holdings Company LLC.
EASE VFO Order Entry and Error Correction, Continued
Transport Form Order Entry (continued)
Step Action 12 In the Address Detail section, populate the address using the appropriate fields.
13 Click the Validate button to the right of the Address Detail section header to check EMBARQ addresses for validity. 14 Use the following table to determine the next step.
If Then The EMBARQ Make the necessary corrections, address is not valid validate again, and proceed to step 15. The EMBARQ Proceed to step 15. address is valid 15 Scroll down and choose a jack status from the JS field—for example, D, E, F, or N.
Caution: After choosing the jack status value from the JS field, it is important that you do not scroll to move to the next field. If you scroll before clicking somewhere else on the Transport form, the JS field value changes.
Continued on next page
14 EASE VFO Order Entry Version 3, April 2008 © 2008 Embarq Holdings Company LLC. All rights reserved. The name EMBARQ and the jet logo are trademarks of Embarq Holdings Company LLC.
EASE VFO Order Entry and Error Correction, Continued
Transport Form Order Entry (continued)
Step Action 16 Type the name of the local contact name for access in the LCON field.
17 Populate the ACTEL field with the phone number of the local contact.
18 Click the Validate ICON and proceed to the Error Correction section of this document.
Continued on next page
EASE VFO Order Entry Version 3, April 2008 15 © 2008 Embarq Holdings Company LLC. All rights reserved. The name EMBARQ and the jet logo are trademarks of Embarq Holdings Company LLC.
Exhibit 2—Transport Form
16 EASE VFO Order Entry Version 3, April 2008 © 2008 Embarq Holdings Company LLC. All rights reserved. The name EMBARQ and the jet logo are trademarks of Embarq Holdings Company LLC.
EASE VFO Order Entry and Error Correction, Continued
Error After clicking the Validate ICON to initiate an error check, EASE performs a Corr systematic check on all of the order fields and field values. If there are errors, ectio an ErrorCode List box displays with a description of the errors—for n example,
Take the following steps to correct errors in EASE VFO.
Step Action 1 Use the following table to determine the first step.
If Then An ErrorCode List box a. Read the description of the error displays upon performing and click the blue, highlighted order validation Error Text to be taken to the field where the errors. b. Proceed to step 2. No Error Code List box displays upon performing Click the Submit ICON to order validation send the order to EMBARQ.
Continued on next page
EASE VFO Order Entry Version 3, April 2008 17 © 2008 Embarq Holdings Company LLC. All rights reserved. The name EMBARQ and the jet logo are trademarks of Embarq Holdings Company LLC.
EASE VFO Order Entry and Error Correction, Continued
Error Correction (continued)
Step Action 2 Use the following table to determine the next step.
If Then A pop-up box appears stating to search a. Click OK and manually search manually for the error. b. Click in the errored field and use the help text at the bottom of the screen to correct the error. You are taken to the field in error Click in the errored field and use the help text at the bottom of the screen to correct the error.
Note: Errored fields are highlighted in red. 3 Use the following table to determine the next step.
If Then There are additional errors Go back to step 1.a and repeat in the ErrorCode List steps 1.a through 2 until all the box that you have not errors are gone. corrected There are no additional errors in the ErrorCode Click the Submit ICON to List box send the order to EMBARQ.
Continued on next page
18 EASE VFO Order Entry Version 3, April 2008 © 2008 Embarq Holdings Company LLC. All rights reserved. The name EMBARQ and the jet logo are trademarks of Embarq Holdings Company LLC.
EASE VFO Order Entry and Error Correction, Continued
Error Correction (continued)
Step Action 4 Wait several seconds and use the following table to determine the next step.
If Then The Status field at the top of the The order has been order says Accepted submitted to EMBARQ and you are done with order entry unless you want to supplement the order.
Exception: Meet-point orders where EMBARQ is not in control do not go to Accepted status and show Sent status. This is OK and you are done. The Status field at the top of the a. Roll your cursor over order says Sent or Resent the Order tab and choose Resend from the Edit sub-tab menu. b. Repeat this step (4).
Exception: Meet-point orders where EMBARQ is not in control stop at Sent status. This is OK and you do not have to resend when this happens.
Continued on next page
EASE VFO Order Entry Version 3, April 2008 19 © 2008 Embarq Holdings Company LLC. All rights reserved. The name EMBARQ and the jet logo are trademarks of Embarq Holdings Company LLC.
EASE VFO Order Entry and Error Correction, Continued
D/N Related D/N related orders require that the RPON fields of both are populated with Orde the related PON. The CCVN (Coordinated Conversion) field on the rs Disconnect order must be populated with the CCNA when the same circuit ID is to be used on the install. If the CCNA and ACNA are different, both can be entered in the CCVN field.
Note: When the CCVN field is populated indicating that the circuit ID should remain the same, this triggers the SOM D&N DISPATCH D PRIOR TO N task to show up on an analyst’s My Tasks list in EASE Orchestrator.
20 EASE VFO Order Entry Version 3, April 2008 © 2008 Embarq Holdings Company LLC. All rights reserved. The name EMBARQ and the jet logo are trademarks of Embarq Holdings Company LLC.