Research Information Management: Organising Humanities Material
Total Page:16
File Type:pdf, Size:1020Kb
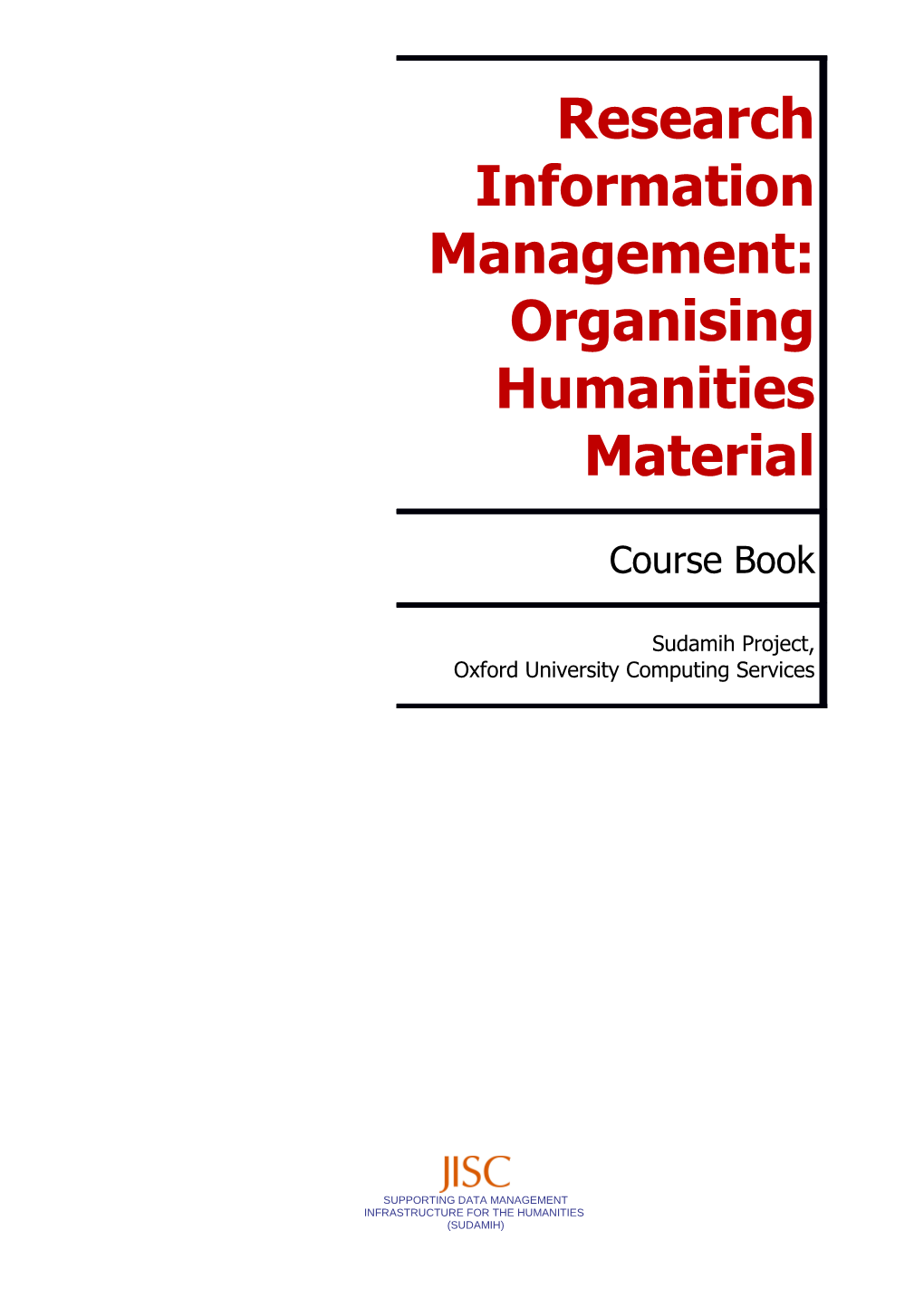
Research Information Management: Organising Humanities Material
Course Book
Sudamih Project, Oxford University Computing Services
SUPPORTING DATA MANAGEMENT INFRASTRUCTURE FOR THE HUMANITIES (SUDAMIH) Research Information Management: Organising Humanities Material
About This Course Book
This handbook is part of a set of training resources covering various facets of research information management. While written primarily for use as part of a taught course intended to last about half a day, this handbook can also be used for private study. Two accompanying resources are also available: A PowerPoint slideshow, intended for use in a classroom setting A set of exercise files, needed to complete some of the hands-on exercises in this handbook. These are organised in folders named Exercise 3 to Exercises 8-9, plus the Tool Guide folder. In a classroom setting, each student needs to be provided with a computer with Internet access and a copy of the exercise files. The original version of this course was run as part of OUCS’s IT Learning Programme in January 2011, and comprised a combination of lecture-style presentation by the course leader, and hands-on sessions during which the participants worked on the exercises. Member of Oxford University can access the ITLP version of the course materials through the ITLP Portfolio site: https://weblearn.ox.ac.uk/portal/hierarchy/asuc/oucs/itlp_courses/portfolio
ii Research Information Management: Organising Humanities Material
Writing Conventions
A number of conventions are used. In general, the word press indicates you need to press a key on the keyboard. Click, choose or select refer to using the mouse and clicking on items on the screen (unless you have your own favourite way of operating screen features). Names of keys on the keyboard, for example the Enter (or Return) key, are shown like this ENTER.
Multiple key names linked by a + (for example, CTRL+Z) indicate that the first key should be held down while the remaining keys are pressed; all keys can then be released together. Words and commands typed in by the user are shown like this. Labels and titles on the screen are shown like this. Drop-down menu options are indicated by the name of the options separated by a vertical bar, for example File | Print. In this example you need to select the option Print from the File menu or tab. To do this, click when the mouse pointer is on the File menu or tab name; move the pointer to Print; when Print is highlighted, click the mouse button again. A button to be clicked will look . like this The names of software packages are identified like this, and the names of files to be used like this. The instructions given are for computers running Windows XP: slight variations may be necessary for other operating systems.
iii Research Information Management: Organising Humanities Material
Rights and Reuse
This document and the accompanying resources were produced as part of the JISC-funded Sudamih Project (http://sudamih.oucs.ox.ac.uk/) in early 2011. The original version of the course book used a template provided by OUCS ITLP, and some elements of this (the writing conventions listed above, and the table layout for the exercises) persist in this version, and are used here with permission. We are keen to encourage reuse and adaptation, and so these resources are made available under a Creative Commons Attribution Non-Commercial Share Alike License (http://creativecommons.org/licenses/by-nc-sa/3.0/). If you would like to use them for any purpose not covered under this license, please contact us on [email protected]. Most of the online resources mentioned in this book are available to everyone. A few, however, are accessible only to members of Oxford University. Course tutors adapting this material for use at other institutions may wish to substitute any similar resources that are available to their students. A version of the course materials with the Oxford-specific references removed is available from JORUM: http://resources.jorum.ac.uk/xmlui/handle/123456789/14725
iv Research Information Management: Organising Humanities Material
Contents
v Research Information Management: Organising Humanities Material
Exercise 1 Introduction
vi Research Information Management: Organising Humanities Material
Task 1 What You Will Learn This course introduces some techniques for managing research material, with a view to helping you identify those that will work best for you and your research project. You will also have the opportunity to try out some of these techniques yourself. The following topics are covered: Identifying your working style Organising electronic material Organising paper material File and folder structures Tagging vs. hierarchical filing Retrieving information Linking notes and sources Linking text and images The course will include a brief introduction to some software and online tools which may be of use. Some of these tools are covered in more detail in a separate course: Research Information Management: Tools for the Humanities. We will assume that you are already familiar with simple file management tasks – opening and closing files, creating new files and folders, and moving files around.
vii Research Information Management: Organising Humanities Material
Task 2 Where Can I Get a Copy? The software mentioned in this course includes a mixture of freely available and commercial packages. For most programs, a URL including further information about the software (including how to acquire it) is provided.
viii Research Information Management: Organising Humanities Material
Exercise 2 Key Principles of Information Management
ix Research Information Management: Organising Humanities Material
Task 1 The Basics The first thing to note is that there’s no single right (or wrong) way to organise your research material. What matters is finding a system that works for you. This means that when you start thinking about how to organise your information, you need to consider two things – what’s important to you, and what you’re planning to do with the information, so you can design your system to meet your needs. (It also means, incidentally, that if anything in this course doesn’t work for you, you should feel free to ignore it.) A second key principle is that being organised is a means to an end, not an end in itself. If your system is doing what you need it to do, then it’s a good system – it doesn’t matter if it looks a little rough around the edges, or if it’s unconventional, or even if it looks disorganised to an outside observer. (Though if you’re working as part of a team, you may need to take into account your colleagues’ needs and preferences!) Good information management involves steering a path between two equal and opposite pitfalls. One is doing too little, which tends to result in a gradual – or not so gradual – slide into chaos. The other is becoming so obsessed with perfect organisation that maintaining your filing system starts to take over from research. Key questions to ask yourself are: Is there a good chance this will save me time and effort? Is this going to make life easier in the long run?
x Research Information Management: Organising Humanities Material
Task 2 Honesty is the Best Policy However, there is a need for honest self-evaluation. We’ve probably all encountered people whose offices are in perpetual chaos, but who claim that they know where everything is – perhaps some of us have even been one of those people. If the claim is really true, then however messy it looks, the system is working – assuming, that is, that the person isn’t part of a team of collaborators who are struggling to use the same material. But in practice, if we’re brutally honest with ourselves, we know that the cry ‘I know where everything is!’ often actually means ‘I can find the things I’m working with right now, and anything else will probably turn up if I root around for long enough’ – which may be enough to muddle through on a day-to-day basis, but probably isn’t an efficient approach for the longer term.
xi Research Information Management: Organising Humanities Material
Task 3 Skip the Guilt-Trip On the other hand, we shouldn’t allow ourselves to be made to feel guilty because our way of doing things doesn’t match up to some perceived gold standard. It’s very easy to start feeling that we’re doing something wrong if we’re failing to achieve some of the supposed ideals of information management – a clear desk and an empty email inbox, for example. However, while these are great aids to productivity for some people (and if you are one of those people, go for it!), they don’t work for everyone. For a lot of people, the benefits brought by (for example) filing every last email simply aren’t worth the time and effort it takes, and if that’s the case, we should give ourselves permission just to do what we actually find helpful, rather than trying to live up to an ideal which doesn’t – for us, at least – serve any very useful purpose. A particular issue is old files and folders – the material we accumulated during past research projects, or perhaps when we were undergraduates, and which is organised in a way that might have made sense for those past projects, but doesn’t really fit in with what we’re doing now. We can sometimes feel as though there’s a dinosaur lurking in the cupboard – it’s old, it’s bulky, and while we know what’s there is in theory interesting, it would take something akin to a full scale-archaeological excavation to deal with it properly. So it often just sits there, making us feel vaguely guilty.
Exercise 3 Is there a dinosaur in your cupboard? There are some situations where there’s a strong case to be made for doing something about it. If a significant proportion of the material is being reused on a regular basis, and it’s proving a hassle to have to keep digging things out of the old system, it may be worth taking some time to reorganise it and integrate it with your more recent material. Another possible approach is ‘organic reorganisation’ – set up the organisational system that makes sense for the work you’re doing at the moment, and whenever you use an item from the old system, put it away in the new one. During the transitional period, when things are gradually being refiled, you may sometimes find you’re having to look in two places rather than one, but this method doesn’t require you to set aside a large chunk of time, and you won’t waste time refiling material that turns out not to be of any further use to you. But whether you prefer to get the reorganisation out of the way all at once or let it happen gradually is very much a matter of personal preference. However, if you don’t need to refer to your older material very often, the best strategy may in fact be to let sleeping dinosaurs lie – leave it exactly as it is. For rarely used material, the benefits of reorganising everything properly are minimal, and are often simply not worth the time and effort it would take. If you only need to find something from a particular set of files once or twice a year, then even if it takes you an hour or so’s hunting to track it down, this is
xii Research Information Management: Organising Humanities Material almost certainly still more efficient than the large investment of time it would take to deal with the whole collection. And unless you need the space it takes up for something else, even the time it would take to go through and decide if it’s worth keeping at all is probably time that could be better spent on other things. If it’s not in the way, you can legitimately decide to do nothing – and not to feel guilty about it.
xiii Research Information Management: Organising Humanities Material
Task 1 It Pays to Plan Ahead While it’s a good general principle that you should be only as organised as you need to be, this doesn’t mean just doing the bare minimum that’s necessary for the task currently in hand. When gathering or organising information, it’s important to think about what you’re going to do with it – and even to have half an eye on what you might want to do with it at some point in the more distant future (are you collecting data that could be reused in another project, for example – either by you or, if you choose to share your data, by another researcher?). Good questions to ask yourself include: What will I use this for? Is there any additional information I need to record to ensure I can do this? What do I need to do (and what information do I need to record) to ensure I can retrieve this when I want it? When I have retrieved it, will it be plain what the source of this information was? If I return to this information in six months or a year’s time, will it still be clear what it is and what it means? Have I edited or otherwise modified information I got from another source? If so, is there a clear record of what I’ve done? If I take a break in the middle of working on something (perhaps for a holiday, because of illness, or because other work temporarily becomes more pressing), will it be clear what I’ve done and how I should continue when I return to it? If I want to share this information in the future, either informally with a colleague or more formally through an archive, will other researchers be able to make sense of it? Does my funding body impose any requirements about sharing my data at the end of my project? Some extra work now may well save a lot of time – and prevent a lot of hassle – in the future. For bigger projects, you may need to have a formal data management plan before you begin work – some funding bodies are starting to require these as part of the application procedure. You can find out more about this on the University of Oxford’s Research Data Management website: http://www.admin.ox.ac.uk/rdm/
xiv Research Information Management: Organising Humanities Material
Task 2 Be Realistic It’s an unfortunate fact that there’s often a correlation between the amount of work involved in setting up and maintaining a system and the benefit you get from it. The aim is to find the best trade-off between the two – to determine what you want to get out of a system, and then work out how to get it with as little effort as possible. If a system is too complicated or requires more time and effort than you can devote to it, the chances are that you’ll develop a backlog of unfiled items. It’s much better to have a simpler system that works than a complex one that you can never quite keep up with. Sometimes making use of loose categories can be a useful technique – have easily accessible trays or folders into which you can throw all the material that relates to a particular topic, or a particular project, or a particular area of your life (financial paperwork, for example). What’s in the folder may not be neatly ordered or carefully catalogued, but you’ll know where to look when you need something, and the volume of material you have to go through won’t be too large. In some cases, you’ll want to go through what’s in the file from time to time and sort it properly; in others, a space for everything that fits into that loose category may be all that you need. Something else worth considering is a ‘holding pen’ – a tray or box on your desk (or a folder on your computer for electronic material) where you deposit the incoming material that you don’t have time to deal with immediately. However, this technique only works if you regularly set aside time to go through what’s in it – otherwise you’re likely to end up with a towering stack of assorted clutter! Sometimes it’s necessary to tackle the problem at the other end – rather than concentrating on what you do with material once you’ve acquired it, look at where it all comes from in the first place. If you’re finding it hard to keep on top of things, consider whether there’s anything you can reduce the flow of information that comes your way. Mailing lists or RSS feeds can be a big culprit here: if you’re subscribed to a number of these, do you actually have time to read them all? When you do find the time, is what you get from them actually worth it? Some lists are valuable information sources, but if you find there’s a high noise-to-signal ratio, clicking ‘unsubscribe’ may make life easier. A compromise position is to filter mailing list emails into their own folder, where you can look at them if you choose, but they don’t clog up your inbox.
xv Research Information Management: Organising Humanities Material
Task 3 Finding the Time For busy academics, information management can feel like just one more chore to fit into an already packed schedule. Common reasons for avoiding it include: There just aren’t enough hours in the day – and there’s always something more urgent that needs doing first It doesn’t feel like real research It’s dull! Part of the solution here is a shift in attitude: accepting that while information management isn’t the most exciting part of the research process, it is an important precursor to working efficiently. While it does take some time, in the long run it should prove to be a good investment. It’s also the sort of job that can fit into those awkward slices of time between other commitments that aren’t really long enough to get down to some proper work in – or for those days when you’re feeling tired or run down, and don’t have the brainpower for serious research, but still want to achieve something useful. If you’re someone who enjoys adventure games, you might find the Chore Wars website – http://www.chorewars.com/ – a useful aid: it allows you to treat mundane chores as if they were tasks in an RPG: you can claim experience points, accumulate gold, and compete against other people.
xvi Research Information Management: Organising Humanities Material
Task 4 So What’s the Point of it All? We’ve already established that research information management has one overall goal: to make the research process easier and more efficient. We can break this down into several sub-goals. A key aim is aiding retrieval – make sure that you can find things when you want them. There are two main types of search you may want to carry out: For a specific item or piece of information For all the information you have on a particular topic A longer term aim, as was noted above, is ensuring that information remains accessible and useful in the future. This is a particular concern in the humanities: humanities material doesn’t tend to go out of date in the way that scientific data does: the information you gather now may well still be just as useful in ten, twenty, or fifty years time. But while retrieval – now and in the future – is important, if you set up a filing system with this as the sole consideration, you may find that it neglects important aspects of the way you work on a day-to-day basis. Other important functions of an organisational system include: Reminding – items may be left in a conspicuous place as a reminder that something needs to be done about them, or the list of sub-folders for a project may function as a task list. Representing – the way in which information is organised may reflect the structure of that information. Connecting – grouping similar items together may highlight links between items that hadn’t been previously spotted. Different systems of organisation will meet these aims to different extents, or in different ways (more about that in the following sections) – so you need to decide what’s most important to you, and plan accordingly.
xvii Research Information Management: Organising Humanities Material
Task 5 Retrieval Methods There are two main techniques used to find things within an organisational system Location-based finding – this consists of looking in the folder you think most likely to contain the item you’re after, then the next most likely, and so on until you find it Using a search function This is chiefly applicable to electronic materials, though an analogous process for paper materials might be looking something up in an index that tells you where to find it Although we’re used to searching for material online, or perhaps to find a particular piece of information within an electronic text or database, when it comes to finding things in our personal filing systems, studies suggest that most of us tend to default to the location-based method most of the time – in fact, we often view searching as a last resort. However, now that so much material is available electronically, this may not be the most efficient way to operate. Some experts – notably Douglas C. Merrill, the author of Getting Organized in the Google Era (Broadway Books, 2010) – have suggested that in today’s world, where we can easily find ourselves overwhelmed with information, searching should be our method of choice, and that we should build our organisational systems with this in mind. Filing material in carefully categorised folders so that it’s easy to find via the location-based method can be time consuming and hard work; just adding the keywords needed to find it via a search may often by quicker and easier. Some possible ways of doing this are covered in later sections. Merrill suggests that we’d also benefit from brushing up on our search techniques – for example, using how to use Boolean search operators (and, or, and not) to best effect will help to locate what we’re looking for quickly and easily. However, before we write off organisational systems designed with location-based finding in mind completely, we should note that although the sort of system Merrill advocates may be efficient in terms of information retrieval, it doesn’t score quite so well in terms of some of the other functions of an organisational system. In particular, it may be harder to use items as reminders, and the structure of the information may not be represented as clearly. Once again, it’s important to consider what’s most important to you and choose your system accordingly.
xviii Research Information Management: Organising Humanities Material
Exercise 4 Small group discussion 1 In small groups, discuss the questions below. If you wish, use the space provided to jot down your answers Be ready to feed back to the whole group at the end of the discussion
Task 1 What sort of material do you work with? What proportion is electronic, and what proportion is paper?
Task 2 What are the biggest challenges you face in keeping your research material organised?
1. Are there some challenges you’ve found a way of dealing with? How did you do this?
2. Are there problems you’re still looking for an answer to?
Task 3 What tricks or techniques have you personally found useful?
xix Research Information Management: Organising Humanities Material
Exercise 5 Organising Paper Material
xx Research Information Management: Organising Humanities Material
Task 1 Identifying Your Working Style Are you a vertical or a horizontal organiser? These terms were coined by the American philosopher John Perry, in an essay titled ‘A Plea for the Horizontally Organized’ – available from his website, Structured Procrastination: http://www.structuredprocrastination.com/light/organization.php. If you read the essay (which is well worth doing: it’s short and entertaining), it will quickly become apparent that it offers a rather light-hearted take on the topic of information management, but underneath the humour is a serious point. Perry suggests that people can be divided into the vertically and the horizontally organised. Vertical organisers like to keep everything neatly filed away – they typically make extensive use of filing cabinets. They tend to work on one task at a time, and to have only the materials relevant to that task in front of them. For a vertical filer, a clear desk is an aid to productivity. Horizontal organisers, on the other hand, like to have lots of material spread out in front of them so it’s readily available, and consequently, their work environments tend to look cluttered. But as long as it doesn’t get out of hand, this clutter isn’t a bar to work for horizontal organisers: in fact, it helps them to keep track of where they are with various projects, reminds them of tasks that need doing, and if they take a break in the middle of a task, helps them to pick up where they left off. The phrase ‘as long as it doesn’t get out of hand’ in the previous sentence is a crucial one, and this is where many horizontal organisers run into difficulties. Perry argues that work spaces tend to be set up in a way that works for vertical organisers, but not for horizontal organisers, and that this puts horizontal organisers at a serious disadvantage. In particular, with limited work space, papers tend to pile up on top of each other. This makes things harder to find, and reduces the proportion of visible material – which results in horizontal organisers appearing, and sometimes being, disorganised. It’s noticeable that a number of the supposed ideals of information management – having everything tidily filed away out of sight, and keeping a clear work space, for example – are in fact ideals of vertical organisation. For horizontal organisers, aiming for these things may not in fact be particularly helpful. If you’re naturally inclined towards horizontal organisation, the trick is not to try to turn yourself into a vertical organiser, but to think about how to make horizontal organisation work for you.
xxi Research Information Management: Organising Humanities Material
Task 2 Tips for Horizontal Organisers Think about how you can maximise the working space you have available to you – are there things that currently live on your desk which could be moved elsewhere? Try creating different zones on your desk where you can park the materials relevant to a particular task when you’re not using them – so they’re still visible and within arm’s reach, but you don’t end up with a disordered heap piling up in front of you. Stacking paper trays can be a great help here – they increase the space available, it takes only a moment to push a pile of papers into one, and they help keep things tidy. Keep the quantity of information on your desk at any one time manageable – try to get into the habit of having regular culls of what’s stored there. The aim isn’t to get rid of everything, but simply to put away (or if it’s no longer useful, throw away) anything that’s not relevant to a project you’re currently working on. Otherwise it’s easy to build up a fossilised layer of older material underneath the things you’re currently using – and this just gets in the way. Similarly, it’s worth reassessing your zones from time to time, to ensure they’re still relevant to what you’re working on at the moment. If you rely on physical documents to remind you of tasks you need to complete (forms that need to be filled in, letters to be answered, papers to be read), experiment with other forms of reminder. Try making a to-do list and putting this somewhere prominent. You can do this on paper, or alternatively there are many electronic to-do list managers – which can be set up to send you a reminder when a task is due. Some people find a large pin board above the desk helpful: tacking items to this gets them off your desk, and they’re less likely to get covered up by other papers. Regular culls are important here too, though.
xxii Research Information Management: Organising Humanities Material
Task 3 Tips for Vertical Organisers It’s worth investing a little time in making the process of filing things away (and finding them again) as quick and easy for yourself as possible. Large, clear labels or colour coding can help you find the right file fast. Distinguish short-term information (for example, notices about upcoming lectures) from that which will be useful in the longer term. If you efficiently file everything away, it’s easy to end up with a lot of space being taken up by out-of-date and irrelevant information. Consider reserving a space for information with a limited shelf-life, which you can cull regularly. Stacking file trays may be a useful aid here. If you do find you’re not keeping on top of the filing, don’t panic! You may, however, want to see if there are ways of streamlining your filing system – you may simply be imposing unrealistic expectations on yourself.
xxiii Research Information Management: Organising Humanities Material
Task 4 General Tips Whether you’re a horizontal organiser, a vertical one, or somewhere between the two, it’s worth giving some careful thought to the way your work space is laid out. Are the things you use most often close at hand? If you have some storage space that’s inconveniently placed (at the other side of the room, or tucked away in an awkward corner, perhaps), can you use this for archiving material that you don’t need to reference regularly? A small thing that can make an enormous difference is ensuring that you have a recycling bin within arm’s reach. The less effort it takes to throw something away, the more likely you are to do so immediately. Try to be disciplined about getting rid of what’s no longer useful. (If you’re sentimental and want to preserve a record of the time spent working on your research project, be selective – you don’t need to keep everything.) In some cases, work space clutter accumulates because you have things that don’t fit anywhere in your organisational system: you can’t put them away, because they don’t live anywhere. If that’s the case, creating a home for them is a priority – even if it’s just a file or a box labelled ‘Miscellaneous’.
xxiv Research Information Management: Organising Humanities Material
Exercise 6 Self assessment questionnaire Are you a vertical or horizontal organiser?
Task 1 Consider each pair of statements, and circle the score that best represents your view, where 1 is strong agreement with the left-hand statement, and 5 is strong agreement with the right-hand statement.
I like having lots of material at 1 2 3 4 5 I like to have a clear desk my fingertips
If I stop work before I’ve finished If I stop work before I’ve finished a task, I’ll leave things where a task, I’ll put everything away 1 2 3 4 5 they are so it’s easy to pick up so I know where to find it next again time
I tend to multi-task or shift I tend to focus on one thing at a 1 2 3 4 5 rapidly between projects time
I don’t like working in a cluttered Clutter doesn’t bother me 1 2 3 4 5 environment
Other people often regard my Other people often regard my 1 2 3 4 5 working style as chaotic working style as organised
Task 2 Consider each statement, and circle the score that best represents your view, where 1 is strongly agree, and 5 is strongly disagree.
I use documents (e.g. letters or photocopied papers) as physical 1 2 3 4 5 reminders of tasks I need to complete
If I file a document away, there’s a good chance I’ll forget about it 1 2 3 4 5
Putting things away when I know I’ll need them again feels like a 1 2 3 4 5 waste of time
Task 3 Add up your score. If you scored 18 or below, you are predominantly a horizontal organiser If you scored between 19 and 29, you fall somewhere between the two If you scored 30 or above, you are predominantly a vertical organiser
xxv Research Information Management: Organising Humanities Material
Exercise 7 Organising Electronic Material This section covers two types of organisational system, and looks at some of their pros and cons. They aren’t the only types of system that exist, but they are two of the most commonly used.
xxvi Research Information Management: Organising Humanities Material
Task 1 Hierarchical Organisation A hierarchical organisational system arranges files into folders and sub-folders. A hierarchical system may have many top-level folders and comparatively few sub-folders (a broad structure), or it may have relatively few top-level folders and a complex system of nested sub-folders (a deep structure), or it may be somewhere between the two. Windows and Mac OS both organise files hierarchically, so this is a familiar system to most people. In addition to familiarity this system has a number of advantages The structure of the folder hierarchy can be used to represent the structure of the information contained in it Some people find that the process of constructing the hierarchy helps to clarify what the key topics are, and how they relate to each other Similar items are grouped together 1. This can help to highlight connections between items 2. When looking for one item, you may also come across other useful material you’d forgotten you had Sub-folders within a project can function as a task list, so the structure can also play a reminding role Hierarchical systems work well for those who prefer location-based finding However, there are some downsides: Maintaining a system of this sort can prove to be surprisingly hard work – or in the words of one information management study, ‘Creating a hierarchy and classifying information accordingly is a heavyweight cognitive activity’1 It can be hard to get the balance right between breadth and depth 3. If a system is too simple, it will be hard to find things, as each folder may contain many files 4. But if a system is too complex, it may be even harder to find things as there are more places to look, and the system will also be time-consuming to maintain Items can only go in one place in the hierarchy, which often proves a nuisance when material falls into a range of overlapping categories 5. It is possible to work around this problem by duplicating files, but this is time- consuming and fiddly, and can lead to problems if one copy of a file is later changed but not the other As projects develop, the hierarchy may become out of date 6. It is possible to rearrange things, but this can be a lot of work
1 Indratmo, J., and Julita Vassileva. “A Review of Organizational Structures of Personal Information Management.” Journal of Digital Information 9, no. 1 (May 19, 2008), p. 3. http://journals.tdl.org/jodi/article/viewArticle/251
xxvii Research Information Management: Organising Humanities Material
Task 2 Tag-based Organisation In a tag-based system, rather than being put into folders, items are assigned one or more tags or labels. (In some systems these may have another name such as ‘keywords’, but serve essentially the same purpose.) Items are located by viewing a list of everything with a particular tag or combination of tags. In some systems, it’s possible to combine browsing by tags with a search for other variables – so that one could, for example, find everything with a particular subject tag which is also by one specific author. Significant advantages of this sort of system include: Each item can be in multiple categories. Categories can overlap without this causing problems 7. Moreover, multiple types of category can be used. In addition to tagging with subject keywords, it’s possible to add tags indicating whether an item is read or unread, or which project(s) it relates to Many people find tagging quicker and easier than hierarchical filing If you’re collaborating and want to share materials with other researchers, tag-based systems can be easier to combine than hierarchical ones But there are also some drawbacks: As this isn’t how operating systems typically store files, you can’t just save files to your hard drive in the ordinary way – more creativity is required If material isn’t adequately tagged when it’s first acquired, it may be hard to locate later If a complex system of tags is used, this may not be significantly less work than maintaining a hierarchical system If tags are entered manually rather than selected from a list, there’s a risk of inconsistent tagging 8. For example, some files might be labelled ‘badger’ and others ‘badgers’ – searching for one won’t necessarily find the other Distinct categories with similar names can easily become mixed 9. This can be remedied by careful tagging, but this may be time consuming Tag-based systems lack some of the advantages of hierarchical systems 10. The structure of the system may not represent the structure of the information (in particular, relationships between concepts) as effectively 11. Because categories often overlap, location-based finding takes longer and is less efficient – if you hunt for a file by looking at everything with the most likely tag, then the second most likely, and so on, you may find yourself encountering the same files multiple times However, tag-based systems do tend to be set up for fast and easy searching
xxviii Research Information Management: Organising Humanities Material
Task 3 Managing a Hierarchical System in Windows Windows allows you to perform many common file management operations (such as renaming or moving files) in any file dialog window – the ones that you use to open or save a file, for example. However, when performing more substantial file management tasks, it’s often better to use the in-built Windows file management application, Windows Explorer. To open Windows Explorer in Windows XP, click the button on the Task Bar, and Start hover the mouse pointer over All Programs. Windows Explorer is usually located in the program group called Accessories. The Windows Explorer window has two main areas: a left-hand pane which displays a list of drives, folders, and files, and a right-hand pane which displays the contents of whatever is currently selected in the left-hand pane. You can move between items by clicking on them in the left-hand pane. Files and folders in the right-hand pane can be selected by clicking once, or opened by double-clicking. Immediately to the left of some drives and folders listed in the left-hand pane, you’ll see a small plus sign: . This indicates that the drive or folder contains sub-folders: click on the plus sign to view them. When you do this, the plus sign will become a minus sign: – click on this to collapse the list of folders again. Windows Explorer can be used to move files around between folders. The easiest way to do this is to drag-and-drop: left-click on the file or folder you want to move, and then holding the button down, drag it to the new location, and release the mouse button. You can drag items from the right-hand pane into a folder in the left-hand pane, and vice versa. Right-clicking on a file or folder brings up a pop-up menu offering options including cut, copy, paste, rename, and delete, plus the option to view the item’s properties.
xxix Research Information Management: Organising Humanities Material
Task 4 Tips for Making a Hierarchical System Work This section outlines some ways of making a hierarchical system work to best effect. In some cases, these techniques may help to overcome some of the disadvantages listed in Section Hierarchical Organisation above. When planning your folder structure, try to avoid overlapping categories as far as is reasonably possible. 12. In particular, when source materials are relevant (or potentially relevant) to multiple projects, consider storing the source materials separately, rather than in a project folder. 1. For example, a collection of journal articles may have initially been gathered as material for a thesis chapter, but might subsequently also be useful for a conference paper or journal article. 2. Links between the source materials and the project-related documents can be created in other ways – some suggestions are given below. Try to strike a balance between breadth and depth in your folder structure. 13. When a list of files becomes unwieldy, consider creating one or more subcategories (a good rule of thumb is that you shouldn’t find yourself frequently having to scroll in file dialog boxes). 14. However, be wary of having too many levels of files nested within each other, or accessing those in the deepest levels will quickly become tedious.
xxx Research Information Management: Organising Humanities Material
Creating Archive Folders If a folder contains a significant amount of material that you no longer regularly use, consider creating an archive sub-folder to store it. Using Windows Explorer (as described in Section Managing a Hierarchical System in Windows above), navigate to the folder you wish to tidy up. Click File | New | Folder to create a new folder, and give it a suitable name (Archive is one option: another alternative is Zzzz, which indicates that the projects are sleeping, and has the advantage of tucking the folder away at the bottom of the alphabetical list). Drag and drop the files and folders no longer in regular use into the archive folder. Your folder contents are now tidier and thus easier to navigate, but the older material is still readily available if you should need it.
xxxi Research Information Management: Organising Humanities Material
Access Files from Multiple Places Using Shortcuts A shortcut is an icon which allows you to open a file from a location other than the place the file itself is stored. If you delete a shortcut, the original file is not affected. To create a shortcut, right-click on a file icon, then select Create Shortcut from the pop-up menu which appears. The shortcut will be created in the same location as the original file, and you can now move it to wherever you choose. An alternative method of creating shortcuts is described in Creating a project folder using shortcuts below. Shortcuts can be used to circumvent the problem of only being able to put an item in one place in a hierarchical file structure – save the item in one branch of the hierarchy, and create a shortcut to it from another. You can also use shortcuts to save time when accessing frequently used items. If a file or folder in regular use is buried deep in the hierarchy, consider creating a shortcut to it on the desktop or at the top level of your file structure. Review your shortcuts regularly: remove those for projects which are now complete, and add new ones for things you’re currently working on. A third use for shortcuts is to create project folders. The source materials for a particular project may be scattered around your folder hierarchy – perhaps some are PDF files, others are images, and still others are word processing documents. A project folder containing shortcuts to the relevant files provides an easy means of accessing all the material, without disrupting your file structure.
xxxii Research Information Management: Organising Humanities Material
Select File Names Carefully By default, Windows orders the list of files within a folder alphabetically. It is also possible to sort files by date, but sometimes neither of these gives an order that makes sense for a particular collection of documents. The trick is to think carefully about what comes at the beginning of the file name, so that similar items are grouped together. For example, suppose you have a folder which contains PDFs of journal articles, and Word files containing your notes on those articles. If you give the PDFs file names which have the format Author, Date, and the notes files names with Notes on Author, Date, you’ll end up with all the notes files grouped together, in the middle of the authors whose names begin with N. On the other hand, if you give the notes files names with the format Author, Date - notes, each notes file will appear immediately after the PDF to which it relates. In some cases, however, you need to do more than this to force the files into an order that makes sense. Consider this list of files, for example: Butterfly.doc Caterpillar.doc Chrysalis.doc Egg.doc These files fall into a clear chronological sequence, but this isn’t reflected in the alphabetical ordering. One option here is to add numbers to the beginning of file names to force them into a logical order: 01 Egg.doc 02 Caterpillar.doc 03 Chrysalis.doc 04 Butterfly.doc In other cases, the order of the whole body of files is less important, but there are perhaps one or two important files it would be nice to have at the top of the list – or a small number of files which fall into a different category from the rest, but which don’t merit their own folder. Consider this list of files of student information, for example: Alice.doc Edward.doc End of term reports.doc Ruth.doc Timothy.doc The reports file is currently stranded in the middle of the list. This can be remedied by adding an underscore ( _ ) to the beginning of the file name: _End of term reports.doc Alice.doc Edward.doc Ruth.doc Timothy.doc
xxxiii Research Information Management: Organising Humanities Material
This will push it to the top of the alphabetical list.
xxxiv Research Information Management: Organising Humanities Material
Adding Searchable Keywords to Files In addition to browsing through the file structure, files can also be found using the Windows search utility. To use this, click the button on the Task Bar at the bottom of the Start screen, then click The search dialog gives the option of searching all or part of a file name, or for words or phrases within a file. However, there may be occasions when a key term isn’t included anywhere within the text or name of a file. Imagine, for example, that you have an image file of the Mona Lisa, titled (sensibly enough) Mona Lisa.jpg. If you search for ‘painting’, you won’t get this in your results. One option is to change the file name, but including all relevant search terms would lead to some very cumbersome names. A better options is to add keywords to the file’s properties. Every file has a set of properties – information that Windows stores about the file itself, rather than about its contents. These include its size, format, and when it was created. Much of the information is generated automatically, but there are also some fields which can be edited manually. To view a file’s properties, right-click on its icon in any file dialog box, then select Properties from the pop-up menu. To add keywords, click on the Summary tag, enter the words of your choice in the Keywords box, then click . The file will now appear in the results of a OK search for files including that word. (Note, though, that the file may not be listed if it’s open when you run the search.) In theory, this technique could be used to build a tag-based organisational system within Windows. In practice, however, the process of adding keywords is probably too time consuming (and the search function too slow) to make this worthwhile, so it’s best reserved for occasional cases where additional keywords are useful. Those seeking a tag-based system are better off using software designed with this in mind – which is the subject of the next section. If you’re a frequent user of the search function, it may be worth downloading a desktop search application – these index the contents of your computer to speed up the search process, and search your emails and Web browser history in addition to the files and folders on your hard drive. (However, while it makes searching faster, some people find that running a program which indexes everything can impair the overall performance of their computer.) Popular desktop search utilities include: Windows Search 4.0: http://www.microsoft.com/windows/products/winfamily/desktopsearch/ Google Desktop: http://desktop.google.com/
xxxv Research Information Management: Organising Humanities Material
Task 5 Tools for Creating a Tag-Based System At present, there is no widely-used tag-based general file storage system. However, a number of tools exist which will allow you to add tags to the files stored on your hard drive. These include: Tabbles: the word ‘tabble’ is a combination of ‘tag’ and ‘bubble’, and the program allows you to create ‘tag-bubbles’ or ‘tabbles’, and use these to organise your documents. A tabble is a virtual folder, or a collection of files with a particular tag: your files stay wherever you saved them, but can also be accessed via any tabbles you place them in. The basic version of Tabbles can be downloaded free of charge; premium versions which offer more features are available on payment of a fee. See http://tabbles.net/ for more information. TaggedFrog: another free file tagging application for Windows. The interface is fairly straightforward, though it’s worth reading the Quick Start guide to pick up some tips about how to use the program to best effect. See http://lunarfrog.com/ for further information. TaggTool allows you to tag both files and websites, and offers a handy desktop search box to aid swift retrieval. It offers more features than TaggedFrog, but does cost about £10 (although a free trial version is available). See http://www.taggtool.com/ for further information.
There are also a number of applications for storing specific types of information which make use of tags rather than hierarchical folders, some of which can easily be adapted for more general use.
xxxvi Research Information Management: Organising Humanities Material
Bibliographic Software Many researchers use bibliographic software primarily for citation management – to create footnotes, endnotes, and bibliographies in their written work. However, its usefulness extends far beyond generating references. A number of major bibliographic software applications allow you to organise your references (and attached files) using tags. They will allow you to attach files to a record, so in addition to recording the bibliographic details of (for example) a journal article, you can also include a PDF of the article itself, and/or a Word file containing your notes – or better still, you can type (or copy and paste) directly into the software’s own notes field, which makes your notes searchable. (And although the software is designed to handle bibliographic material, there’s actually nothing to stop you attaching other types of file to records: spreadsheets or images, perhaps. Instead of bibliographic information, you can fill in the record with a brief description of the file – whatever information you need to be able to find it again.) This means you can use bibliographic software to create a searchable, tag-based library of your source materials and notes. Popular packages include: EndNote: a high-performance commercial software package. It’s not cheap, although some institutions are able to make the software available to their members at a substantially discounted rate. See http://www.endnote.com/ (or consult your institution’s IT team) for further information. RefWorks: a Web-based reference manager. It is available via individual or institutional subscription: if your institution subscribes, you may be able to use the service free of charge. Information for members of Oxford University is available at http://www.bodleian.ox.ac.uk/eresources/refworks; other users should see http://www.refworks.com/ for more details. (Note that although RefWorks calls its basic organisational unit a folder, the folders are non-hierarchical and items can be in multiple folders – in other words, the folders function much like tags in other systems.) Mendeley: a free downloadable reference manager which offers some handy additional features, such as automatic indexing of PDFs, automatic renaming for downloaded PDFs, and a flag on each record to indicate whether it’s read or unread. More information is available from http://www.mendeley.com/
xxxvii Research Information Management: Organising Humanities Material
Image Management Packages If you have a large collection of images you need to store and organise, several tag-based image management applications are available. These include: Flickr: this is probably best known as a photo sharing website, but in fact you can also upload images that aren’t photos, and customisable privacy settings mean you don’t have to share if you choose not to! You can use Flickr to annotate sections of images or to geotag them. A basic Flickr account (which allows you to upload 300MB of images every calendar month) is available free of charge; paid accounts are available for heavier users. More information is available from http://www.flickr.com/ Picasa: a free downloadable image organiser from Google. More information is available from http://picasa.google.com/
xxxviii Research Information Management: Organising Humanities Material
Gmail Gmail is Google’s email service. It offers a generous amount of storage – currently over 7GB – and unlike most email services, allows users to organise messages using labels (tags) rather than folders. The combination of these two features means that even though it’s not what the service is primarily designed for, it is possible to use Gmail as an online tag-based file storage system, by attaching files to messages and either saving them as drafts or emailing them to yourself. You can sign up for a free Gmail account at http://mail.google.com/
xxxix Research Information Management: Organising Humanities Material
Task 6 Tips for Managing a Tag-Based File Storage System in Gmail While most people find Gmail an easy and intuitive system to use, there are a few features it’s worth being aware of. The first thing to note is that Gmail arranges messages into threads or conversations: a message and any replies to it are displayed together (unless the subject line is changed, in which case a new thread begins). 15. This means that if you email yourself a file as an attachment, then later create a reply to that message to which you add notes or a related file, the two messages will appear together. To add a label to a message, either click the check box at the left-hand end of the message description (when it appears in a list of messages, such as the inbox or a set of search results) or open it. Then click the Labels menu in the bar near the top of the screen, and select the label of your choice, or create a new one. A list of existing labels appears in the left-hand sidebar. Clicking on a label in this list displays all messages with that label. The Archive button, in the bar near the top of the screen, removes a message from the Inbox. To view archived messages, click All Mail in the list of labels. You can set up custom filters to automatically add labels to messages that contain specific keywords or come from particular addresses as they arrive. To do this, click the Create a filter link, which is near the top of the screen, to the right of the search buttons. 16. If you regularly use online bibliographic databases and email your search results to yourself, you can set up a filter to add a label to these messages flagging them as references. In addition to labels, Gmail features a powerful search function. It’s worth taking a little time to learn some of the search operators (words which perform a special function in a Gmail search), as these will make your searches more precise, and allow you to do more. 17. For example, to find all the messages which have both the label ‘squirrels’ and the label ‘images’, type label:squirrels AND label:images (with no spaces after the colons) in the search box near the top of the page, and then click . Search Mail 18. If a label name has multiple words, join these with a hyphen – so to search for everything with the label ‘to read’, type label:to-read 19. You can search for attachments by file name or file type. 20. To find a file called ‘Lecture notes’, search for filename:lecture-notes. 21. To find all PDF files, search for filename:pdf 22. To limit your search to files with an attachment without specifying a file name, include has:attachment in your search terms A full list of Gmail search operators is available from http://mail.google.com/support/bin/answer.py?hl=en&answer=7190
xl Research Information Management: Organising Humanities Material
Exercise 8 Compare and contrast – hierarchical and tag-based organisation2 In pairs or small groups, consider how you might organise the same set of files in a hierarchical system and in a tag-based one Consider the advantages and disadvantages of the two systems
Note: This and several subsequent exercises make use of the exercise files provided to accompany this course book. If you are completing this exercise as part of a taught course, your course teacher will be able to tell you where to find the files. If you are working independently, you may need to download the exercise files yourself and save them in a convenient place on your computer. Task 1 Step 1.1 Explore the Exercise 3 Open Windows Explorer. folder using Windows In Windows XP, this is usually done by clicking the Explorer Start button on the Task Bar at the bottom of the screen, then selecting All Programs | Accessories | Windows Explorer Step 1.2 Using the list of drives and folders in the left-hand pane, navigate to the Exercise 3 folder. (If the contents of a drive or folder aren’t visible in this pane, you can reveal them by clicking the plus sign next to it.) Step 1.3 You can open a folder by clicking its name in the left- hand list, or double clicking it in the right-hand pane. Open the folder Exercise 3 Step 1.4 Spend a few minutes exploring the folder to familiarise yourself with its contents. Task 2 Step 2.1 In pairs or small groups, Consider what sort of groups the files in the Exercise 3 discuss how you might folder fall into. How would you organise them to enable organise the folder’s easy retrieval of the material? contents hierarchically, and If you were organising these files into a hierarchical how you might organise folder structure, what folders and sub-folders would you them using a tag-based create? system If you were organising these files using tags, what tags would you use?
2 Note for course leaders: in Exercise 3 of the original course, participants were provided with a set of files that had already been organised hierarchically, and were also given the login details for a Gmail account containing the same set of files organised using tags. They were then invited to perform some file management tasks (including deciding where to place unfiled items, and finding pre-filed items). This allowed for a more thorough comparison of the two systems, but involved a considerable amount of work to set up, as each Gmail account had to be created, populated, and tagged individually.
xli Research Information Management: Organising Humanities Material
Step 3.1 If time permits, use Windows Explorer to create some folders and organise the files. (Note: Section Managing a Hierarchical System in Windows above includes some tips for using Windows Explorer.) You could also try creating a Gmail account or downloading an application such as Tabbles (see Section Tools for Creating a Tag-Based System above), and use this to organise the files using tags. Task 4 Step 4.1 Consider how you might Construct a ‘to read’ list perform some or all of File an item which covers two or more distinct topics these tasks within the two different systems – and Find all the images in your collection how easy you’d expect it to Find everything by the author ‘Smith’ be Produce a list of files relating to British wildlife Task 5 Reflect on your experiences, and be ready to share your thoughts about the two types of system in the next exercise. Questions you may wish to consider include: Which system did you find easiest to work with? Did any files or groups of files prove particularly problematic? What benefits or difficulties could you envisage if you continued working with the two systems?
xlii Research Information Management: Organising Humanities Material
Exercise 9 Small group discussion 2 In small groups, discuss the questions below. If you wish, use the space provided to jot down your answers Be ready to feed back to the whole group at the end of the discussion
Task 1 What sort of structure(s) do you currently use to organise your research material – hierarchical, tag-based, or a mixture of both?
Are there types of structure you’ve used or encountered which don’t fit into either of these categories? How would you describe them?
Task 2 Based on your past experience and/or on today’s exercise, what do you see as being the major advantages and disadvantages of the different types of system?
Task 3 Are there specific types of information (or types of project) for which one type of system seems to you particularly suitable?
xliii Research Information Management: Organising Humanities Material
Exercise 10 Creating a project folder using shortcuts Create a project folder Identify relevant files Create shortcuts to these files in the project folder
Task 1 Step 1.1 Use Windows Explorer to If it’s not already open, launch Windows Explorer: in open the Exercise 5 folder Windows XP, this is usually done by clicking the Start button on the Task Bar at the bottom of the screen, then selecting All Programs | Accessories | Windows Explorer Open the folder Exercise 5 Task 2 Step 2.1 Create a project folder Using the menu bar at the top of the window, select File | New | Folder to create a new subfolder Step 2.2 The default folder name (New Folder) should be highlighted: type Squirrel project over this to rename the folder. (If the filename is not highlighted, you can right-click on it, and then select Rename from the pop-up menu.) Task 3 Step 3.1 Locate project files, and Click on the Images folder in the left-hand pane to create shortcuts display its contents. The Squirrel project folder should be visible in the folder list in the left-hand pane Step 4.1 Right-click on the file Red squirrel.jpg. Holding the mouse button down, drag the file to the Squirrel project folder in the left-hand pane. When you release the mouse button, a pop-up menu will appear: select Create Shortcuts Here Step 4.2 Click on the Notes folder. Click on the file Squirrel lecture notes.doc to select it. Then hold down the SHIFT key and click on Squirrel links.doc so that both files are selected. Right-click on one of the files, and drag both over to the Squirrel project folder. Create shortcuts as described in Step 2 Step 4.3 Click on the PDFs folder. Repeat step 3 for the files Squirrels Higgins 1876.pdf and Squirrels Shorten 1954.pdf NB. You can also select multiple non-consecutive files by holding down CTRL and clicking on them. Task 5 Step 5.1 View the finished folder Open the Squirrel project folder to show its contents.
xliv Research Information Management: Organising Humanities Material
xlv Research Information Management: Organising Humanities Material
Exercise 11 Forcing a file order using file names Reorder a set of files by adding numbers to the file names Make a selected file appear at the top of the list by using an underscore
Task 1 Step 1.1 Use Windows Explorer to If it’s not already open, launch Windows Explorer: in open the Exercise 6 folder Windows XP, this is usually done by clicking the Start button on the Task Bar at the bottom of the screen, then selecting All Programs | Accessories | Windows Explorer Open the folder Exercise 6 Task 2 Step 2.1 The folder contains a list of Right-click on the file Initial ideas.doc, then select files relating to a Rename from the pop-up menu. conference paper. By Step 3.1 default, these are shown in alphabetical order. Change Click immediately to the left of the first letter of the file name to position the insertion point there. Type the order of the files by 01 followed by a space at the beginning of the file name, adding numbers to the start then press ENTER or click somewhere else in the of the file names. window to complete the process. The file should now be called 01 Initial ideas.doc Step 3.2 To see the new ordering, click View on the menu bar at the top of the screen, then Refresh. (You can also refresh by pressing F5, or by leaving the folder and then returning to it.) Step 3.3 Another way to rename files is to click once on the file name, wait a few seconds, and then click again: the file name will be highlighted and you can enter the new name (if the clicks are too close together, the system interprets this as a double click and opens the file – if this happens, simply close it and try again). If you want to add something to the file name rather than replacing it completely, click at the appropriate point in the file name before you start typing. Use this method to add 02 and a space to the beginning of the file name Abstract.doc Step 3.4 Repeat the renaming process for the other files in the folder, adding a number to each of them to put them in an order that makes sense. Refresh the window to see the new ordering. Task 4 Step 4.1 Double-click on the sub-folder Conference information to open it.
xlvi Research Information Management: Organising Humanities Material
Open the sub-folder Step 4.2 Conference information, Find the file Final conference programme.doc. and add an underscore to Using your preferred renaming method (as described one of the file names. above), add an underscore at the beginning of the file name, so that the file is now called _Final conference programme.doc. Step 4.3 Press F5 to refresh the window. _Final conference programme.doc now appears at the top of the list of files.
xlvii Research Information Management: Organising Humanities Material
Exercise 12 Adding searchable keywords to a file Add keywords to a file’s properties Find the file using the Windows search function
Task 1 Step 1.1 Use Windows Explorer to If it’s not already open, launch Windows Explorer: in open the Exercise 7 folder Windows XP, this is usually done by clicking the Start button on the Task Bar at the bottom of the screen, then selecting All Programs | Accessories | Windows Explorer Open the folder Exercise 7 Task 2 Step 2.1 Locate the file called Find the file called Giraffa camelopardalis.jpg, and Giraffa right-click on it camelopardalis.jpg Step 3.1 Because the filename uses the scientific name rather Select Properties from the pop-up menu than the common English Step 3.2 one, a search for giraffe When the Properties dialog appears, click on the won’t currently find this Summary tab. Type giraffe in the Keywords box, image. We can remedy this then click . Close Windows Explorer by adding keywords to the OK file’s properties Task 4 Step 4.1 Relocate the file using the Click the button on the Task Bar at the bottom Start Windows search function of the screen Step 4.2
Click Step 4.3 In the box titled A word or phrase in the file:, type giraffe You could click the button now, but this would Search trigger a search of the whole collection of files and folders, which would take some time to complete. It’s quicker and more efficient to restrict your search to the drive or folder you think the file you’re seeking is in.
xlviii Research Information Management: Organising Humanities Material
Step 4.4 Click the down arrow at the right hand side of the Look in: box
Select Browse... from the bottom of the drop-down list. Step 4.5 When the Browse For Folder dialog appears, locate the Exercise 7 folder (you may need to click on the plus signs next to directory or folder names to reveal their contents). Click on it to highlight it, and then click OK Step 4.6 Now click . Search Giraffa camelopardalis.jpg should appear in the list of results Note: if a file is open when a search occurs, Windows may ignore it, and it won’t appear in the results. If this happens, close the file and try again. Task 5 (optional) If you wish, spend a few minutes experimenting with the search function. You might explore: How much difference is there between the time it takes to search for a filename and the time it takes to search for a word within a file? How much difference does restricting the search to a particular drive or folder make?
xlix Research Information Management: Organising Humanities Material
Exercise 13 Linking Notes and Sources
l Research Information Management: Organising Humanities Material
Task 1 Hyperlinks within Documents We’re all familiar with Web hyperlinks: clickable text that can be used to open a Web page. It’s also possible to create hyperlinks within a document which link to another file on your computer. This can be helpful if you have, for example, a PDF of a journal article plus some notes in a Word document: you can add a hyperlink to the Word document which will allow you to open the PDF with a single click. To add a hyperlink to a Word document, select the text you’d like to turn into a link. Then click Insert | Hyperlink, and when the Insert Hyperlink dialog opens, browse through your folders until you find the appropriate file. Click it to select it, then click . To follow the OK hyperlink, hover the mouse pointer over the hyperlinked text (a small pop-up should show you what the link leads to), hold down CTRL and click. If you’re linking one Word document to another, you can use a combination of bookmarks and hyperlinks to link to a specific point in the file – a particular passage you’re referring to, for example. Start by adding a bookmark to the target file: position the insertion point where you’d like it to be, and click Insert | Bookmark. Give the bookmark a name, then click . Add Now go to the file you want to add a hyperlink to: proceed as described above until you’ve selected the file you want to link to. Before clicking , click the button, and OK Bookmark... select the bookmark you’ve just create. Click twice to close the two dialog boxes, and OK your hyperlink should appear.
li Research Information Management: Organising Humanities Material
Task 2 Bibliographic Software As was noted in Section Tools for Creating a Tag-Based System above, bibliographic software such as EndNote, RefWorks, or Mendeley can be used to store notes – either in the designated notes field, or by attaching a document. If you also attach a copy of the source material, this provides a handy way of linking the two.
lii Research Information Management: Organising Humanities Material
Task 3 Other Software There are a large number of software applications designed to help manage notes and sources. These include:
liii Research Information Management: Organising Humanities Material
OneNote OneNote is Microsoft’s note-taking program. It allows you to create a virtual notebook – including images, audio, and video files, as well as text, and links can be created to source materials stored in other Microsoft applications – Word or PowerPoint, for example. Further information is available from: http://office.microsoft.com/en-gb/onenote/
liv Research Information Management: Organising Humanities Material
Planz Planz is a prototype personal information management tool, developed by the Keeping Found Things Found project at the University of Washington. It provides a straightforward means of organising notes and sources (including files on your computer, websites, and emails) for a project in a single integrated document. Further information is available from: http://kftf.ischool.washington.edu/planner_index.htm
lv Research Information Management: Organising Humanities Material
NVivo NVivo is a commercial software package for organising and analysing qualitative research data – it offers tools for sorting, searching, and annotating material such as interview transcripts, survey results, images, videos, and sound files. Further information is available from: http://www.qsrinternational.com/products_nvivo.aspx
lvi Research Information Management: Organising Humanities Material
Scrivener Scrivener is a word processing and project management tool, designed for structuring and writing long documents. It offers tools for outlining and keeping track of progress, and a split screen mode allows research materials to be viewed alongside the current document. Scrivener was originally written for the Mac; a Windows version is now available for public beta testing. Further information is available from: http://www.literatureandlatte.com/scrivener.php
lvii Research Information Management: Organising Humanities Material
A.nnotate A.nnotate is an online tool which allows you to upload and annotate documents (including PDFs), Web snapshots, and images. You can organise material using folders and tags, and text documents, tags, and your notes are indexed for easy searching. Further information is available from: http://a.nnotate.com/
lviii Research Information Management: Organising Humanities Material
Diigo Diigo is an online bookmarking and annotation tool. When you add a Web page to your Diigo library, you can then highlight sections or add notes, much as you would on a printed document. Your annotations are saved in your Diigo account, so you can access them from any computer (or even from a mobile device). Further information is available from: http://www.diigo.com/
lix Research Information Management: Organising Humanities Material
Task 4 Working with Images If you’re working with a large number of images and need to store detailed information about them, the best option is a relational database. Building this may involve extra work at the beginning of the project, but if working with images constitutes a substantial proportion of your research project, is likely to prove worthwhile in the long run. FileMaker Pro is a commercial database program which is popular among those engaged in image-heavy research. FileMaker is available for both Windows and Mac; Mac users also have the option of using Bento, a more budget-friendly personal database package from the same company. Microsoft’s database package Access includes some tools for dealing with images, though it seems less well adapted to these than to many other sorts of data. Currently under development in Oxford is a service known as DaaS (Database as a Service). This will provide a straightforward way of creating customised research databases to store text, images, and GIS data. The service should become available at some point in 2011: please email [email protected] if you’d like to know more. On the other hand, if you only need to store basic information about each image (title and a brief description, perhaps), an image management program such as those mentioned in Section Tools for Creating a Tag-Based System above may be all you need. Or if you’re working with a small collection of images which would be unlikely to repay the investment needed to build a proper system to store them, another option is to make use of software that you’re already using for another purpose. You can attach image files to records in bibliographic software packages (some will display this as a thumbnail), or to create a very basic image catalogue, you could even use a Word table. This won’t, of course, give you all the features that a system which is custom-designed for images are, but if your needs are fairly basic, may be enough – it’s a case of following the principles outlined in Section Key Principles of Information Management: establish what you need the system to do, and then find the most straightforward way of achieving this.
lx Research Information Management: Organising Humanities Material
Exercise 14 Linking files using hyperlinks Add a hyperlink from a Word document to another file on your computer Use the hyperlink to open the other file
Note: The instructions given are for Microsoft Word 2007. With other versions of Word, the steps are very similar, although buttons or commands may be organised slightly differently – for example, you’ll need to use the Insert menu rather than the Insert tab. Task 1 Step 1.1 Open Microsoft Word, then In Windows XP, Word can usually be opened by the document Notes.doc clicking the button on the Task Bar at the Start bottom of the screen, then selecting All Programs | Microsoft Office | Microsoft Office Word 2007 Step 1.2
Click the Office button and then . When the Open dialog appears, find the folder Exercises 8- 9, then open the file Notes.doc Task 2 Step 2.1 Insert a hyperlink to the file Select the word ‘statistics’ in the second paragraph. Statistics.pdf Step 3.1 Click the Insert tab at the top of the screen, then click Hyperlink from the Links group.
Step 3.2 When the Insert Hyperlink dialog appears, browse through the list of files and folders to locate Statistics.pdf, and click on it. Click OK Step 3.3 The text you selected will be underlined and coloured blue, to indicate that it’s now a hyperlink. Task 4 Step 4.1 Use the hyperlink to open Hover the mouse pointer over the hyperlink. Hold down the file Statistics.pdf CTRL, then click the left hand mouse button. Step 4.2 The file will open in another window. Step 4.3 Close the file Statistics.pdf, but leave Notes.doc open for the next exercise.
lxi Research Information Management: Organising Humanities Material
Exercise 15 Linking to a specific place in a file using hyperlinks and bookmarks Add a bookmark to a Word document Add a hyperlink to the bookmark from another file Use the hyperlink to open the file at the bookmark
Task 1 Step 1.1 Open the document Quotations.doc Click the Office button and then . Step 1.2 When the Open dialog appears, open the folder Exercises 8-9, then the file Quotations.doc Task 2 Step 2.1 Add a bookmark to the Scroll down to the second page of the document. Click document immediately above the heading ‘Section 2’ to position the insertion point. Step 3.1 Click on the Insert tab at the top of the screen, then click Bookmark from the Links group.
Step 3.2 When the Bookmark dialog appears, type a name for the bookmark (for example Section2) in the Bookmark name box. (Note that Word will not let you use spaces in bookmark names.) Click Add Step 3.3 Word inserts a bookmark in the document. (In the normal view, the bookmark is not visible.) Step 3.4 Close Quotations.doc by clicking on the button in X the top right hand corner of the window. When asked if you want to save changes, click Yes Task 4 Step 4.1 Add a hyperlink to the Return to the file Notes.doc. (If it is not already open, bookmark from the document Notes.doc use and then to find and open it.) Step 4.2 Select the word ‘quotations’ in the third paragraph.
lxii Research Information Management: Organising Humanities Material
Step 4.3 Click the Insert tab at the top of the screen, then click Hyperlink from the Links group. Step 4.4 When the Insert Hyperlink dialog appears, browse the list of files and folders to locate Quotations.doc, and click on it. Step 4.5 Click the button, on the right-hand side of Bookmark... the dialog box. Step 4.6 When the Select Place in Document dialog appears, select Section2 (or whatever name you gave the bookmark) from the list. Click , then again. OK OK Step 4.7 The text you selected will be underlined and coloured blue, to indicate that it’s now a hyperlink. Task 5 Step 5.1 Open the bookmarked Hover the mouse pointer over the hyperlink. Hold down document using the CTRL, then click the left hand mouse button. hyperlink Step 5.2 The file will open at the point where the bookmark was inserted.
lxiii Research Information Management: Organising Humanities Material
Exercise 16 Useful tools A selection of software tools you may find useful is listed below Take a few minutes to explore any that interest you
Note: To save you from having to type each URL individually, an electronic version of this information is available in the Tool guide folder.
Tabbles TaggedFrog Free file tagging application for Windows Free file tagging application for Windows http://tabbles.net/ http://lunarfrog.com/
TaggTool EndNote Commercial file tagging application Commercial bibliographic software package http://www.taggtool.com/ http://www.endnote.com/
RefWorks Mendeley Online reference manager – free to members of Downloadable reference and PDF manager subscribing institutions http://www.mendeley.com/ http://www.bodleian.ox.ac.uk/eresources/refwor ks
Flickr Picasa Online image sharing service Downloadable free image management package http://www.flickr.com/ http://picasa.google.com/
Planz OneNote Free prototype personal information Microsoft’s note-taking program management program http://office.microsoft.com/en-gb/onenote/ http://kftf.ischool.washington.edu/planner_index .htm
Scrivener NVivo Software for writing and structuring long Commercial software for analysing qualitative documents data http://www.literatureandlatte.com/scrivener.php http://www.qsrinternational.com/products_nvivo .aspx
A.nnotate Diigo Upload and annotate PDFs, images, and other Online bookmarking and annotation tool files http://www.diigo.com/ http://a.nnotate.com/
lxiv Research Information Management: Organising Humanities Material
Exercise 17 Other Resources Note: Most of these resources are only available to Oxford staff and students. OUCS IT Learning Programme offers a wide range of training courses, many of which are relevant to research information management. These include courses on some of the software packages mentioned above. Please see the courses Web page for further details: http://www.oucs.ox.ac.uk/itlp/courses/ The Research Skills Toolkit website provides information about a range of software tools, University services, and other resources which may be useful to researchers: http://www.skillstoolkit.ox.ac.uk/ The Oxford University Research Data Management website gives advice on data management planning, data security, and sharing and archiving: http://www.admin.ox.ac.uk/rdm/ InfoDev is an OUCS service offering a range of services to University research staff. They can help with the technical aspects of research projects, from the initial planning stages through to ensuring that data is preserved at the end of the project. More details are available from their website: http://www.oucs.ox.ac.uk/infodev/ OUCS’s HFS Backup Service offers free secure data backup to Oxford University staff and postgraduates: http://www.oucs.ox.ac.uk/hfs/
lxv Research Information Management: Organising Humanities Material
Exercise 18 Appendix 1: Further Reading Much of the information management theory mentioned in this course book is drawn from the works listed below. A review of this literature is available from the Sudamih Project’s website: http://sudamih.oucs.ox.ac.uk/docs/Personal%20information%20management%20literature %20review.pdf
Barreau, Deborah, and Bonnie A. Nardi. “Finding and Reminding: File Organization from the Desktop.” SIGCHI Bull. 27, no. 3 (1995): 39-43. http://portal.acm.org/citation.cfm? id=221307&dl=GUIDE&coll=GUIDE&CFID=97795080&CFTOKEN=56870801 Civan, Andrea,William Jones, Klasnja Predrag, and Harry Bruce. “Better to Organize Personal Information by Folders Or by Tags?: The Devil is in the Details.” 68th Annual Meeting of the American Society for Information Science and Technology (2008). http://kftf.ischool.washington.edu/rerecentpublicationaboutplanner/Civan%20et%20al, %202008,%20Better%20to%20organize%20bv%20folders%20or%20by%20tags.pdf Fertig, Scott, Eric Freeman, and David Gelernter. “'Finding and Reminding' Reconsidered.” SIGCHI Bull. 28, no. 1 (1996): 66-69. http://portal.acm.org/citation.cfm? id=249187&dl=GUIDE&coll=GUIDE&CFID=97795080&CFTOKEN=56870801 Henderson, Sarah. “Personal Document Management Strategies,” (2009). http://sarahhenderson.info/2009/personal-document-management-strategies/ Indratmo, J., and Julita Vassileva. “A Review of Organizational Structures of Personal Information Management.” Journal of Digital Information 9, no. 1 (May 19, 2008). http://journals.tdl.org/jodi/article/viewArticle/251 Jones,William. “Personal Information Management.” Annual Review of Information Science and Technology 41, no. 1 (2007): 453-504. http://onlinelibrary.wiley.com/doi/10.1002/aris.2007.1440410117/full Jones,William, Ammy Jiranida Phuwanartnurak, Rajdeep Gill, and Harry Bruce. “Don’t Take My Folders Away! Organizing Personal Information to Get Things Done.” University of Washington Research Works Archive (2004). https://digital.lib.washington.edu/dspace/handle/1773/2031 Malone, Thomas W. “How Do People Organize Their Desks?: Implications for the Design of Office Information Systems.” ACM Trans. Inf. Syst. 1, no. 1 (1983): 99-112. http://portal.acm.org/citation.cfm? id=357430&dl=GUIDE&coll=GUIDE&CFID=97795080&CFTOKEN=56870801 Marshall, Catherine C. “How People Manage Information Over a Lifetime,” in Personal Information Management (Jones and Teevan, eds.), University ofWashington Press, Seattle,Washington, 2007. Also available via her website. http://www.csdl.tamu.edu/~marshall/PIM%20Chapter-Marshall.pdf Merrill, Douglas C. Getting Organized in the Google Era. Broadway Books (2010). Perry, John. “A Plea for the Horizontally Organized,” on his website Structured Procrastination: http://www.structuredprocrastination.com/light/organization.php Whittaker, Steve, and Julia Hirschberg. “The Character, Value, and Management of Personal Paper Archives.” ACM Trans. Comput.-Hum. Interact. 8, no. 2 (2001): 150-170. http://portal.acm.org/citation.cfm?doid=376929.376932
lxvi Research Information Management: Organising Humanities Material
Williams, Peter, Katrina Dean, Ian Rowlands, and Jeremy Leighton John. “Digital Lives: Report of Interviews with the Creators of Personal Digital Collections.” Ariadne 55 (April 2008). http://www.ariadne.ac.uk/issue55/williams-et-al/ Wilson, James A. J., and Meriel Patrick. “Sudamih Research Requirements Report” (2010). http://sudamih.oucs.ox.ac.uk/docs/Sudamih%20Researcher%20Requirements %20Report.pdf
lxvii