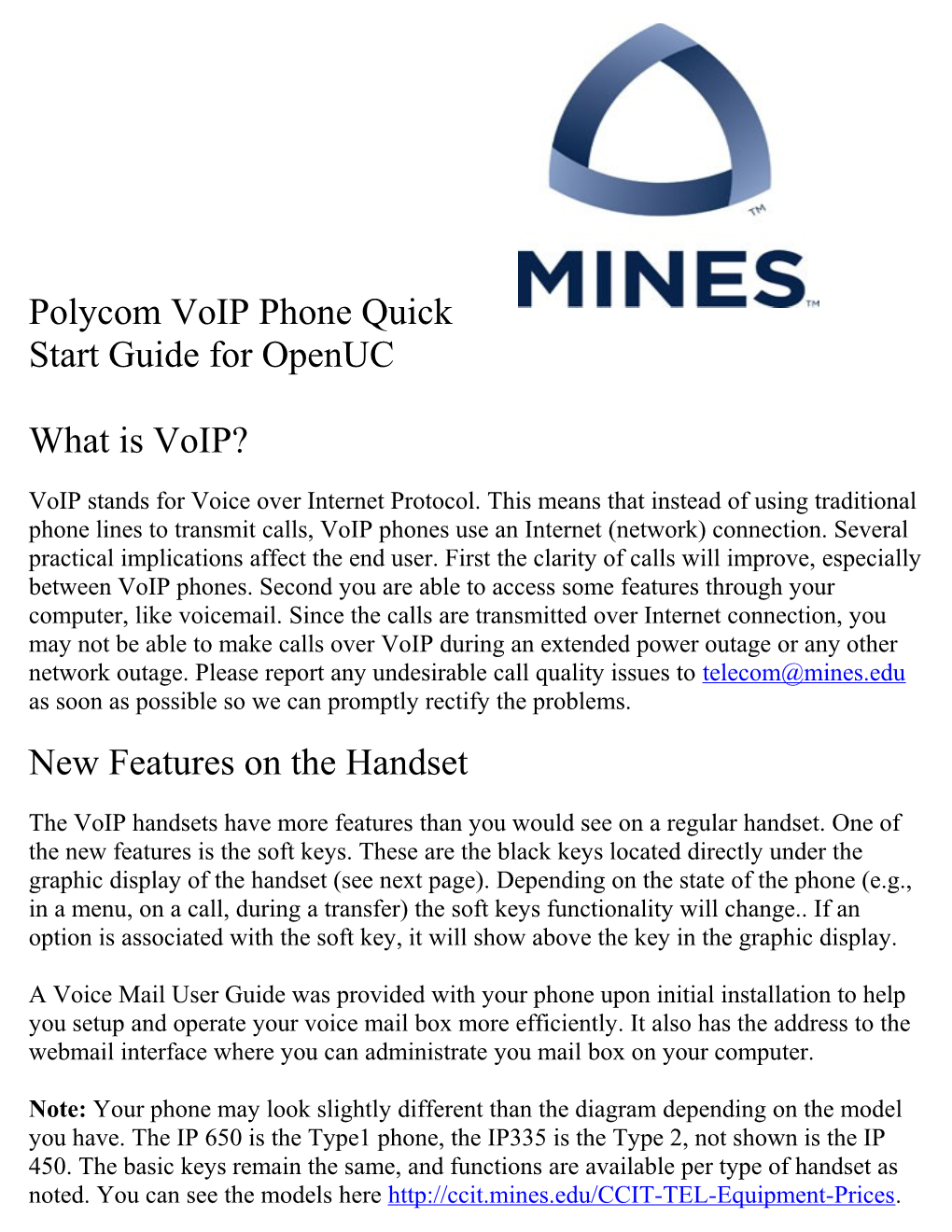Polycom VoIP Phone Quick Start Guide for OpenUC
What is VoIP?
VoIP stands for Voice over Internet Protocol. This means that instead of using traditional phone lines to transmit calls, VoIP phones use an Internet (network) connection. Several practical implications affect the end user. First the clarity of calls will improve, especially between VoIP phones. Second you are able to access some features through your computer, like voicemail. Since the calls are transmitted over Internet connection, you may not be able to make calls over VoIP during an extended power outage or any other network outage. Please report any undesirable call quality issues to [email protected] as soon as possible so we can promptly rectify the problems. New Features on the Handset
The VoIP handsets have more features than you would see on a regular handset. One of the new features is the soft keys. These are the black keys located directly under the graphic display of the handset (see next page). Depending on the state of the phone (e.g., in a menu, on a call, during a transfer) the soft keys functionality will change.. If an option is associated with the soft key, it will show above the key in the graphic display.
A Voice Mail User Guide was provided with your phone upon initial installation to help you setup and operate your voice mail box more efficiently. It also has the address to the webmail interface where you can administrate you mail box on your computer.
Note: Your phone may look slightly different than the diagram depending on the model you have. The IP 650 is the Type1 phone, the IP335 is the Type 2, not shown is the IP 450. The basic keys remain the same, and functions are available per type of handset as noted. You can see the models here http://ccit.mines.edu/CCIT-TEL-Equipment-Prices. Set Up Your Phone -Set ringtones- You can customize the ringtones for each line connected to your phone. 1. Press the [Menu] key. 2. Use the arrow keys- scroll to “Settings” > Use the [Select] softkey. 3. Select “Basic…” > Scroll down and select “Ring Type…” 4. Scroll and select the line (if applicable) for which you want to change the ringtone. 5. Scroll through the ringtones. Press the [Play] soft key to listen to the tone.. 6. Once you’ve found a ringtone you like, press the [Select] soft key. 7. A check will appear next to the ringtone you selected. Press the [Back] soft key. 8. Repeat steps 4-7 to change the ringtone for any other line. 9. When you are done, press the [Menu] key to exit. -Change wallpaper- Select Models only 1. Press the [Menu] key. 2. Use the arrows keys to scroll to “Settings…” > Press the [Select] soft key. 3. Select “Basic…” > “Preferences…” > “Background…” 4. Scroll to “Select Background…” 5. Use the arrows keys to scroll through the options for your background. 6. Press the [Select] soft key to activate the background. 7. Press [Menu] to exit. -Check call log- You can use the navigation keys to access the call lists. • Left arrow key – Type 1 only: Received calls • Right arrow key – Placed calls • Down arrow key – Type 1: Missed calls Type 2: Received calls • Up arrow key – Lists speed dial numbers You can use the [Dial] soft key to dial internal numbers. The [Exit] soft key closes the call log. Call Handling -Place a call on hold- You can place any call on hold. When the call is active, press the round [Hold] key on your phone or press the [Hold] soft key. Callers will hear music while on hold and several options will appear on the soft keys • [Resume] – Press to resume speaking with the caller • [New Call] – Press to start a new call on your personal line • [Trnsfr]* – Press to transfer the caller to another line (see Transfer a call) • [Conf]* – Press to start a conference call with multiple lines If you have multiple lines on your phone, any lines on hold will show a flashing red light next to the line. When you press the line key, that call is automatically taken off hold. -Transfer a call- 1. On an active call, press the Transfer button or the [Trnsfer] soft key. 2. Dial the extension you wish to transfer to (append the extension with an”8” to transfer directly into a users voice mail box without ringing their phone). 3. *OPTIONAL*- Speak with the person on the line. 4. When you are ready to transfer, press the [Trnsfer] soft key. 5. The call will transfer, and you can hang up the phone. -Conference Calling- 3 parties can be in an active conference on your phone. 1. On an active call, press the [Conf] soft key. 2. Dial the extension or number (dial 9 for an off campus number) you wish to add. 4. When you are ready to Conference, press the [Conf] soft key. 5. The parties will now all be in the call. a. Press “Split” to separate the parties b. Press “Join” to continue the conference. 6. A conference “Bridge” can be setup if more than 3 parties are needed. Just open a Telecom Work request at http://helpdesk.mines.edu/telecom.shtml -Enable Do Not Disturb- Only available on certain phone models • Press the button labeled “Do Not Disturb” on your phone or go to Menu > Features > Do Not Disturb. • “X” will appear next to all lines and “Do Not Disturb” will appear on the phone screen. • Any incoming phone calls will go directly into your Voice Mail. • If you receive a voicemail, the “X” will be replaced with a message icon and the message light on your phone will blink. • If your phone is linked to multiple lines (lines on other phones), the Do Not Disturb will apply only to your phone. Any other phones connected to those lines will still ring. -Express Messaging- Dialing an “8” then any extension will go directly into the users voice mail box without ringing their phone. Note- the extension must be converted to the new OpenUC system for full feature functionality, otherwise dial 3003 and then the extension. -Speed Dials- Login to minesvoicemail.mines.edu using your extension and PIN(password) • Select SPEED DIAL tab, uncheck “Use Group Speed Dials”, then click“Add Number” • Enter Name and Number of desired speed dial, then “Save and Update Phone(s)” • Any phones associated with your extension will reboot and the numbers will appear on any available line keys and additional speed dials can be accessed by pressing the up navigation key. Using Voicemail -Access voicemail through your phone Note: A voice mail user guide was with your phone upon initial installation. It Included your PIN(password) and detailed information about setting up and using your new voice mail inbox 1. Press the [Messages] key, or go to Menu > Features > Messages, or dial x2100 2. If your phone has multiple lines, select the line for which you want to check messages. 3. Your call will be answered by the automated voice message system. a. Off campus or another users phone, enter # and your extension. b. Your phone, enter your PIN (Password) then #. 4.Refer to the User guide provided at installation for further options.
-Access Online Voice Mail- (on-campus or VPN only) From this site you can perform a number of functions with your phone. 1. Use your browser to connect to minesvoicemail.mines.edu 2. Login using your phone extension number and PIN. -Manage messages- From the “Voicemail” tab, you can see all the messages in your inbox, saved box, and trash. • Listen to Message: Press the Play icon to the right of the message to hear your message. (Make sure your computer’s audio is enabled.) • Move Message: Mark the checkbox next to any message you want to move. Use the “More Actions…” drop-down menu to select the destination for your message(s). • Delete Message: If you want to delete a message, first move it to the trash. Once it is in the trash, mark the check box next to the message(s) you want to delete. Click the [Delete] button. A message box will ask “Are you sure you want to delete the selected voicemail(s)?” Click [OK]. -Send messages to an e-mail address 1. Under the My Information tab, select Unified Messaging from the left hand menu. 2. Enter your e-mail address. 3. Select E-mail notification from the Voicemail notification drop down menu. 4. Select “Brief” from the E-mail format dropdown menu. 5. Place a check mark in the Attach Audio box. 6. Scroll to the bottom and click [Save]. Any voicemails you receive will be sent to your e-mail inbox as an audio .wav file attachment. 7. for addition emails address notification, repeat steps 2-6
Telecommunications will also provide additional training if needed. Just open a request at http://helpdesk.mines.edu/telecom.shtml Questions? Problems? If you have any questions regarding how to use your phone, or if you are having problems with your phone functioning correctly, please submit a Telecom Work Request at http://helpdesk.mines.edu/telecom.shtml