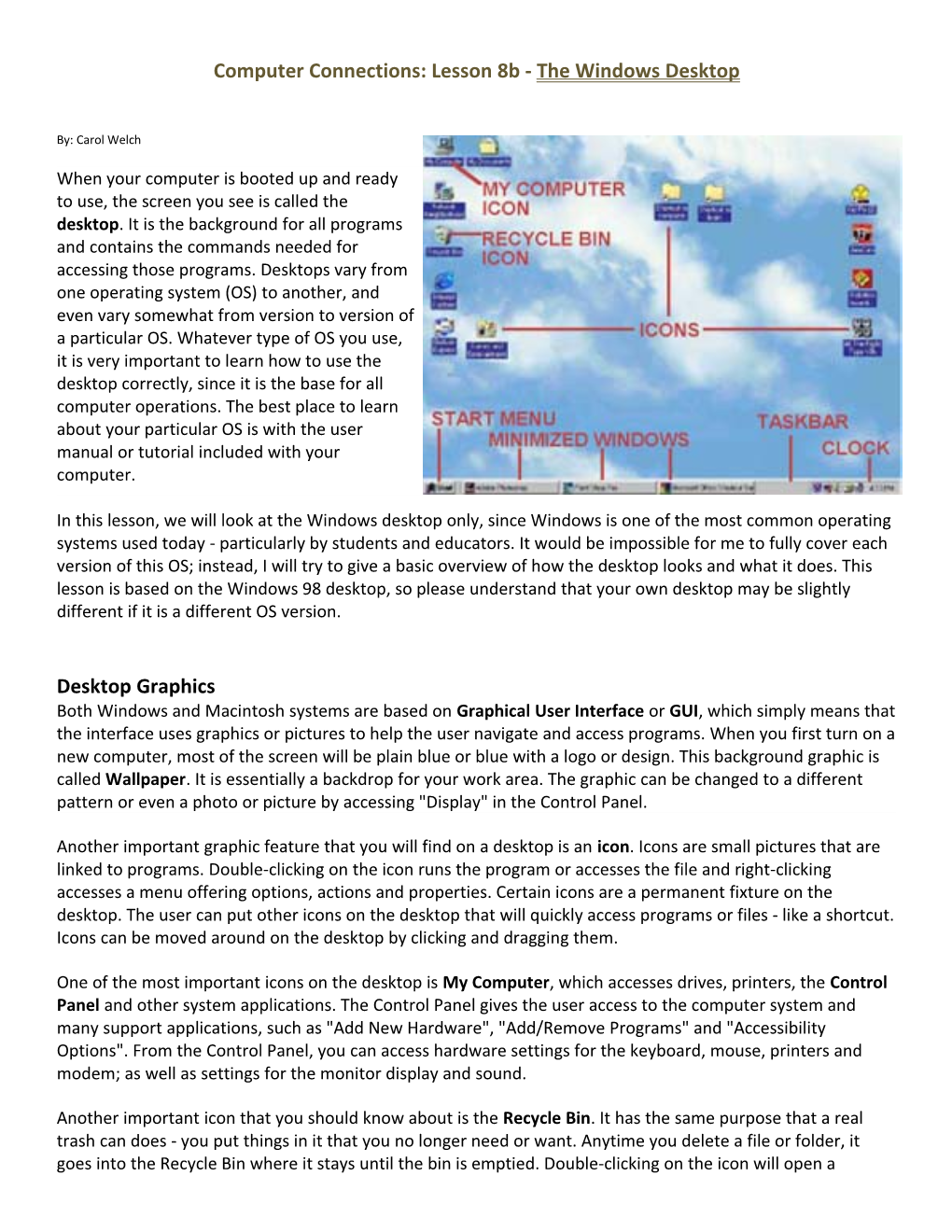Computer Connections: Lesson 8b - The Windows Desktop
By: Carol Welch
When your computer is booted up and ready to use, the screen you see is called the desktop. It is the background for all programs and contains the commands needed for accessing those programs. Desktops vary from one operating system (OS) to another, and even vary somewhat from version to version of a particular OS. Whatever type of OS you use, it is very important to learn how to use the desktop correctly, since it is the base for all computer operations. The best place to learn about your particular OS is with the user manual or tutorial included with your computer.
In this lesson, we will look at the Windows desktop only, since Windows is one of the most common operating systems used today - particularly by students and educators. It would be impossible for me to fully cover each version of this OS; instead, I will try to give a basic overview of how the desktop looks and what it does. This lesson is based on the Windows 98 desktop, so please understand that your own desktop may be slightly different if it is a different OS version.
Desktop Graphics Both Windows and Macintosh systems are based on Graphical User Interface or GUI, which simply means that the interface uses graphics or pictures to help the user navigate and access programs. When you first turn on a new computer, most of the screen will be plain blue or blue with a logo or design. This background graphic is called Wallpaper. It is essentially a backdrop for your work area. The graphic can be changed to a different pattern or even a photo or picture by accessing "Display" in the Control Panel.
Another important graphic feature that you will find on a desktop is an icon. Icons are small pictures that are linked to programs. Double-clicking on the icon runs the program or accesses the file and right-clicking accesses a menu offering options, actions and properties. Certain icons are a permanent fixture on the desktop. The user can put other icons on the desktop that will quickly access programs or files - like a shortcut. Icons can be moved around on the desktop by clicking and dragging them.
One of the most important icons on the desktop is My Computer, which accesses drives, printers, the Control Panel and other system applications. The Control Panel gives the user access to the computer system and many support applications, such as "Add New Hardware", "Add/Remove Programs" and "Accessibility Options". From the Control Panel, you can access hardware settings for the keyboard, mouse, printers and modem; as well as settings for the monitor display and sound.
Another important icon that you should know about is the Recycle Bin. It has the same purpose that a real trash can does - you put things in it that you no longer need or want. Anytime you delete a file or folder, it goes into the Recycle Bin where it stays until the bin is emptied. Double-clicking on the icon will open a Computer Connections: Lesson 8b - The Windows Desktop window that will show you what is stored in the Recycle Bin. Just like in real life, things sometimes get thrown away by accident and have to be rescued. The Recycle Bin lets you do the same thing. If you delete something you shouldn't have, you can find it in the Recycle Bin and restore it to its proper place. When the Recycle Bin is emptied, everything in it is permanently deleted. Never put anything in the Recycle Bin or empty the Recycle Bin without permission!
The Start Menu and Taskbar At the edge of the screen (usually the bottom edge), you will see a long, thin bar with a box labeled "Start" on one end and a clock on the other end. This is the taskbar - another graphic tool that helps you to access programs and files. You may see icons on the taskbar, too. These are called "Quick Launch" icons that allow one-click access to frequently used programs. If you click on the "Start" button, a box called a menu will appear. The menu will contain several words. Some words will have arrows next to them that access other menus. Listed below are the basic Start-menu options: Programs - accesses installed programs. Favorites - accesses book-marked web pages. Documents - accesses the most recently opened documents. Settings - accesses system applications such as Control Panel, printers, taskbar and Start Menu options. Find - searches for specific files or folders. Help - offers helpful topics for computer use. Run - user can input commands to run specific programs. Log Off - allows a password-protected user to log off and another to log on. Shut Down - shuts down or restarts the computer.
Windows (not the operating system) Many programs and applications run within windows or boxes that can be opened, minimized, resized and closed. At the top of each window, you will see a title bar that contains the title of the program or folder. To the right of the title bar are three square icons or buttons. The button on the far right has an "X" on it and closes the window (which also closes the program). The middle button will have one or two small boxes on it - this is the resize button. Resizing allows the user to make the window full-screen or smaller. The button on the left has a small line on it - this is the minimize button. When a window is open, you will see a rectangular button on the taskbar that displays the windows title and maybe an icon. Minimizing the window clears it from the screen, but keeps the program running - all you will see of a minimized window is the button on the taskbar. A raised button indicates a minimized or inactive window, and a depressed button Computer Connections: Lesson 8b - The Windows Desktop indicates an open or active window. Minimizing a window is helpful if the user is temporarily not using the program, but plans to return to it soon. To restore a minimized window, simply click on the button on the taskbar. Also, it is sometimes possible to have several windows open at once and lined up in a cascade, one in front of another. In this case, the active window will always be in the front.
In the Windows operating system, each window contains its own menu. Found just under the title bar, the menu contains several words that will access drop-down menus of options and actions. The menus vary from one program to another, but here are some basic examples:
File menu contains file items like new, open, close, and print. Edit menu contains editing items like undo, cut, copy, paste and clear. View menu contains items for changing how things appear on the screen. Help menu contains items to access tutorials or helpful information.
Under the menu, you will often find a toolbar - a bar of icons or options that allow you to perform specific operations within the program.
In the main body of the window, you may find lists of folders or files or you may be given a workspace for typing, drawing or other activities. On the right side of the window, you may see a scroll bar. The scroll bar appears when the window contains more information than can fit on the screen. Moving the scroll bar up or down allows the user to see all of the information in the window. Learning the Basics Learning how to use the desktop is the first step in learning to use a Windows system. Hopefully, you can use this brief lesson as a starting point. Remember, though, that experience is the best teacher, so do some exploring on your own PC. Many systems include Tutorials that will teach you how to use your system step-by- step. You'll also find some very helpful information about the Windows desktop under the "Help" option of the Start Menu.