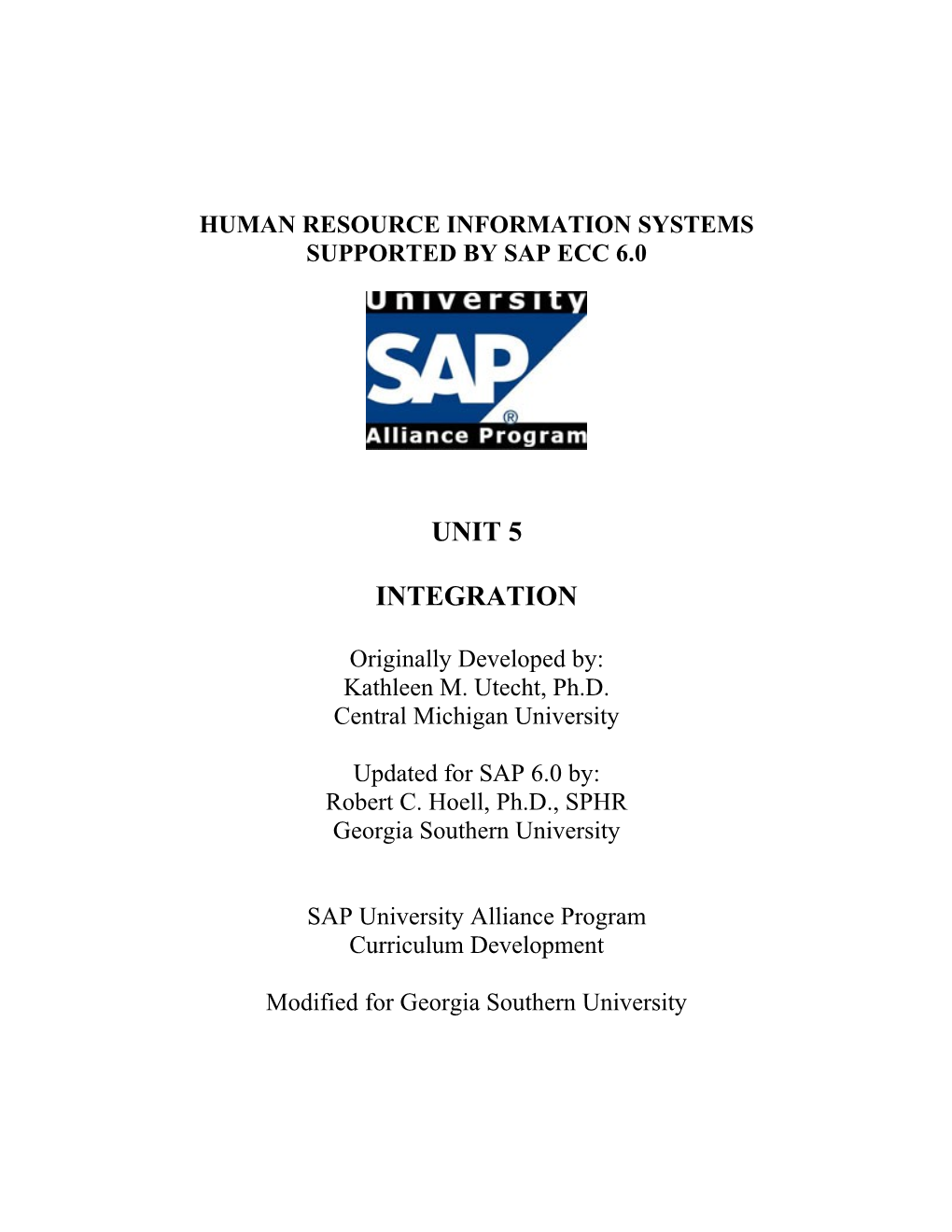HUMAN RESOURCE INFORMATION SYSTEMS SUPPORTED BY SAP ECC 6.0
UNIT 5
INTEGRATION
Originally Developed by: Kathleen M. Utecht, Ph.D. Central Michigan University
Updated for SAP 6.0 by: Robert C. Hoell, Ph.D., SPHR Georgia Southern University
SAP University Alliance Program Curriculum Development
Modified for Georgia Southern University INTRODUCTION TO HUMAN RESOURCE MANAGEMENT SUPPORTED BY SAP 6.0
UNIT 5 INTEGRATION
Interactive Exercises
Exercise 5.1: Create a Work Center in Logistics
Exercise 5.2: Display the Work Center Created
Exercise 5.3: Review Work Center Assigned to Compensation & Benefits
Exercise 5.4: Assign Compensation & Benefits Manager Position to Work Center
Exercise 5.5: Assign Specifications to Work Center
Exercise 5.6: Assign Compensation & Benefits Manager as a Sales Representative
Exercise 5.7: Create Sales Data and Information for Sales Representative
Exercise 5.8: Review Travel Management Data of Compensation & Benefits Manager Using the Accounting Module
Exercise 5.9: Review General Ledger Capabilities in Accounting to Prepare for Future HR Account Assignments
Exercise 5.10: Run an Accounting Report for the HR Division for the Year 2004
Exercise 5.11: Review a Recruiting Instruments Report
Exercise 5.12: Review a Qualifications Report
Exercise 5.13: Review a Benefits Participation Report
2 Exercise 5.14: Review a Planned Labor Costs Report
Exercise 5.14: Review Organizational Reports
Exercise 5.16: Review Employee Reports
Exercise 5.17: Activate Manager’s Desktop
Exercise 5.18: Review Reports in Manager’s Desktop
Exercise 5.19: Activate Telephone Integration in SAP Office
Exercise 5.20: Activate Appointment Calendar in SAP Office
Exercise 5.21: Review Compensation & Benefits Manager's Personnel File
Exercise 5.22: Fire a Compensation & Benefits Manager
Exercise 5.23: Create a Favorite
3 UNIT 5 INTEGRATION
As the Human Resource Manager, you are interested in the impact that decisions you are making on human resource issues have on other functional areas of business. In particular, you are curious to see how information is shared and integrated with such business processes as Logistics, Accounting, and Information Systems.
HR and Logistics: Regarding Logistics, you will request your Production Supervisor to create a work center in production. You will generate specifications for the work center, and assign your Compensation & Benefits Manager to this work center for cross-functional development. Additionally, you will assign the Compensation & Benefits Manager to the Sales & Distribution function to create yet another opportunity for developing competencies as a Sales Representative.
HR and Accounting: To review the impact on Accounting, you are especially interested in examining travel activities of the Compensation & Benefits Manager. So, you will pull up information pertinent to travel management using the Financial Accounting capability. Additionally, you will review a general ledger, as well as generate an accounting report on the Human Resources division of your company for the year 2004.
HR and Information Systems: You are interested in reviewing various reports generated in Information Systems. In particular, you will access this function to examine reports pertaining to your organization, in general, and to employee composition and personal information, in particular, such as careers, qualifications, family members, travel, etc.
HRM and SAP R/3 Integration: Finally, you would like to activate the Office capability of SAP R/3 to maintain close contact with your Compensation & Benefits Manager. Additionally, to review the integration of Human Resource Management practices (e.g., Job Analysis, Recruitment and Selection, Performance Management, Training and Development, and Compensation and Benefits) and SAP R/3 applications, you will access the personnel file of your employee and examine its contents.
4 HR AND LOGISTICS
Exercise 5.1: Create a Work Center in Logistics.
MENU PATH: Select LogisticsProductionMaster DataWork Centers Work CenterCreate (Double Click) a)Enter Data from the following table:
Work Center: Create FIELD NAME INPUT DATA Plant New York (3000) Work Center Your Last Name or Your Choice Work Center Cat. Work Center on Production Line (WkCtr on pro) b)Click Next screen (Enter) icon. c)Type Your Choice Description of Work Center in New York data field. d)Enter Only routings in Usage data field. e)Enter Normal production (SAP1) in Standard value key data field. f)Click Save icon. (Note Message: "Work Center Your Name in Plant 3000 was created.") g)Record Name of Work Center in Exercise Log. h)Click Back icon to return to SAP Easy Access menu.
Exercise 5.2: Display the Work Center Created.
MENU PATH: Select LogisticsProductionMaster DataWork Centers Work CenterDisplay (Double Click) a)Enter 3000 for Plant, and Your Name for Work Center, if prompted. 5 b)Click Basic Data button. c)Click Admin. data button at bottom of screen (scroll down). d)Record Work Center Number (Object ID number) in Exercise Log. e)Click Continue (Enter) icon. f)Click Back icon twice to return to SAP Easy Access menu.
Exercise 5.3: Review Work Center Assigned to Compensation & Benefits Unit.
MENU PATH: Enter Transaction Code PMOD into the search bar in SAP to display your organization. a)Enter Organizational Unit Number, and Validity dates 01.01.2004 to 31.12.9999, if prompted. b)Click Change icon. c)Click Human Resources folder to review Compensation & Benefits organizational unit. d)Highlight Compensation & Benefits unit.
MENU PATH: Select GotoDetail Maintenance e)Enter Work Center for Object Type and Number of Work Center for Object ID. (This number was created in Exercise 5.2.) f)Click Object button (highlight in color).
6 g)Click Create infotype icon. h)Enter A in Object Abbreviation data field (A is symbol for Work Center) and Your Last Name (Name of Work Center) in Description data field (Object Name field). i)Click Save icon. (Note Message: "Record Created.")
Exercise 5.4: Assign Compensation & Benefits Manager Position to Work Center. a)Enter Work Center for Object Type and Work Center Number for Object ID in data fields, if prompted. b)Click Relationships button (highlight in color). c)Click Create infotype icon. d)Click Allowed Relationships button in toolbar.
7 e)Enter A/003/S (Double Click "Belongs to Position").
f)Enter Position in Type of Related Object data field and Compensation & Benefits Manager Position Number in ID of Related Object data field. (This number was created in Exercise 1.4c and recorded on your Exercise Log Sheet in Exercise 2.1.) g)Click Save icon. (Note Message: "Record Created.")
(Do not leave screen.)
Exercise 5.5: Assign Specifications to Work Center. a)Click Restrictions button (highlight in color). b)Click Create infotype icon. c)Enter Not suitable for blind persons in Restrictions data field and Piecework workplace in Reason data field.
8 d)Click Save icon.
(Do Not leave screen.) e)Click Health Examinations button (highlight in color). f)Click Create infotype icon. g)Enter Health examinations in Subtype data field, and Eye test and Preventive med. check-up in Ex. data fields. h)Click Save icon. i)Click Authorities/Resources button (highlight in color). j)Click Create infotype icon. k)Enter Technical resources in Subtype data field and Protective goggles and Protective mask in R (Resource) data fields. l)Click Save icon. m)Click Work Schedule button (highlight in color).
9 n)Click Create infotype icon. o)Enter 40 in Hours Per Week data field. p)Click Save icon. q)Record Restrictions, Health Examinations, Authorities/Resources, and Work Schedule Hours in Exercise Log. r)Click Back icon three times to return to SAP Easy Access menu.
Exercise 5.6: Assign Compensation & Benefits Manager as a Sales Representative.
MENU PATH: Select LogisticsSales and DistributionMaster Data Business PartnerSales PersonnelCreate (Double Click) a)Enter Personnel Number of Compensation & Benefits Manager in data field. (This number was created recorded on your Exercise Log Sheet in Exercise 2.8.) b)Enter Today's Date in Start data field. c)Click Create Sales Representative button at left (highlight in color), and Enter New York in Personnel area.
10 d)Click Execute icon. (Note Message: "Person already hired.") e)Enter Special Projects in Reason for Action data field, if prompted (Note: This field may not appear). f)Click Save icon. Ignore any error messages that might occur. g)Click Back icon to return to SAP Easy Access menu. Say “Yes” if asked about leaving the screen and unsaved data.
Exercise 5.7: Create Sales Data and Information for Sales Representative (Compensation & Benefits Manager).
MENU PATH: Select LogisticsSales and DistributionMaster Data Business PartnerSales PersonnelChange (Double Click) a)Enter Personnel Number in data field, if prompted.
11 b)Click Sales Data button (highlight in color). c)Click Create icon. d)Enter Start Today's Date to 31.12.9999. e)Click Save icon. f)Click Communication button (highlight in color). g)Click Create icon. h)Enter E-mail in data field (0010). i)Enter Your Choice E-mail ID/Number in data field. j)Click Save icon. k)Click Back icon to return to SAP Easy Access menu.
HR AND ACCOUNTING
Exercise 5.8: Review Travel Management Data of Compensation & Benefits Manager Using the Accounting Module.
MENU PATH: Select AccountingFinancial AccountingTravel Management Travel PlanningPlanning Manager (Double Click) a)Enter Personnel Number of Compensation & Benefits Manager in data field, if prompted. b)Click button to left of line of travel itinerary (highlight in color; if you have more than one line of travel, highlight the first line).
12 c)Click Display Travel Plan button. d)Review Travel Information, e.g., flights, hotel, car rental, etc.
e)Click Back icon twice to return to SAP Easy Access menu.
13 Exercise 5.9: Review General Ledger Capabilities in Accounting to Prepare for Future HR Account Assignments.
MENU PATH: Select AccountingFinancial AccountingGeneral Ledger PostingEnter G/L Account Document (Double Click) a)Enter New York in Company Code data field, and Click Continue icon, if prompted. (IDES US Inc (3000)) b)Enter Today's Date in Document Date data field. c)Click Button at far left of first line (highlight in color) to prepare for data entry.
d)Enter 113100 (Citibank) in G/L account data field. e)Enter Debit in D/C (Debit/Credit) data field. f)Enter 50,000.00 in Amount in doc. currency data field.
14 g)Click Post (Save) icon. (Note Message: "Posting is only possible with a zero balance; correct document.") h)Click Button at left of second line (highlight in color) to prepare for data entry. i)Enter 113100 (Citibank) in G/L Account field. j)Enter Credit in D/C (Debit/Credit) data field. k)Enter 50,000.00 in Amount in doc. currency data field.
l)Click Post ( save) icon. (Note Message: "Document XXXXX was posted in Company Code 3000.") m)Record Document Number in Exercise Log. n)Click Exit icon to return to main SAP Easy Access menu. (Enter Yes to Data will be lost. Do you want to exit editing? Pop-Up Box.)
15 Exercise 5.10: Run an Accounting Report for the HR Division for the Year 2004.
MENU PATH: Select AccountingControllingCost Center Accounting Information SystemReports for Cost Center Accounting Plan/Actual Comparisons Cost Centers: Actual/Plan/Variance (Double Click) a)Enter CO. N. America in Controlling area data field. b)Enter 2004 in Fiscal Year data field. c)Enter 1 to 12 in From period and To period data fields, if prompted. d)Enter 0 in Plan Version data field, if prompted. e)Click Execute icon. f)Click (Open) Cost center group folder. g)Enter 2200 VP Human Resources (Double Click). h)Review the HR Report. i)Record Salaries-Base Wages and Travel Exp. Mileage in Exercise Log. j)Click Exit icon to return to SAP Easy Access menu. k)Click Yes to Do you want to exit the report? Pop-Up Box. l)Click Back icon to return to SAP Easy Access menu.
16 HR AND INFORMATION SYSTEMS
Exercise 5.11: Review a Recruitment Instruments Report.
MENU PATH: Select Information SystemsHuman ResourcesReports Personnel ManagementRecruitmentAdvertisement Recruitment Instruments (Double Click) a)Enter Boston Globe (or Your Choice as Selected in Exercise 2.5) in Recruitment Instrument data field. b)Enter Press in Medium data field. c)Click Execute icon.
d)Review Number of adverts, Number of applications, Total cost, Cost per application in Report. e)Click Back icon twice to return to main SAP Easy Access menu.
17 Exercise 5.12: Review a Qualifications Report.
MENU PATH: Select Information SystemsHuman ResourcesReports Personnel ManagementPersonnel Development Organizational UnitQualifications Overview (Double Click) a)Enter Compensation & Benefits Organizational Unit Number (Use drop down arrow to search for number.) b)Click Execute icon. c)Review Qualifications Report. d)Click Back icon twice to return to main SAP Easy Access menu.
Exercise 5.13: Review a Benefits Participation Report.
MENU PATH: Select Information SystemsHuman ResourcesReports Personnel ManagementBenefitsParticipation Participation (Double Click) a)Enter Personnel Number (of your employee) in data field. b)Enter USA in Benefit area data field. c)Click Execute icon. d)Review Benefits Participation Report. e)Click Back icon twice to return to main SAP Easy Access menu. Exercise 5.14: Review a Planned Labor Costs Report.
MENU PATH: Select Information SystemsHuman ResourcesReportsPersonnel ManagementCompensation ManagementPay StructurePlanned Labor Costs (Double Click) a)Enter Your Company Organizational Unit Number (Use drop down arrow in search function).
18 b)Enter American Dollar in Currency data field. c)Click Execute icon. d)Review Planned Labor Costs Report.
e)Click Back icon twice to return to main SAP Easy Access menu.
Exercise 5.15: Review Organizational Reports.
MENU PATH: Select Information SystemsHuman ResourcesReports Personnel ManagementAdministration Organizational Entity (See the following): a)Double Click Headcount Changes.
19 b)Enter Personnel Number of Compensation & Benefits Manager in Selection data field. c)Click Execute icon and review.
d)Click Back icon twice to return to SAP Easy Access menu. e)Double Click Nationalities. f)Enter Personnel Number in Selection data field. g)Click Execute icon and review. h)Click Back icon twice to return to SAP Easy Access menu. i)Double Click Salary According to Seniority. j)Enter Personnel Number in Selection data field. k)Click Execute icon and review. l)Click Back icon twice to return to SAP Easy Access menu. m)Select Age/GenderStatistics: Gender Sorted by Age (Double Click).
20 n)Enter Personnel Number in Selection data field.. o)Click Execute icon and review. p)Click Back icon twice to return to SAP Easy Access menu. q)Click SAP menu icon to restore original menu.
Exercise 5.16: Review Employee Reports.
MENU PATH: Select Information SystemsHuman ResourcesReportsPersonnel ManagementAdministrationEmployee (See the following): a)Double Click Family Members. b)Enter Personnel Number in data field and Click Today radio button (or Enter 01.01.2004 To 31.12.9999 in Other Period data field). c)Click Execute icon and review.
d)Click Back icon twice to return to main SAP Easy Access Menu.
21 e)Double Click Birthday List, Enter Personnel Number, Click Today radio button (or Enter dates for Other period), Click Execute icon and review, and Click Back icon twice to return to SAP Easy Access menu. f)Double Click Education and Training, Enter Personnel Number, Click Today radio button (or Enter dates for Other period), Click Execute icon Execute icon and review. g)Click Back icon twice to return to main SAP Easy Access menu. h)Double Click Employee List, Enter Personnel Number, Click Today radio button (or Enter dates for Other period), Click Execute icon and review, Click Back icon twice to return to SAP Easy Access menu. i)Double Click Service Anniversaries, Enter Personnel Number, Click Today radio button, Click Execute icon and review, and Click Back icon twice to return to SAP Easy Access menu.
HRM AND SAP R/3 INTEGRATION
Exercise 5.17: Activate Manager’s Desktop.
As the Human Resource Manager of this growing organization, you want to monitor the growth and activities of your staff. Easy access to relevant information pertaining to your staff is facilitated through the use of Manager’s Desktop. Manager’s Desktop is a useful tool which supports administrative, organizational, and strategic activities. It enables a manager to make effective decisions based on relevant, accurate, timely information generated in reports. These reports are easily accessible using this desktop tool.
MENU PATH: Select Human ResourcesPersonnel ManagementAdministration HR Master DataMaintain a)Enter Personnel Number of Compensation & Benefits Manager, if prompted.
22 b)Enter From 01.01.2004 To 31.12.9999 in Period data field. (Note: May default to Hire date.) c)Enter Communication in Direct Selection Infotype data field. d)Click Create icon. e)Enter System user name (SY-UNAME). f)Enter Your User Id in ID/Number data field. (Note: this is the ID you use to log on to the system, such as 130-023.) g)Click Save icon. (Note: May get message that ID/Number already entered.) h)Click Back icon to return to SAP Easy Access menu.
23 Exercise 5.18: Review Reports in Manager’s Desktop.
MENU PATH: Select Human ResourcesManager’s Desktop (Double Click).
a)Click Personal Data bar. b)Review Employee Information provided on Desktop. c)Highlight Your Employee’s Name. d)Select ReportsEmployee Data.
24 e)Click Birthdays and review information. f)Click Back icon to return to Manager’s Desktop: Personal Data Screen. g)Click Education and training and review information. h)Click Back icon to return to Manager’s Desktop: Personal Data Screen. i)Click Family Members and review information. j)Click Back icon to return to Manager’s Desktop: Personal Data Screen. k)Click Back icon to return to Manager’s Desktop: Personal Data Screen. l)Click Back icon twice to return to SAP Easy Access menu.
25 Exercise 5.19: Activate Telephone Integration in SAP Office.
MENU PATH: Select OfficeTelephone Integration Own Telephone Number (Double Click) a)Enter Your Choice in Extension data field. b)Click Continue/Enter icon. (Note: You may receive a “Not Authorized” message – ignore it and continue) c)Click Back icon to return to main SAP Easy Access menu.
Exercise 5.20: Activate Appointment Calendar in SAP Office.
MENU PATH: Select OfficeAppointment CalendarOwner (Double Click) a)Click Your Choice Month and Week.
26 b)Highlight Your Choice Time and Click Create appointment icon. c)Enter Your Choice Title, Time, Room, Description, etc. in data fields.
d)Click Create icon.
e)Click Back icon to return to main SAP Easy Access menu.
27 Exercise 5.21: Review Compensation & Benefits Manager's Personnel File.
You have completed several tasks involving the typical human resource management practices of job analysis, recruitment and selection, performance management, training and development, and compensation and benefits. In completing these tasks you have generated a fairly large database for your Compensation & Benefits Manager, the employee whose file you have been creating. You now want to review the personnel file of this employee as well as realize all you have accomplished in Introduction to Human Resource Management supported by SAP R/3.
MENU PATH: Select Human ResourcesPersonnel ManagementAdministration HR Master DataPersonnel File (Double Click) a)Enter Personnel Number of Compensation & Benefits Manager, if prompted. b)Click Display icon. c)Review Personnel File, using Next Record icon at top.
28 d)Record Number of Records in Personnel File in Exercise Log. e)Record Name of the Last Record in Personnel File in Exercise Log. f)Click Back icon twice to return to main SAP Easy Access menu.
Exercise 5.22: Fire a Compensation & Benefits Manager.
In Unit 1, Creating an Organizational Structure with Functional Units, Jobs, and Positions, you created a temporary holder for the position of Compensation and Benefits. Now that you have effectively recruited and selected a person for the position, conducted a performance evaluation, enrolled the person in additional training, provided a fair and competitive salary, and enrolled the person in benefits, you no longer need the temporary holder.
MENU PATH: Enter Transaction Code PMOD into the search bar in SAP to display your organization.
29 a)Enter Organizational Unit Number (Your Company’s Number) and Validity Dates From 01.01.2004 to 31.12.9999. b)Click Change icon. c)Highlight XX Organizational Unit (Your Company Name).
MENU PATH: Select ViewExpand d)Highlight Holder of Compensation & Benefits Manager (Person in green you assigned in Unit 1; not the person you hired.)
MENU PATH: Select EditDeleteRelationship
e)Click Delete icon. f)Click Yes in Create Vacancy Pop-Up Box. g)Review Organizational Structure and note deletion of holder.
30 h)Click Back icon twice to return to main SAP Easy Access menu.
Exercise 5.23: One More Exercise: Create a Favorite.
You have worked with several menu paths in SAP R/3 to drill down through business concepts and processes in Human Resource Management. Create your favorite in the SAP R/3 system as a “Favorite” (one you use frequently). a)Drill down menu path of your choice, drag and drop in Favorites folder.
b) Verify that your favorite was added. c) Now, let’s add a website to your favorite list. Highlight the word Favorite in the drop-down menu area. Right click and choose “Add other objects”. Choose “Web address or file” from the list of choices and choose continue. Add a title for the website in the Title field (something like SAP Fans Website) and add www.sapfans.com to the and choose the continue icon
31 (green check mark). Make sure that the URL is added to your list of favorites. Double clicking on this favorite should open it in your computer’s primary web browser. c)Click Log-off icon to log off SAP ECC 6.0 System. You are Done!
32 INTRODUCTION TO HUMAN RESOURCE MANAGEMENT SUPPORTED BY SAP 6.0
UNIT 4 - COMPENSATION AND BENEFITS
Exercise Log
NAME______
WORK STATION NUMBER______
EXERCISE RESULT
5.1 Name of Work Center ______
5.2 Number of Work Center ______
5.6 Work Center Specifications
Restrictions ______
Health Examinations ______
Authorities/Resources ______
Work Schedule Hours ______
5.10 Document Number ______
5.11 Salaries-Base Wages ______
Travel Exp. Mileage ______
EXERCISE RESULT
33 5.24 Personnel File:
Personnel File - # Records ______
Name of Last Record ______
34