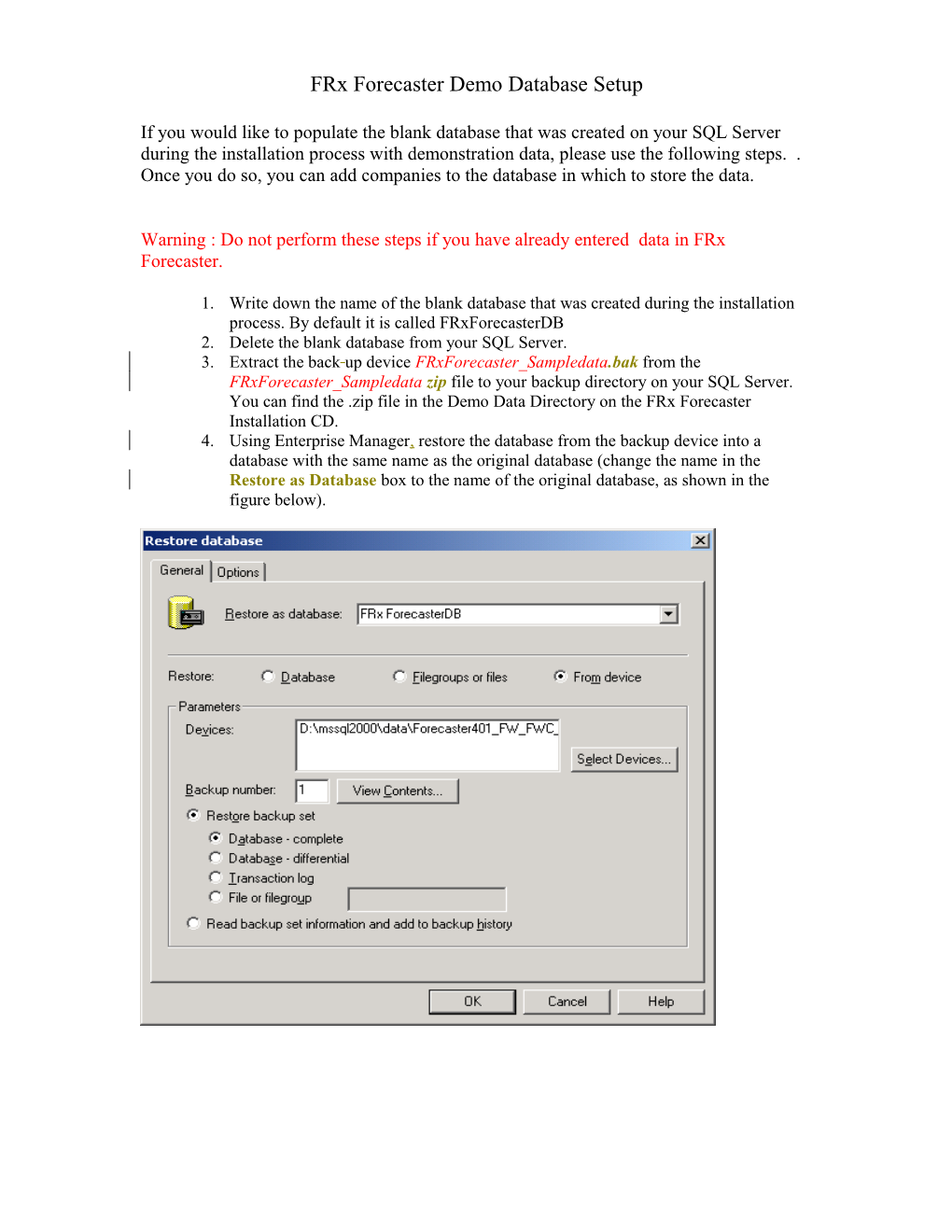FRx Forecaster Demo Database Setup
If you would like to populate the blank database that was created on your SQL Server during the installation process with demonstration data, please use the following steps. . Once you do so, you can add companies to the database in which to store the data.
Warning : Do not perform these steps if you have already entered data in FRx Forecaster.
1. Write down the name of the blank database that was created during the installation process. By default it is called FRxForecasterDB 2. Delete the blank database from your SQL Server. 3. Extract the back up device FRxForecaster_Sampledata.bak from the FRxForecaster_Sampledata zip file to your backup directory on your SQL Server. You can find the .zip file in the Demo Data Directory on the FRx Forecaster Installation CD. 4. Using Enterprise Manager, restore the database from the backup device into a database with the same name as the original database (change the name in the Restore as Database box to the name of the original database, as shown in the figure below).
Make sure the pathing for the Physical File Names listed in the Options tab is valid.
5. When the database has been restored, open Query Analyzer and run the following stored procedure in the database:
Sp_changedbowner ‘Username’
Example: sp_changedbowner ‘FRX\Forecaster’ FRx\Forecaster is an example of the Windows authenticated user that was set up during the installation process.
If you performed a “Two Tier” installation, as documented in our “Installation Guide”, FRX would be the Domain name and Forecaster would be the user name. (Replace FRX and Forecaster with what is valid for your installation.)
If you performed a “Single Tier” installation, as documented in our “Installation Guide”, FRX would be the local machine name and Forecaster would be the local user name. (Replace FRX and Forecaster with what is valid for your installation.) Verifying that the Restore Completed Successfully
1. Open Internet Explorer and go to your FRx Forecaster web site. 2. Login as “sys” - Password=frx. If it allows you entry, then the database was restored.
Change the WebDir and DBDir directory locations
You will need to change the WebDir and DBDir paths to point to a valid path on your machine.
Warning: If you do not change the location of the WebDir and DBDir directories, you will not be able to save, import, and/or export data. Also, do not forget to add a trailing backslash at the end of the path.