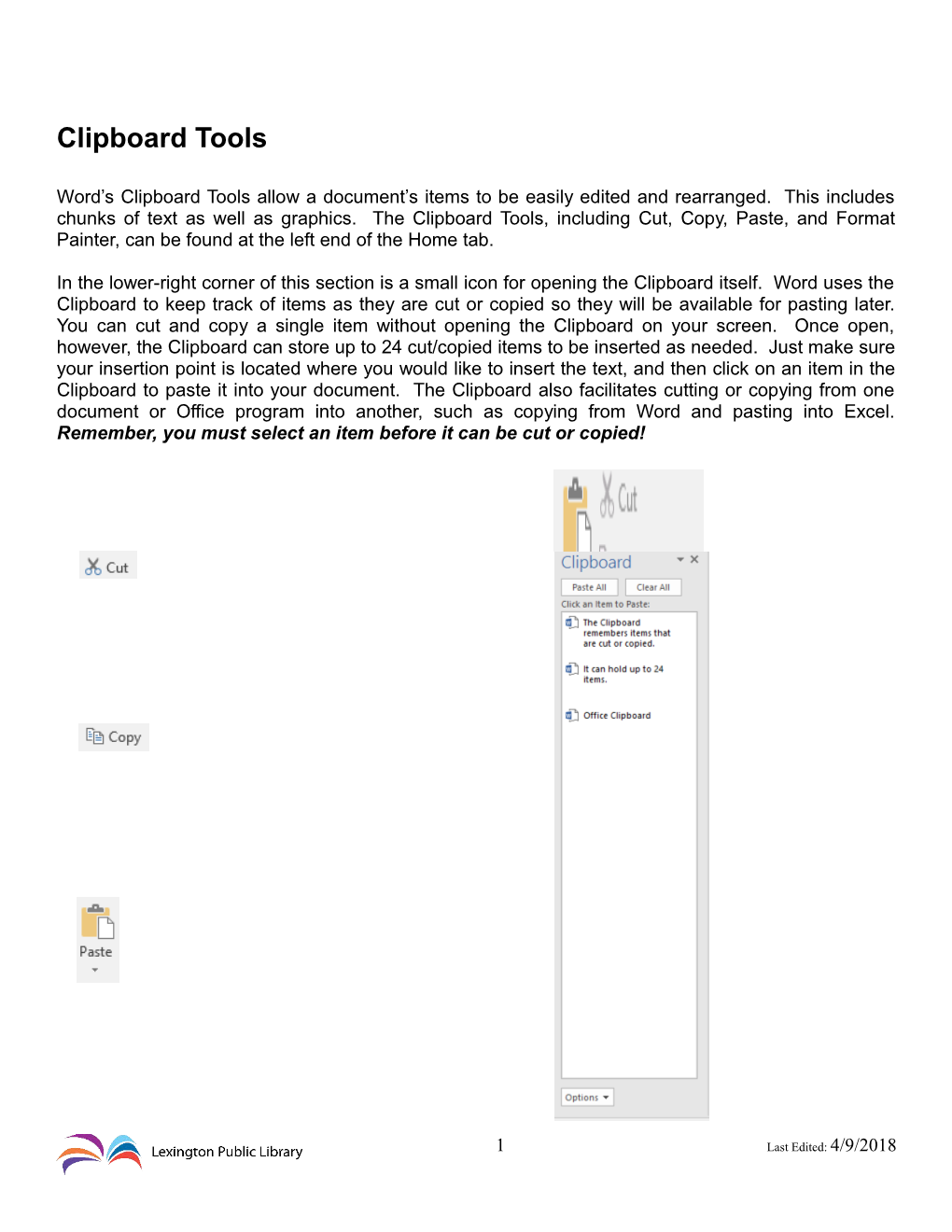Clipboard Tools
Word’s Clipboard Tools allow a document’s items to be easily edited and rearranged. This includes chunks of text as well as graphics. The Clipboard Tools, including Cut, Copy, Paste, and Format Painter, can be found at the left end of the Home tab.
In the lower-right corner of this section is a small icon for opening the Clipboard itself. Word uses the Clipboard to keep track of items as they are cut or copied so they will be available for pasting later. You can cut and copy a single item without opening the Clipboard on your screen. Once open, however, the Clipboard can store up to 24 cut/copied items to be inserted as needed. Just make sure your insertion point is located where you would like to insert the text, and then click on an item in the Clipboard to paste it into your document. The Clipboard also facilitates cutting or copying from one document or Office program into another, such as copying from Word and pasting into Excel. Remember, you must select an item before it can be cut or copied!
1 Last Edited: 4/9/2018 Format Painter
Format Painter is a handy tool that can save valuable time. Instead of formatting different blocks of text individually, Format Painter allows you to format the first block, then “borrow” its formatting to be applied to the remaining pieces. This can include font, font size, font color, alignment, and special font attributes such as bold, italics, and underlining. Format Painter can be especially useful when your document has multiple, nonconsecutive blocks of text with identical formatting, e.g. headings in a report or chapter titles in a book.
There are two ways to use Format Painter:
Single Use 1. Place your cursor anywhere within the block of text from which you wish to “borrow” the formatting. 2. Click once on the Format Painter icon in the Clipboard section of the Home tab. 3. Highlight the text you wish to apply the borrowed formatting.
Multiple Use 1. Place your cursor anywhere within the block of text from which you wish to “borrow” the formatting. 2. Double click on the Format Painter icon in the Clipboard section of the Home tab. Double clicking locks Format Painter in the “on” position. 3. Highlight the blocks of text to which you wish to apply the borrowed formatting. You can continue to apply the formatting by highlighting pieces of text until you single click on the Format Painter icon in the Standard Toolbar. This returns Format Painter to the “off” position.
Bulleted & Numbered Lists
Tools for creating lists can be found in the Paragraph section of the Home tab. Lists are useful aids for organizing information. The Bullets and Numbering icons will begin bulleting/numbering your list items when clicked. A second click disables this function. You can add additional layers of bulleting/numbering using the Increase Indent and Decrease Indent buttons. The Multilevel List function allows for even more detailed levels of organization, and can be useful for creating an outline or similarly-organized document.
To create a bulleted list: Use Decrease Indent to return to the Click the Bullets icon primary level Type the first list item next to the shape, or Click the Bullets icon to disable bulleting bullet Press the Enter key to automatically create the next bullet o Use Increase Indent to add secondary levels o You can have multiple secondary list items
2 To create a numbered list: b. You can have multiple secondary list 1. Click the Numbering icon items 2. Type the first list item next to the number 1 4. Use Decrease Indent to return to the 3. Press the Enter key to automatically create primary level the next number 5. Click the Numbering icon to disable a. Use Increase Indent to add numbering secondary levels
Headers & Footers
Headers and Footers can be used in Word to add standardized information to the top and/or bottom margins of a document’s pages. For example, you may want the document’s title or creation date to appear at the top or bottom of each page. These are also the standard areas for displaying page numbers. Tools for adding headers, footers, and page numbers can be found in the Header and Footer section of the Insert tab. After choosing which to insert, a Header & Footer Tools Design tab will appear at the right end of the Command Tabs.
3 Last Edited: 4/9/2018 Exercise #1 Editing a Functional Resume
GETTING STARTED 1. Click the Word icon on the Start screen to open the program if it is not already open. 2. Click Open Other Documents on the left panel. 3. Click Computer. 4. On the menu that comes up to the right, click on My Documents. 5. Double-click on the Word Exercises folder, and then double-click on the Functional Resume file.
CUTTING AND PASTING In a Functional Resume, the Summary of Qualifications will usually appear near the top of the document, while Education will appear near the bottom. We’ll Cut and Paste to make this change. 1. Select the portion of text beginning with Education and Credentials and ending with CPR certification. 2. Click the Cut button in the Clipboard section of the Home tab. 3. Place your insertion point where the text should be pasted by clicking in the white space between the Employment History and References sections of the resume. 4. Click the Paste button in the Clipboard section of the Home tab. Note: You may need to use your BACKSPACE, DELETE, and ENTER keys to correct the spaces between sections in the resume.
FORMATTING AND CENTERING TEXT 1. Scroll to the top of the document and select the name “Jane Doe.” 2. In the Floating Toolbar that appears near the selected text, change the font size to 26 and make the font Bold. Click anywhere else on the screen to deselect the text. 3. Click and drag the mouse pointer from the beginning of Jane Doe’s name to the end of her phone number to select this portion of the text. 4. In the Paragraph section of the Home tab, click the Center button to center this text on the page.
INSERTING A HORIZONTAL LINE 1. Click the mouse pointer at the end of Jane Doe’s phone number. Press the Enter key once so that the insertion point will be at the beginning of the line below the phone number. 2. Click the black arrow next to the Borders button in the Paragraph section of the Home tab. (The Borders button looks like a window pane.) In the menu that drops down, select Horizontal Line.
FORMATTING MULTIPLE SECTIONS OF TEXT 1. Select the heading “Objective.” 2. You can make multiple selections by holding down the CTRL key while you select new pieces of text. Hold down the CTRL key while you select the following headings: Summary of Qualifications, Professional Experience, Employment History, Education and Credentials, and References. 3. Click on the Change Case button in the Font section of the Home tab. (This button has the symbol “Aa” on it.) Select the UPPERCASE option. 4. While these headings are still selected, click the Bold button in the Font section of the Home tab. Click anywhere else on the screen to deselect the headings. 5. Select the word “Assessment” underneath the “Professional Experience” heading.
4 6. Click the Bold button in the Font section of the Home tab. 7. Double-click the Format Painter button in the Clipboard section of the Home tab. 8. Select the words “Treatment” and “Education” to make them bold as well. Click the Format Painter button again to turn it off.
USING TAB TO ALIGN TEXT 1. Under the heading “Employment History,” click in front of the first “Dental Hygienist.” Press the TAB key twice. Do the same for the second “Dental Hygienist” so that both listings are uniformly aligned. 2. Repeat this TAB process for the listings under “Education and Credentials” by clicking in front of each degree name and pressing the TAB key twice.
CREATING COLUMNS AND BULLETED LISTS 1. Select the text located under the Summary of Qualifications heading (from “BS degree” to “Self-motivated”). 2. Click the Page Layout tab. In the Page Setup section, click on Columns. Select Two. 3. Click the Home tab. In the Paragraph section, click the Bullets button. 4. Add bullets to the list items under the subheadings “Assessment,” “Treatment,” and “Education” by selecting each list and clicking the Bullets button in the Paragraph section of the Home tab. Click anywhere else on the screen to deselect the text.
FINALIZING AND SAVING 1. Click the File Tab. Then click Print to see the Print Preview. Does the document look as you intended? If it doesn’t, click the Back Arrow at the top of the menu on the far left to return to the Word editing screen and make the necessary changes. 2. To save the document, click the Save icon on the Quick Access Toolbar (it looks like a floppy disk), or click on the File Tab and then click Save. 3. In the menu that comes up, click on Computer. 4. Click on Desktop. 5. In the “File Name” box at the bottom center type in the name you want to give your document. 6. Click the Save button in the bottom right of the dialog box. NOTE: If you want to save your document to another drive (i.e. SkyDrive, flash drive), go to File Tab, select Save. Click on Computer to pull up a list of different locations. You can then click on the desired location to select it.
PRINTING AND CLOSING 1. Find Print using the File Tab. Quick Print (on the Quick Access Toolbar) will immediately send the document to the printer. Print will show a preview of your document and additional options, such as number of copies to print. To print, you would click Print at the top of the list of print options to send the document to the printer. No printers are currently assigned to the classroom computers. 2. Close the Word program by clicking the Close (X) button in the upper-right corner of the screen.
5 Last Edited: 4/9/2018 Exercise #2 Practice with Insert and References GETTING STARTED 1. Click the File Tab, and then Open. Click Computer, then My Documents. 2. In the dialog box that opens, find and open the Word Exercises folder. Then open the Virtual Reality file.
INSERTING PAGE BREAKS AND PAGINATION 1. Click at the end of the document’s fourth paragraph (the one that ends with the phrase of the virtual world.) 2. To insert a page break, click the Page Break option located in the Pages section of the Insert tab. This moves everything following the insertion point to the next page. 3. Click on Page Number in the Header & Footer section of the Insert tab. In the drop-down menu that appears, select Top of Page and then Plain Number 3. This inserts the page number at the right of the document’s header. Note: If you don’t see a page number on the first page of the document, look in the Options section of the Header and Footer Tools Design Tab. There is an option there to designate a unique header for the first page. If you want to see a page number on both pages, click in the checkbox to deselect that option. 4. In the Header & Footer Tools Design tab, click Close Header and Footer to return to the body of the document. The page number should appear grayed-out since it is located in the header. Scroll down to the next page and note that the page number has been added there, as well.
EDITING HEADERS AND FOOTERS 1. Scroll back to Page 1. 2. Edit the header by double clicking on the page number we just inserted. An area labeled Header will appear at the top of your page. The Header & Footer Tools Design tab will also reappear. 3. Place the insertion point in front of the 1. Type the name Chen and then a space in front of the number. Click Close Header and Footer. 4. Scroll to page 2. Note that the number has been reformatted here, as well.
AUTOFORMATTING IN HEADERS AND FOOTERS 1. Move to the top of page 1. Double-click the page number to enter the header. 2. Once the header appears, click use the Date & Time button located in the Insert section of the Header & Footer Tools Design tab to insert the current date/time. Choose whichever format you like from the dialog box that appears. Click OK. 3. The date/time appears to the left of the page number. Hold down the SHIFT key and press the TAB key twice to move the date/time to the left side of the header.
MOVING BETWEEN HEADERS AND FOOTERS 1. In the Header & Footer section of the Header & Footer Tools Design tab, click on Footer, then Edit Footer. 2. Your cursor should now be in the footer. Using the method described above, insert the date/time in the footer. Click Close Header and Footer.
DELETING ITEMS IN A HEADER 1. Double-click inside the header. When the text box appears, select the date/time just as you would select text in the body of a document. 2. Press the BACKSPACE key on the keyboard. 3. Return to the document by double-clicking anywhere in the document text. 4. Scroll to page 2. The date/time has been removed from the header of each page. 6 INSERTING FOOTNOTES AND ENDNOTES Footnotes and endnotes are used in a document to give credit to an author or add information for the reader. Footnotes and endnotes differ only in placement. Footnotes are at the end of a page; endnotes appear at the end of the document. Word will automatically place and number your footnotes or endnotes. 1. Place the cursor after the period in the second sentence of the document’s fourth paragraph. (The sentence ends with the word eyes.) In the Footnotes section of the References tab, select Insert Footnote. NOTE: If you prefer to use a symbol or an alternative numbering sequence, you can make those changes by clicking the icon in the lower-right corner of the Footnotes section of the References tab. You can also choose to restart numbering on each page of your document. 2. You will automatically be taken to the footer. Type the following text in Footnote 1: Vance notes dentists use VR headsets to relax patients. 3. Scroll to Page 2 of your document and click after the word entertainment, the last word in the document. Again, click Insert Footnote. You will see that the footnote reference is now 2. In footnote 2, type the text: Reed predicts viewers will be able to pretend to be a movie’s character. 4. Go to the end of the first sentence in paragraph 5 of your document (after the word environment.) Insert another footnote and enter the text: The military has many uses for VR. Word will update your numbering sequence.
DELETING A FOOTNOTE 1. Place the insertion point just after the note reference (the number 2) in the text of your document. Make sure you are in the text of the document, not in the footnote. 2. Press the BACKSPACE key; the number should now be highlighted. 3. Press BACKSPACE again to delete the footnote. The numbers are again adjusted and the footnote is removed from the footer.
EDITING TEXT IN A FOOTNOTE 1. Go to footnote 1. 2. Select the text Vance. Be careful to select only the text, not the reference number. 3. Replace the word Vance with the word Reed.
CHANGING FOOTNOTES TO ENDNOTES 1. First make sure your cursor is somewhere within the text of your document. 2. Click the icon in the lower-right of the Footnotes section of the References tab. 3. In the dialog box, change Location to Endnotes. 4. You have the option of adding the endnote to the end of the document or to the end of the section. We will add to the end of the document. 5. Click Convert, OK, and Close to complete the process.
CLOSING WORD 1. To close Word, click on the X in the upper-right corner of the Title Bar. Remember, the Title Bar controls the entire program. 2. Word will make sure you are not exiting by accident. A dialog box will pop up asking if you want to save your changes. Again, click Don’t Save. Pressing Cancel simply returns you to the document. NOTE: To save the document: Click the Save icon on the Quick Access Toolbar (it looks like a floppy disk), or click on the File Tab and then click on Save. In the menu that comes up, click on Computer. Click on My Documents or Desktop.
7 Last Edited: 4/9/2018 In the “File Name” box at the bottom center type in the name you want to give your document. Click the Save button in the bottom right of the dialog box. NOTE: If you want to save your document to another drive (i.e. SkyDrive, flash drive), go to File Tab, select Save. Click on Computer to pull up a list of different locations. You can then click on the desired location to select it. Word will now close and you should return to the desktop. Exercise #3 Practice with Basic Skills
GETTING STARTED 1. Click the Word icon on the Start screen 2. Click Blank Document.
TEXT ENTRY 1. Type the following paragraph into the new document. You will only need to hit ENTER once after the title. Word automatically wraps text to the next line.
MAKING TEXT BOLD 1. Select the words of the title: Click and hold the left mouse button before the “T” and drag to the end of the title. The words appear highlighted. 2. Click the Bold button (B) on the floating toolbar that appears. 3. Click anywhere on the screen to deselect. The text is now bold.
MAKING TEXT ITALICIZED 1. Select the words of the title: Click and hold the left mouse button before the “T” and drag to the end of the title. The words appear highlighted. 2. Click the Italic (I) button on the floating toolbar that appears. 3. Click anywhere on the screen to deselect. The text is now italicized.
CENTERING TEXT 1. To center the title, move the mouse pointer to the left margin next to the words, The Habit of Reading. The mouse pointer becomes a pointing arrow. 2. Click once to select the title. 3. On the Home tab, in the Paragraph section, click the Center button. (The alignment buttons look like stacks or sheets of paper. Center is the second stack.) 4. Click anywhere on the screen to deselect. The title is now centered.
COPYING AND PASTING TEXT 1. Select all the text in your document by pressing CTRL + A. (Hold down CTRL and then click the “A” key.) 2. Click the Copy button located in the Clipboard section of the Home tab. (The Copy button looks like two sheets of paper. Nothing will seem to happen when you click this button.) 3. Move the mouse cursor to the end of the last line of the document 4. Click to place the insertion point there. 5. Press the ENTER key several times. 6. Click the Paste button located in the Clipboard section of the Home tab. The text you copied is now duplicated at the bottom of the document.
MOVING TEXT FROM ONE DOCUMENT TO ANOTHER To Create a New Document: 8 1. Click on the File Tab 2. Clicking New 3. Click on Blank Document to select it.
Notice that the Title Bar at the top of the window now says Document 2 – Word.
Word allows you to have more than one document open at a time. If you mouse over the Word icon on your task bar (bottom left of your screen), you will see that both documents are open. Click on either thumbnail to go to the file.
You may also switch files from within Word. Click on the View tab and click Switch Windows. All of your open Word Documents will appear in the dropdown list. Click on Document 1.
You can use these methods to paste from one document to another. Go back to Document 2, as described above. This should be the blank document we just opened.
Because the last item we copied and pasted is still on Word’s clipboard, we can click the Paste button again and still be pasting The Habit of Reading. You can paste a cut/copied item numerous times, as long as you are in the same open session of Word. As soon as you completely close out of the Word program, any cut/copied items will be lost.
If you want Word to remember several copied items to paste, you will need to open the Clipboard by clicking the Clipboard icon (the diagonal arrow) in the lower-right corner of the Clipboard section of the Home tab.
ADJUSTING LINE SPACING 1. Select all the text in the New document by using the keyboard shortcut CTRL + A. 2. In the Paragraph section of the Home tab, click the Line Spacing button. 3. Select 2.0 from the dropdown menu. Your document will now be double-spaced.
FINALIZING AND SAVING 1. Click the File Tab 2. Click Print to see the Print Preview. Does the document look as you intended? If it doesn’t, click the Back Arrow at the top of the menu on the far left to return to the Word editing screen and make the necessary changes.
To save the document: 3. Click the Save icon on the Quick Access Toolbar (it looks like a floppy disk), or click on the File Tab and then click Save. 4. In the menu that comes up, click on Computer. 5. Click on My Documents. 6. In the “File Name” box at the bottom center type the name The Habit of Reading. 7. Click the Save button in the bottom right of the dialog box. NOTE: If you want to save your document to another drive (i.e. SkyDrive, flash drive), go to File Tab, select Save. Click on Computer to pull up a list of different locations. You can then click on the desired location to select it. 8. Close the saved document by clicking the X in the far right corner of the Title Bar. 9 Last Edited: 4/9/2018 MAKING A NUMBERED LIST 1. Return to the unsaved document and place your insertion point at the end of the existing text. 2. Press CTRL + ENTER to insert a Page Break. 3. Click the Numbering button in the Paragraph section of the Home tab. It looks like a numbered list of three items. When selected, the button will appear to light up.
4. Type a To-Do list, pressing ENTER after each item to move to the next line. Notice that Word automatically numbers and formats each line.
5. When your list is complete, click the Numbering button again to turn this feature off. It should return to its normal color.
MAKING A BULLETED LIST 1. Move the cursor to the bottom of the To-Do list and press ENTER several times. The insertion point should now appear several lines below the last item in your list. 2. Type a Shopping List, pressing ENTER after each item so that you move to a new line each time. 3. Move the mouse pointer to the left margin at the top of the list. 4. Click and drag down the list to select all items. 5. Click the Bullets button on the toolbar (located to the left of the Numbering button). 6. Click anywhere on the screen to deselect. The list is now bulleted. 7. Move your insertion point to the end of one of the items. Press ENTER. Notice how you added a new bullet that you can now add a new item in the middle of your list if necessary. To change the bullet format, or style: 8. Select all the items in the list. You can select all items by placing the mouse cursor in the left margin at the top of the list, clicking, and dragging down the list, or you can click once on the actual bullet and all bullets on that level will be highlighted. 9. Click the black triangle to the right of the Bullets button to display several different bullet types. 10. Click on any one to select it. Your list should now be bulleted in the new format. 11. Use the Undo button in the Quick Access Area to change back to the previous format.
CUTTING AND PASTING TEXT 1. Move the mouse pointer to the left margin next to the first item on your To-Do list. The pointer will become a pointing arrow. 2. Click and drag down the list to select all of the items. 3. Click the Cut button in the Clipboard section of the Home tab. This button looks like a pair of scissors. 4. Move the mouse pointer to the right of the last word in your document. 5. Click to place the insertion point there. 6. Press the ENTER key several times. 7. Click the Paste button in the Clipboard section of the Home tab. This button looks like a clipboard. The text you cut is now pasted at the bottom of the document.
CLOSING WORD 1. To close Word, click on the X in the upper-right corner of the Title Bar. Remember, the Title Bar controls the entire program. 2. Word will make sure you are not exiting by accident. A dialog box will pop up asking if you want to save your changes. Again, if you don’t want to save the document, click Don’t Save. Pressing Cancel simply returns you to the document. NOTE: To save the document:
10 Click the Save icon on the Quick Access Toolbar (it looks like a floppy disk), or click on the File Tab and then click on Save. In the menu that comes up, click on Computer. Click on My Documents. In the “File Name” box at the bottom center type in the name you want to give your document. Click the Save button in the bottom right of the dialog box. NOTE: If you want to save your document to another drive (i.e. SkyDrive, flash drive), go to File Tab, select Save. Click on Computer to pull up a list of different locations. You can then click on the desired location to select it. 3. Word will now close.
Exercise #4 Making Envelopes
1. Open a new Word document by selecting the New option from the File Tab menu, then clicking on Blank Document. 2. To start your envelope, click the Mailings tab. 3. In the Create section of the Mailings tab, click Envelopes. A dialog box will open. 4. Click in the Delivery Address text box. Type in the address: Oakdale Public Library 159 Oak Avenue Oakdale, NH 10085 5. Click in the Return Address text box and type: Lexington Public Library 140 East Main Street Lexington, KY 40507 6. Click on the Options button along the lower right side of the dialog box. A new dialog box will open. 7. In the new dialog box, under the Envelope Options tab select the correct envelope size (standard size is Size 10). You can also change the Font for the Delivery and Return addresses if you like. 8. Under the Printing Options tab you can change the way the envelope prints. (Microsoft’s default setting should work for most printers, but if it doesn’t work for your printer then this is where you can change the way the envelope is fed into the printer, if it should go in face up or face down, etc.) 9. Once you have your envelope ready to print, click OK to close the Envelope / Printing Options box. 10. In the Envelopes and Labels dialog box that remains, simply click Print to print your envelope.
11 Last Edited: 4/9/2018 Self-Evaluation: Additional Features of MS Word
Evaluate your understanding of the following topics. Be sure to ask your instructor to clarify any concepts you find confusing.
Topic very clear a little very clear confuse confuse d d Cut/Copy/Paste The Clipboard Format Painter Numbered and Bulleted Lists Using Increase Indent and Decrease Indent Headers and Footers Inserting page numbers Inserting footnotes/endnotes Formatting envelopes for printing
IMPORTANT: Before moving onto the next class, you should answer “very clear” or “clear” to most of the above. If you need further help with these topics, consider taking the class again after practicing your skills independently.
12